Are you getting an error “SD Card unexpectedly removed” error on your Android phone? Worried about how to fix it? If yes then read this article and know some of the best ways to solve “SD card Unexpectedly removed” on Android.
We generally use SD cards to increase the space on phones to store large amounts of data. Nowadays, it has become less because new smartphones are coming with huge memory space. But still, some users use SD cards to make extra space.
This memory card can sometimes show you an error message that is completely annoying like “SD Card Unexpectedly Removed”.
If you are also experiencing the same error and looking for solutions then this blog is definitely for you. Here, you will get some practical solutions to fix when the phone keeps saying SD card unexpectedly removed.
Why I Am Getting “SD Card Unexpectedly Removed”?
Numerous users want to know the actual reason behind the “SD card unexpectedly removed” on Android. So here are some possible causes:
- The SD card is not damaged or broken
- Maybe your phone is damaged or corrupted
- There might be a loose connection between the phone and SD card
- Some SD cards are not compatible with the device
- SD card is infected by a malicious virus
Method 1: Restart Your Android Phone
When you come across the “SD card unexpectedly removed” error message then the first thing I would suggest is to restart your phone once. This is the simple and best solution for any kind of small error or glitch on an Android phone.

I personally recommend every user restart their phone at least once when they face any kind of issues or errors on the phone. Rather, if it does not resolve the issue then move to the next solution.
Method 2: Re-insert SD Card And Restart Phone
Another solution that can help you to get rid of the SD card not inserted error on Android phones is by reinserting the SD card. When your phone continuously says “SD card unexpectedly removed”, simply re-insert the card and then restart your phone.
Here are the steps to follow:
- First, turn off your Android phone and then remove the SD card from its slot
- Now clean the metal panel with any dry paper or cloth and after a few seconds, reinsert it
- Next, turn on your phone again
- After this, go to Settings > Storage and check if the error is removed or not
Method 3: Unmount And Mount SD Card
There may be a hardware problem in Android phones and the SD card becomes unreadable. In this situation, it’s possible that you will come across an SD card not inserted error.
So what you should do is simply unmount the SD card on the phone and mount it again.
Follow the below steps:
- First, go to Settings > Storage > move down and choose “Unmount SD card”

- Once you unmount the SD card, remove the card from the device
- Next, switch off your device
- Now, insert the SD card and switch on your phone
- After that, go to Settings > Storage > select “Mount SD card”
At last, you will see the “SD card unexpectedly removed” error will be resolved.
Method 4: Format The SD Card
Another effective solution that can help you to solve the SD card not inserted problem is formatting the SD card. Format your SD card on the phone or using a PC. But remember that all your data stored on the SD card will be deleted.
And you should format your SD card after some interval to keep it healthy. Well, now it’s time to check out the steps to format the SD card.
On Android phones:
- First, go to Settings > Storage
- Then move down to select SD card
- Now, tap on Erase SD Card or Format SD card, whichever option you get
On Windows PC:
If you are having Windows PC then you can also use it to format your SD card. Follow the below steps:
- Use a card reader to connect your memory card to the computer
- After that, tap on My Computer or My PC
- Then, go to the Devices & drive list
- Now, right-click on the SD card drive and choose Format
- Here, Windows will ask you to select NTFS or FAT32 for smaller SD cards and exFAT for 64 GB and above
- Now, click on Start and wait for an hour or so unless the formatting gets over
- Once formatting is done, insert the SD card on your phone go to Settings > Storage, and format the card here also if not done
That’s it. Now the error must be resolved on the Android phone.
Method 5: Wipe Cache Partition
As told earlier, the error can be due to the corruption of the SD card so here you have to delete all junk files on the phone. The junk files can create a problem of smooth running.
So it’s better to wipe the cache partition in recovery mode and see if the issue can be resolved.
Let’s go through the steps:
- First, switch off your phone and boot in recovery mode by holding the Volume Up, Home, and Power buttons
- After that, when the Android recovery screen appears, leave the buttons
- Now, select the Wipe Cache Partition option using the Volume button
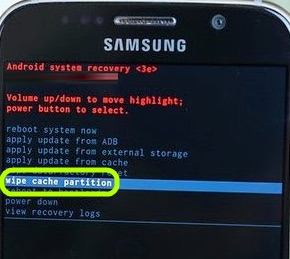
- And then via the Power button, confirm the option
- After the wiping process is over, choose Reboot System Now to restart your phone
That’s it, hopefully, this has solved the error on the Android SD card.
Method 6: Replace Old SD Card With New One
When nothing goes your way then you should stop worrying much about the issue. Just leave it and release your tension. I will suggest you buy a new SD card and throw out your old one that is showing an error.
It’s of no use now and there is no means to keep it. After trying several ways to fix it, still going through the same issue really suck.
Method 7: Factory reset your phone
The last trick that will help you to fix the error is by doing a factory reset. This method restores your phone with original settings but at the same time, it deletes every data saved on your device. Therefore, you should backup all your crucial data in a safe place.
Follow the steps to factory reset the phone:
- First, open Settings and click on Backup & reset
- If required, enter the password when asked
- Now, choose the factory data reset option and then Reset device
That’s it.
Important- How To Recover Formatted Data From Android SD Card?
Did you still fail to back up stuff from the SD card and lose some important files from it like photos, videos, etc. Don’t worry, you still have a chance to recover them.
After formatting the Android phone or external memory, the files are not actually deleted permanently. So you are lucky to get back disappeared files from Android SD card. Android SD Card Recovery is the perfect solution for data loss on the SD card.
I am suggesting this because it’s a professional tool that retrieves every deleted file from external memory on Android. Photos, videos, contacts, text messages, etc. are some of the stuff that is saved on the SD card and can be recovered easily.
So what to wait for, is just Download Android SD Card Recovery tool and recover deleted files from Android SD card after factory reset.
Android Data Recovery- Recover lost/deleted data from Android phones
The best and effective tool to recover lost, deleted, inaccessible data from Android phones. Some unique features include:
- Directly recover several data types like photos, contacts, SMS, videos, WhatsApp, call logs, documents, notes, etc.
- Recover lost data in any critical situation like a broken screen, accidental, unintentional, factory reset, formatting, virus attack or other reasons
- Provides one-click option to "Recover" deleted files without backup

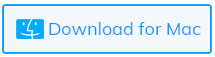

Conclusion
Well, the issue is not a new one but still, some users panic as they don’t know what to do and how to overcome it.
However, if you are facing the same error then all the above solutions will help you to fix SD Card Unexpectedly Removed from Android phone. Besides, you can also use Android SD card recovery to restore lost data if any kind of stuff gets deleted.
Further, if you have any suggestions or queries then kindly mention them in the comment section below.
You can further reach us through our social sites like Facebook and Twitter. Also, join us on Instagram and support us by Subscribing to our YouTube Channel.

Sophia Louis is a professional blogger and SEO expert from last 11 years. Loves to write blogs & articles related to Android & iOS Phones. She is the founder of Android-iOS-data-recovery and always looks forward to solve issues related to Android & iOS devices

