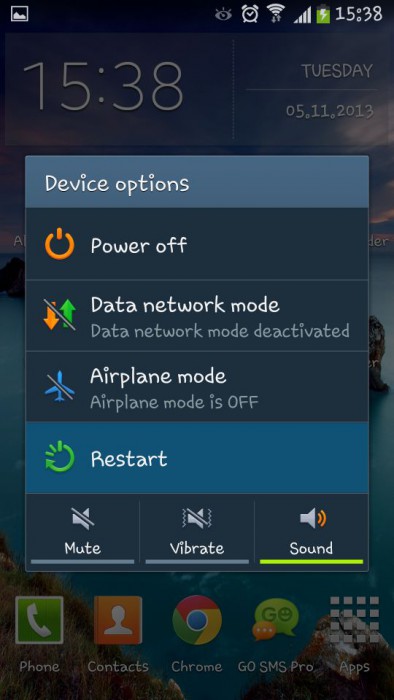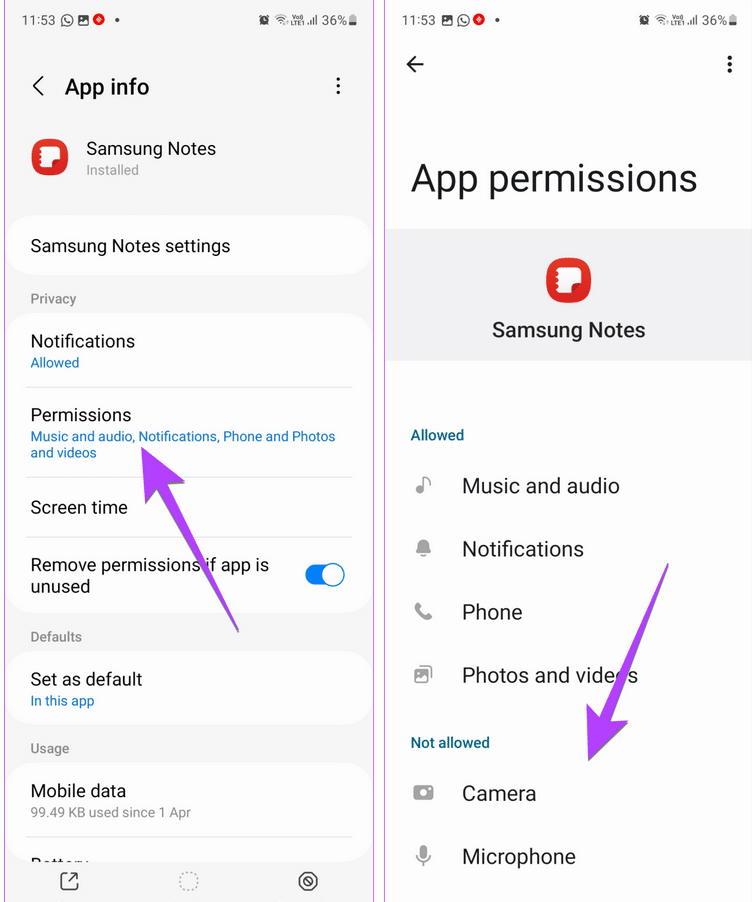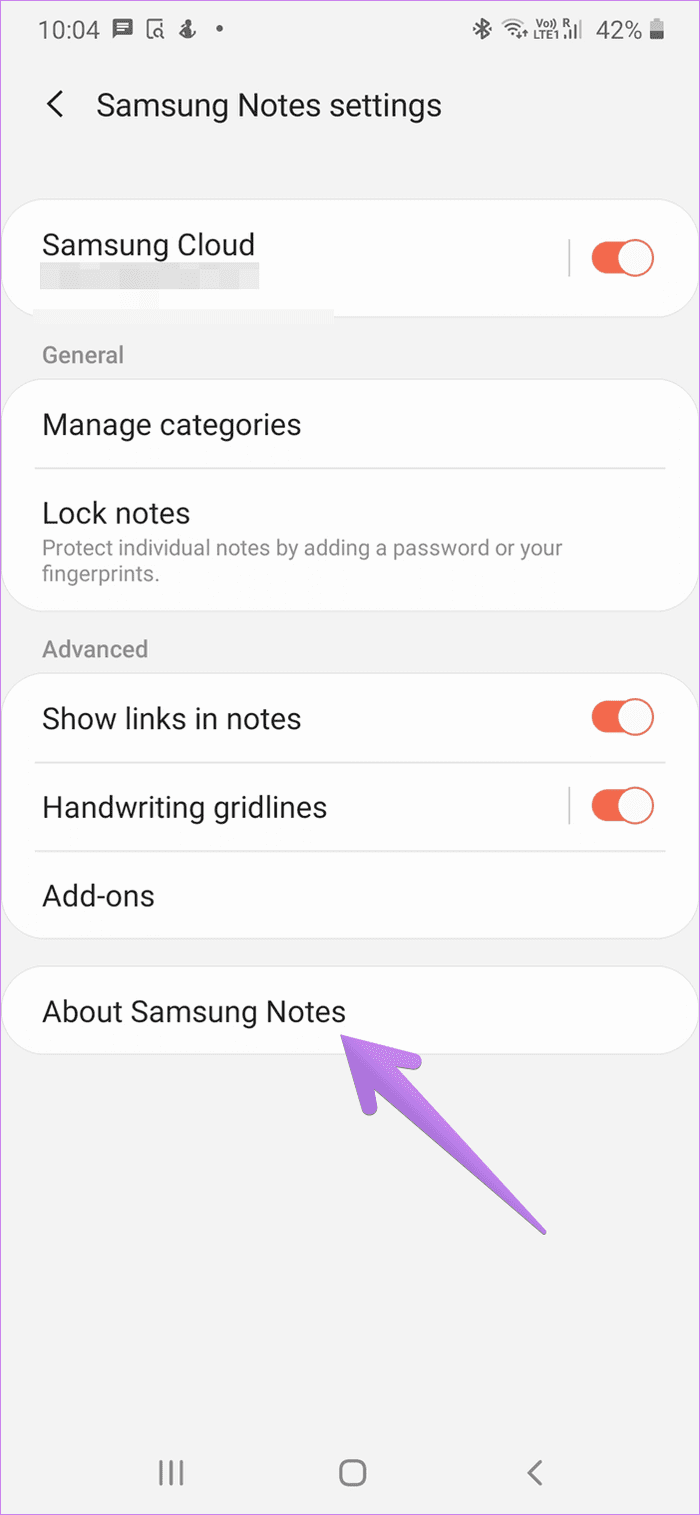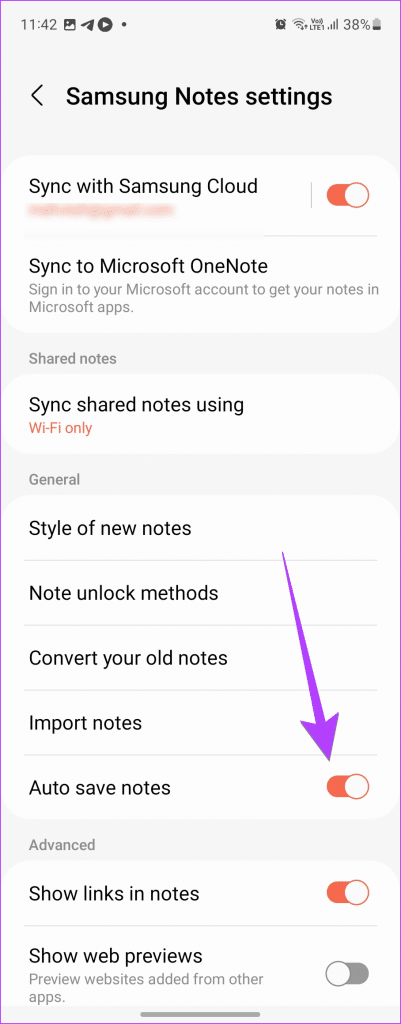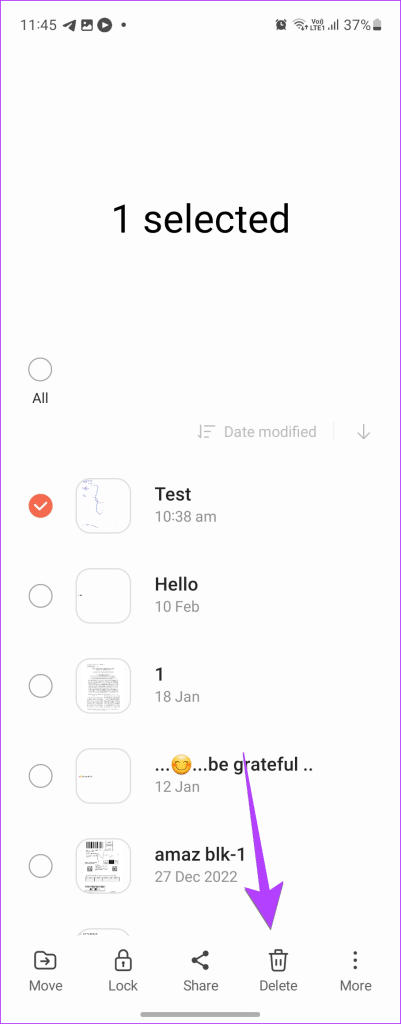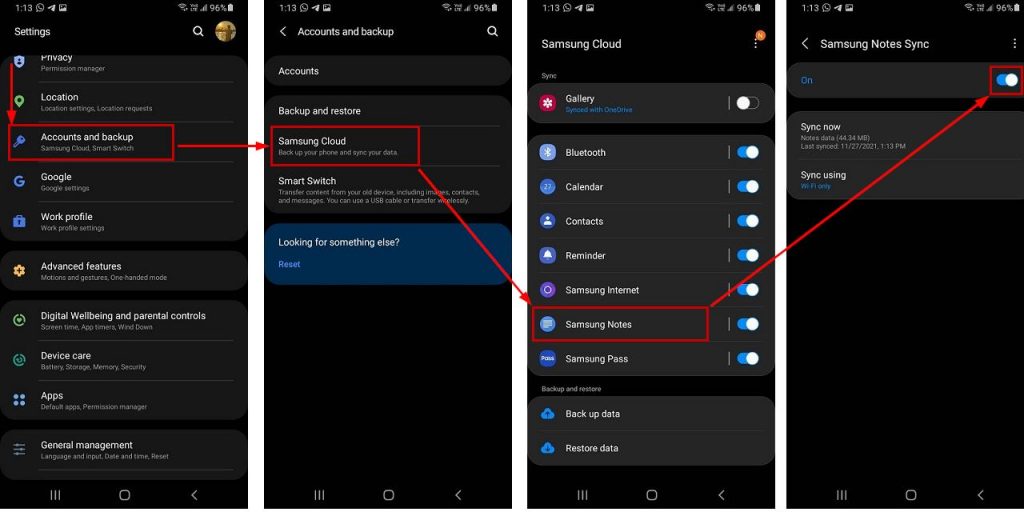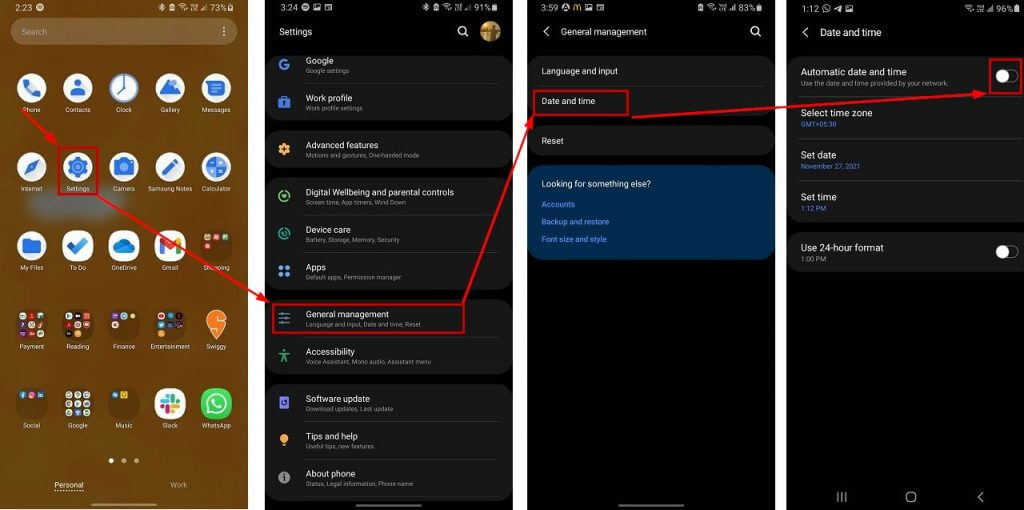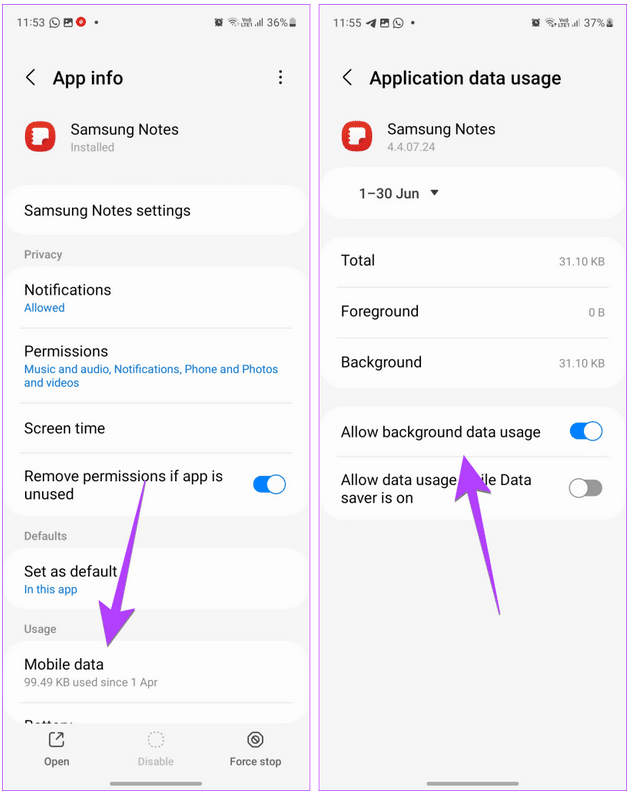Are you troubled by the “Samsung Notes app not working” error on your device? Wondering why is my Samsung Notes app not working and how to get rid of it.
Well, if this is the issue you are facing then don’t worry as it is a common situation to experience. We all want something that is always convenient and easy to use. When you need to make notes, instead of looking for pen and paper, we open the Notes app and write whatever we want.
But most of the time, the Samsung Notes app fails to work and it creates a havoc situation. There can be several reasons for the app to freeze/crash/stop. In addition, the notes app sometimes works fine but texts are visible.
Therefore, if you are looking for solutions then this blog is for you. Here, you will get some of the best and most useful ways to fix Samsung Notes app not working after update.
- Restart Samsung Notes App
- Reboot Samsung Device/Tablet
- Check App Permission
- Update Samsung Notes App
- Clear Samsung Notes Cache
- Check & Enable Auto Save Notes Option
- Uninstall/Reinstall Samsung Notes App
- Remove Particular Notes From Samsung
- Toggle Off Sync Option
- Ensure Correct Date and Time
- Remove Cache Partition
- Allow Background Usage
- Reset All Settings
- Ultimate Ways To Resolve Samsung Galaxy Notes App Not Working (Suggested)
How To Fix Samsung Notes Not Working- Effective Solutions
Now, let us go through the entire blog and check out the best methods to fix Samsung notes not working after Android 12/11 update.
Method 1: Restart Samsung Notes App
If Samsung Notes keeps stopping several times on your device, the first thing you need to do is restart the Notes app. You can do it 2 to 3 times and if still the same issue occurs then it’s time to move to the next method.
Method 2: Reboot Samsung Device/Tablet
If restarting the Notes app does not help you to resolve your issue, then try to reboot your Samsung device. First, close all the background apps on your smartphone. Then, switch off your device and after waiting for a while, restart it. Now, open Samsung Notes to check if it working or not.
Method 3: Check App Permission
if you have not allowed the necessary permission of the Samsung Notes app then make sure you do it to avoid such kind of error.
Here is what you have to do:
- First, open Settings > Apps and then Samsung Notes
- Now, click on Permission > choose all required permissions to Allow
Thats it.
Method 4: Update Samsung Notes App
If you have been using the Notes app for a long time and have not updated it then also you can come across such unexpected errors. Sometimes an outdated app may not work properly when there is already an update available.
Here I have discussed three ways you can update your Samsung Notes app:
- From Google Play Store:
Launch the Google Play Store on your Samsung phone. Then, tap on the account Settings option. After that, move to Manage Apps and Device and tap on the Update All option. Here, you will see how many apps require an update.
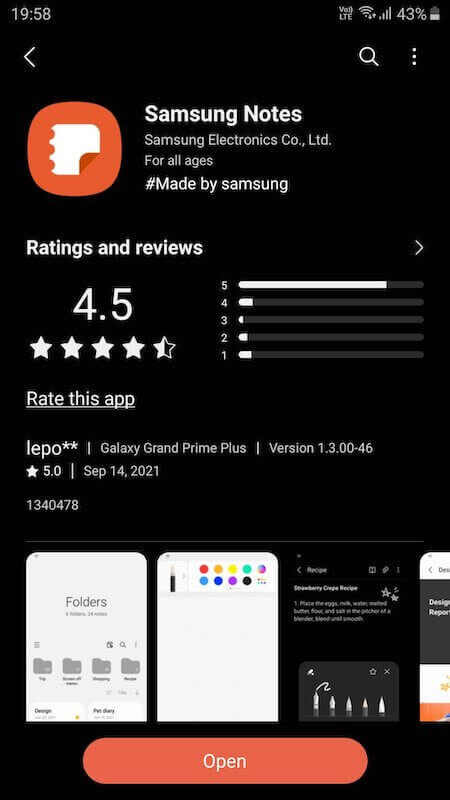
- Update using Samsung Galaxy Store:
To update the Notes app from Galaxy Store, launch Galaxy Store on your device and click on the three-dot menu > choose My page. Now, choose the Update option. Next, find Samsung Notes and click on the Update button.
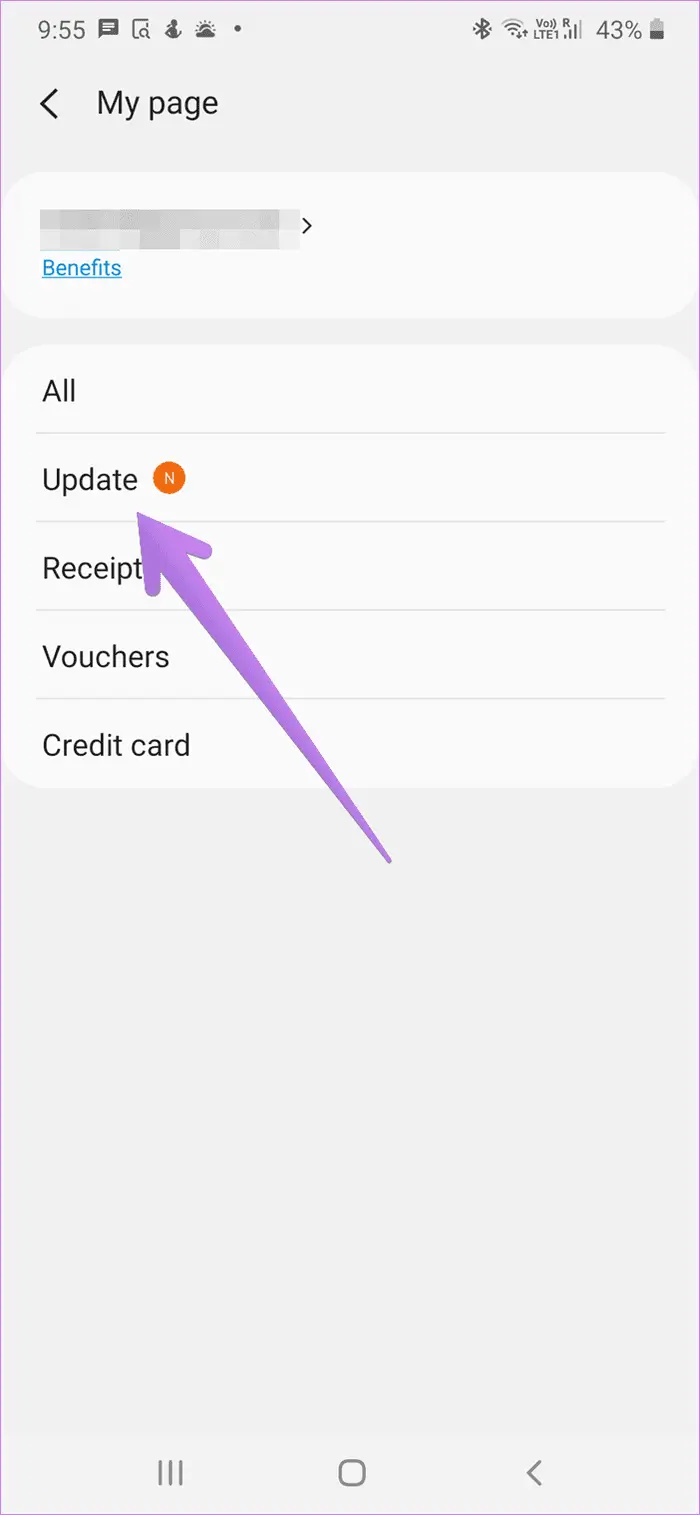
- From Samsung Notes:
Update the Notes app from Samsung Notes by opening Samsung Notes and clicking on the three-line icon. After that, click on Settings. From settings, click on About Samsung Notes. Then click on the Update option.
Method 5: Clear Samsung Notes Cache
All our apps including the Notes app gather caches to run the app quickly. But when these caches are full and corrupted, this will create a lot of issues and you may encounter Samsung notes keeps crashing. To fix the issue, you need to clear those caches.
Here is how to clear the Samsung Galaxy Notes app cache:
- First, launch Settings on your Samsung phone
- Then, choose Apps
- Next, select the app
- Now, choose Storage
- Lastly, click Clear Cache and Clear Data
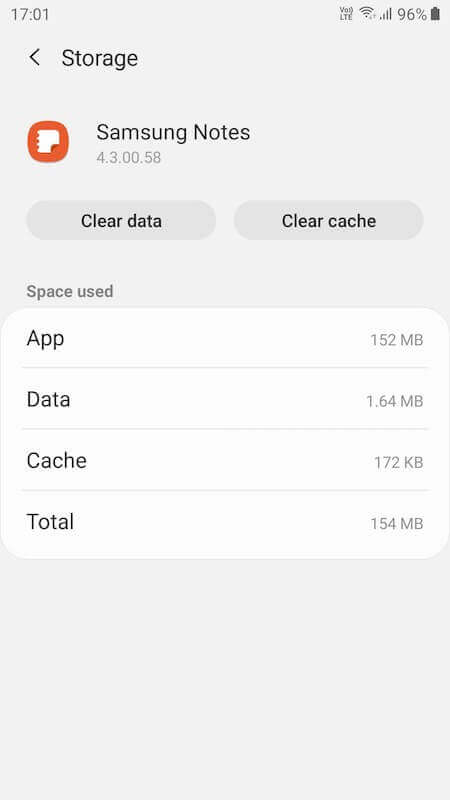
After clearing caches, reopen the Notes app and check if the Notes app crashing/freezing issue is resolved or not.
Method 6: Check & Enable Auto Save Notes Option
You may face difficulty in saving all your notes automatically and if this is the situation then you should check if the Auto Save notes feature is enabled or not.
Here is what you have to do:
- First, open the Samsung Notes app
- Here, click on three line and then tap on Settings
- Now, turn on the Auto Save Notes feature
Method 7: Uninstall/Reinstall Samsung Notes App
If you can’t open Samsung Notes after update then try uninstalling and reinstalling the app. Uninstalling will erase all the data from your phone, so take a backup of your important notes and then uninstall the app.
Steps to uninstall the app:
- First, move to Settings on your device
- Then, tap on Apps
- Now, move down and tap on Samsung Notes
- Now, tap on Uninstall
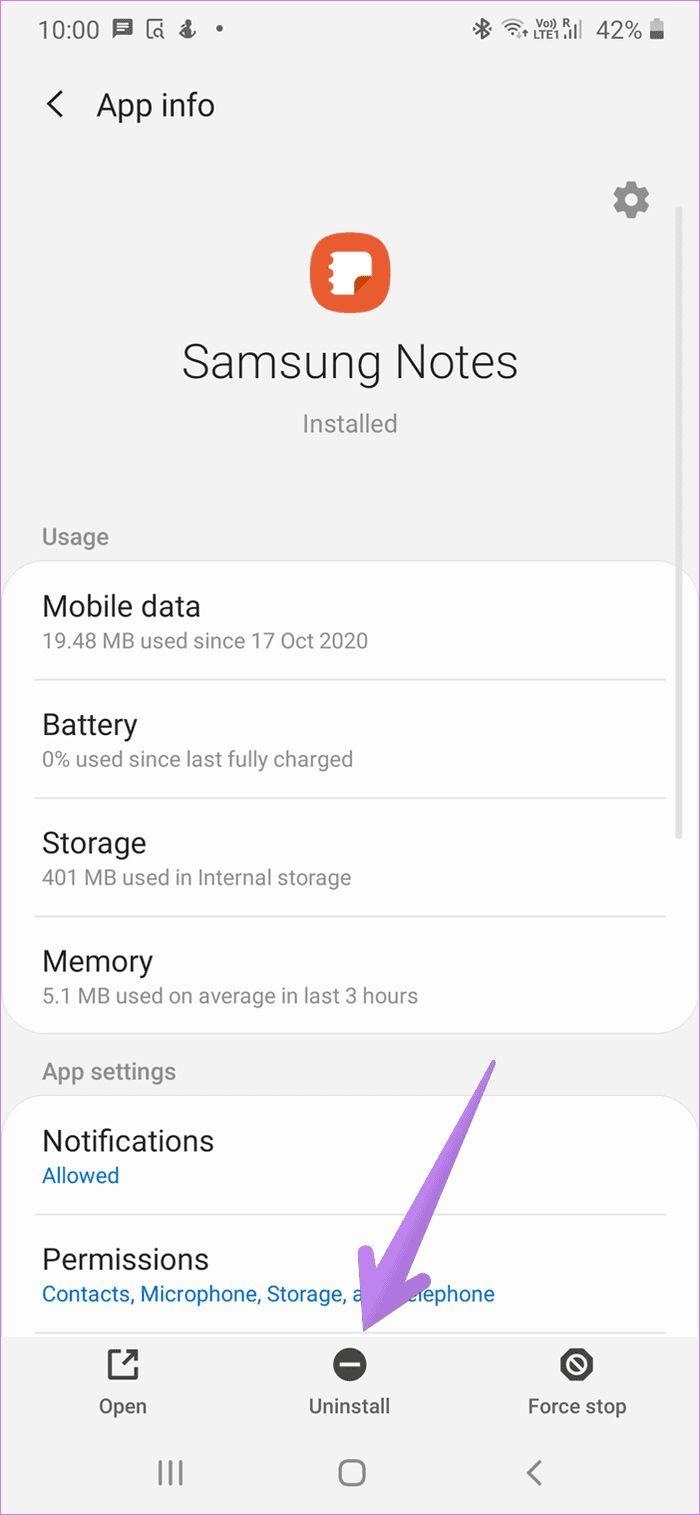
After uninstalling, open the Google Play store and reinstall the app.
Method 8: Remove Particular Notes From Samsung
If your Notes app keeps stopping due to a particular note, then that note might be the culprit. So, you have no choice rather than erasing of that note from your Notes app. Hopefully, this method can resolve the error you are coming across.
Here is how to delete a note from the Notes app:
- First, open the Samsung Notes app and long-press the note that creates the problem. Then tap on Delete
- Next, tap on Move to Trash
- Then, tap on the three bars which are at the top left corner of the Notes page
- After that, tap on Trash
- Thereafter, tap on Empty
Method 9: Toggle Off Sync Option
Switching off Sync with Samsung Cloud is also one of the best ways to fix Samsung Notes keeps crashing issue.
Follow the below steps:
- First, launch Settings on your device
- Now, tap on Accounts and Backup
- After that, choose Samsung Cloud
- Here, choose Synced apps
- Then, choose the Samsung Notes app and turn off Sync option
Method 10: Ensure Correct Date and Time
Incorrect dates and times can also be a reason for your Samsung Notes app not working issue. Therefore, you should check and correct it accordingly.
Steps to set the correct date and time:
- First, open the Settings menu on your phone
- Now, click on General management
- Then, click on the Date and time
- Now, click on the Automatic date and time option
Method 11: Wipe Cache Partition
Removing the cache partition is another method to fix Notes app not working issue. This cache partition was previously used in older devices to store updates. While following the steps to delete the cache partition, there will be no data loss.
Follow the below instructions to remove the cache partition:
- First, switch off your device
- Next, press the Power button along with the Volume Up and Down buttons together. Your device will enter recovery mode.
- Then, tap the Volume Down key to operate the menu
- Now, choose Wipe Cache Partition by tapping the Power key
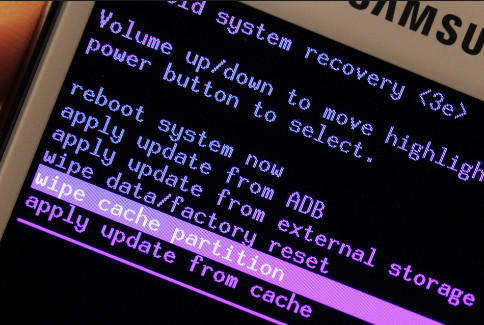
- Finally, wait till the process is complete
Method 12: Allow Background Usage
When you face the same error continuously then you should check the background usage of the app and if required then enable it.
Follow the below steps:
- First, launch Settings and then click on Apps > Samsung Notes
- Now, click on Mobile data > enable Allow background data usage
Method 13: Reset All Settings
If nothing works to fix Samsung Notes, then reset all the settings of your device. This is also one of the best ways to fix Samsung Notes app not working after update.
Follow the below steps:
- First, open Settings on your Samsung Galaxy phone
- Then, tap on General management
- Next, tap on Reset
- After that, move to Reset Settings

- Finally, tap on Reset Settings
That’s it.
Method 14: Ultimate Ways To Resolve Samsung Galaxy Notes App Not Working (Suggested)
When the issue continues and you look for some automatic solution then you should use the Android Repair tool. This is in one program that effectively works to fix Samsung Notes app keeps crashing/freezing/stopping issues. It is highly suggested by experts as it allows users to troubleshoot any kind of issue on Android/Samsung with one click.
The tool works perfectly and fixes several other issues as well like Samsung black screen, Samsung frozen screen, moisture detected Samsung, Samsung stuck on Odin mode, phone stuck on Samsung logo, etc. Using this powerful tool, you will be ensured to get rid of the issue without any hassle.
Therefore, you just need to download and install this amazing software and fix Samsung Notes app not working issue.
Conclusion
Well, the article ends here and I hope the methods have helped you to fix Samsung Galaxy Notes app not working error easily. You must know that the Samsung Notes app freezing or crashing issue is a common factor and there is nothing to worry about. Following some simple methods can help to get rid of the issue.
However, if you want to get rid of the error with one click then go for the Android Repair tool. It is easy to use and provides effective results quickly.
Further, if you have any suggestions or queries then kindly drop them in the below comment section.
You can further reach us through our social sites like Facebook and Twitter. Also, join us on Instagram and support us by Subscribing to our YouTube Channel.

Sophia Louis is a professional blogger and SEO expert from last 11 years. Loves to write blogs & articles related to Android & iOS Phones. She is the founder of Android-iOS-data-recovery and always looks forward to solve issues related to Android & iOS devices