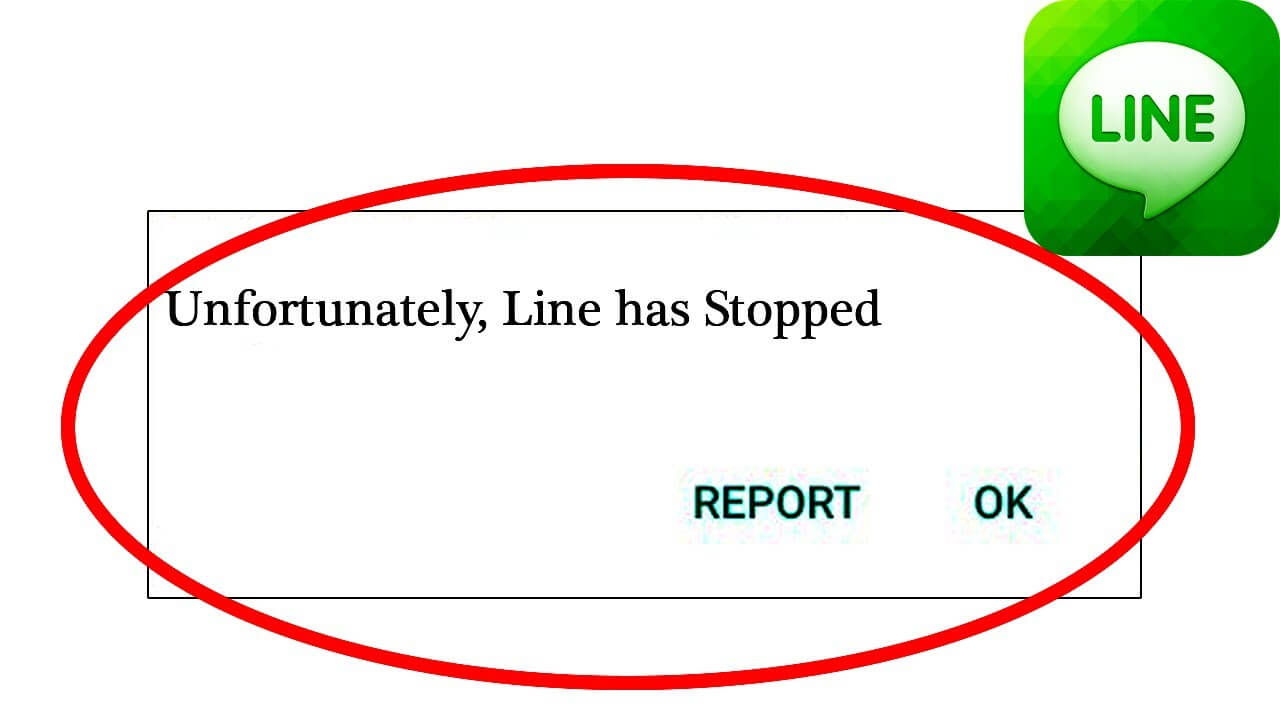Have you encountered the “Unfortunately, LINE app has stopped” error on Android? Are you struggling to get rid of the issue but not getting any way?
Well, I must say that not only you and me but also plenty of other users are also facing the same problem. However, nothing to worry about as we will know the fixes for it.
LINE is a messenger app that works on all platforms like Android, iOS & Windows. Millions of people around the globe use it and at the same time face lots of trouble also. According to users, they were getting LINE app keeps crashing/freezing issues.
Therefore, if you are also in the same boat and looking for fixes then don’t panic. In this article, I will guide you through some effective ways to fix Unfortunately LINE app has stopped on Android phone.
How To Fix LINE App Has Stopped On Android- Advanced Solutions
We can understand that may be some reasons behind the error but no need to worry. Now, it’s time to check out all the tricks to solve LINE app not working on Android.
So let’s move ahead.
Fix 1: Force Restart Line App
By doing a force restart of the app, you can fix LINE app crashing issue. Restarting is always an effective method to fix any error especially when it is related to any app.
Follow the below steps:
- First, go to Settings on your device
- Next, tap on the Apps option
- Then, select LINE app from the app list and open it
- Finally, press on the Force Stop option
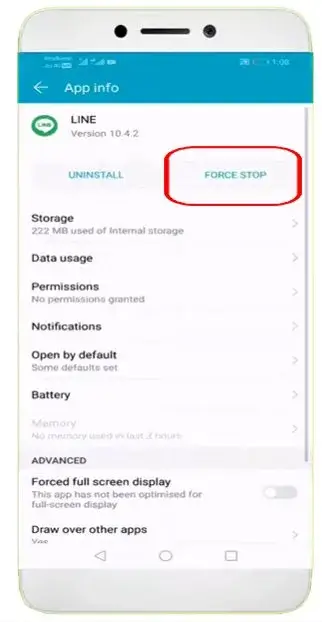
That’s it, now open the app and check if it’s working without any errors.
Fix 2: Clear Line App Cache
Another possible reason for your app stopping could be due to a cache issue that gets stored on your device. Every app we use generally collects lots of caches but if they get corrupted then the user has to face lots of problems.
Here are the steps to follow:
- First, go to the Settings menu on your phone
- Then, click on the Apps section
- Next, choose the LINE app among the apps
- After opening the app, click on Clear Cache or Clear Data
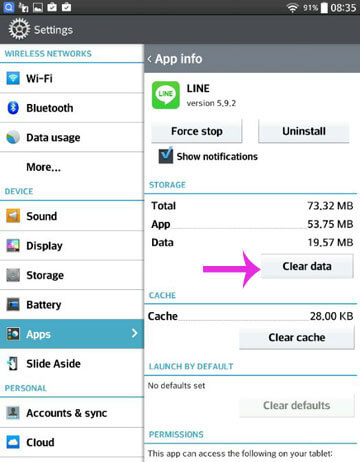
- Lastly, return to the home screen and restart your phone
I hope after clearing the cache, you can easily resolve the issue you are coming across.
Fix 3: Update LINE App
Using an outdated version of the LINE app can also be the reason for the LINE app stuck on loading. The latest version comes with lots of new features that have the ability to remove bugs or other threats. So, update it immediately and fix your problem.
Follow the below steps as guided:
- First, open Google Play Store on your device
- Type LINE in the search bar
- After opening it, check if any update is available
- Lastly, tap on Update option
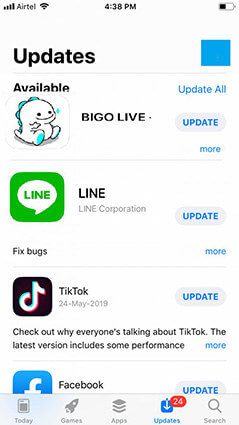
That’s it.
Fix 4: Verify Date & Time
Most of the time, wrong date and time settings can also lead to LINE not working on Android. The date and time need to be synced with the Google server otherwise your LINE app will get stopped when you open it.
To check your Date & Time, follow the below steps:
- First, open Settings on your device
- Then, go to Additional Settings
- Next, press on Date & time
- After that, turn on Use network-provided time and network-provided time zone
Fix 5: Update Your Device OS
When your device OS is outdated, in that case, you might face this kind of error. To fix it, check whether you have new updates available. Update not only fixes your issue but also increases your device performance.
Check the below steps as mentioned:
- First, launch the Settings menu on your phone
- Next, go to System and select System Update
- Now, tap on Download and Install button to download the update

Once the device is updated, open the app and check if it’s working without any problem.
Fix 6: Uninstall/Reinstall LINE App
If the issue continues, then simply uninstall the LINE app and then reinstall. It will clear the app bugs and glitches for which you might encounter the error. Therefore, it is suggested to remove the app and then install it to fix the error.
Here are the steps to uninstall and reinstall your LINE app:
- First, open Settings on the phone
- Then, go to the Apps section
- Now, find the LINE app from the app list and open it
- Next, click on Uninstall option

- After uninstalling the app, visit Google Play Store
- Search LINE app and tap on Install
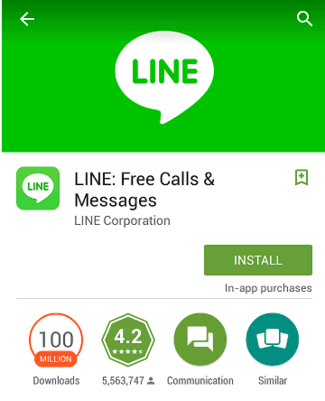
Once the app is installed, log in to it and then check if it’s opening without any problem.
Fix 7: Wipe Cache Partition
Another best way to fix Line app keeps crashing Android is by wiping the cache partition. Lots of users have successfully fixed the issue by doing this method. Therefore, you are also suggested to go for it and see if it’s working for you.
Check out the below steps:
- First, turn off your Android phone
- Then, click the Volume up + Power button to enter Recovery Mode. (Remember, buttons may vary from device to device)
- Now, you get several options after your device boots in recovery mode. Simply move down via Volume Down to Wipe Cache Partition option

- Next, select this option using the Power button
- Last, select the Reboot system Now option
Fix 8: Best Way To Fix “Unfortunately, Line Has Stopped” On Android (Suggested)
Are you still struggling to get rid of the issue even after following the above methods or searching for any automatic solution? Well, your search ends here and I will suggest you use the Android Repair tool. This tool is a powerful repair program that will let you fix unfortunately, Line app has stopped on Android/Samsung phones.
This is professional software that works effectively without any skills and fixes all kinds of issues with one click. It can troubleshoot various errors like settings has stopped, voicemail not working, horizontal lines on Android, IMS services has stopped, cash app not working, and others.
Therefore, it’s better to go using this amazing tool and fix LINE app not working on Android devices. Check its complete step-by-step guide to using the software hassle-free.
Conclusion
So, the article ends here and I hope the above methods have helped you to resolve LINE app stuck on loading/freezing/stopping error. We know that such kind of issue can irritate users a bit but there are ways to resolve it. Apart from manual methods, you can also go for the Android Repair tool. This is a one-click software that troubleshoots all types of errors without any data loss.
Further, if you have any suggestions or queries then drop them in the below comment section.
You can further reach us through our social sites like Facebook & Twitter

Sophia Louis is a professional blogger and SEO expert from last 11 years. Loves to write blogs & articles related to Android & iOS Phones. She is the founder of Android-iOS-data-recovery and always looks forward to solve issues related to Android & iOS devices