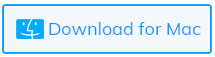Did your iPhone stuck on the “Verifying Update” screen while downloading the new iOS 16/15/14/13? Wondering what do I do if my iPhone is stuck on verifying updates. If yes, then don’t worry, simply read this blog to know some potential methods to overcome the error.
If you are an iPhone/iPad user then you might know that users are always eager for the new iOS version that comes with several new features.
But at the same time, users are also frustrated by some errors that they come across. One of the errors that users are reporting is the “verifying update…” screen.
Now, this is really making users irritating because you don’t know why it is popping up.
But just a minute, if you are coming across the same error message on your iPhone after iOS 16/15/14/13 update then this blog is definitely for you.
Practical scenario
stuck on verifying update
My phone has been stuck on “verifying update” and I tried updating it because my phone said “no service” and cellular unable to update. I am unable to reset it by holding the power and home button because I can’t click anything on the screen. What do I do?
What are the preparations before getting a solution?
Before you judge whether your iPhone is facing any problem like blaming the software or hardware for such an error, you should check out first if something is wrong from your own side, which is causing the problem.
- Always ensure your iPhone is charged fully. This may not bother you much but this can create a big issue when you begin updating your device. If the phone is not charged then the process will not be completed and may show an error.
- Ensure your iPhone has enough storage. This is because, at the time of updating, storage matters a lot. If there is less space then you cannot update your device and can be stuck in the process. So go to Settings > General> About > Available
- Always create a backup of your data as this is one of the best ideas to handle any data loss situation. While updating your phone, there is a chance that you might lose your data and if the backup is available then it’s easy to deal with it.
- While updating, make sure you have a good Wi-Fi connection as a weak connection can show up error and can lead to iPhone stuck update problem. So always check your Wi-Fi connection.
How to fix iPhone stuck on verifying update screen
Whatever the reasons behind the error, there are solutions as well. Here you will get some of the best methods that will help you to get out of this iPhone verifying update problem.
So let us go through them:
Method 1: Do a hard reset of your phone
When you come across “verifying update” then it’s an obvious thing that you cannot access your device as it gets stuck.
In this situation, try to do a hard reset of your phone as this will help your device to work properly as before.
- For iPhone 7 and 7 Plus, just press and hold the Volume down + Power button at the same time
- For iPhone 6 or older versions, just hold down the Home button and Power button together
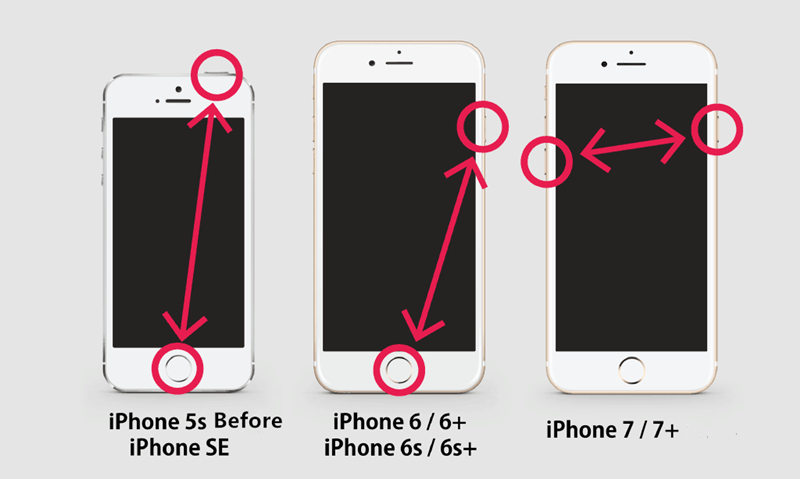
You have to hold the buttons for 10 seconds unless you see the Apple logo on your screen. After that, your phone will reboot and the problem will be resolved.
You might don’t know but doing a hard reset of your device solves around 70% of such issues.
Method 2: Press Sleep/Wake Button
Many times doing a hard reset does not work for many users, so you can try pressing the Sleep/Wake button option to get out of the iPhone stuck on verifying update screen.
Only you have to press the Sleep/Wake button for few times.
Note– Make sure you wait for a couple of seconds between each press.
Doing this method forces the iOS device to lock the iPhone screen and then wake it up, and again lock it and wake it up. Continuously doing this process for 5-10 minutes generally resolves the problem of your iPhone.
If this method works then an Apple logo along with a progress bar will be seen on screen. You have to wait as the device will install the software update and you will get out of iPhone 12 stuck on verifying update.
Method 3: Reset network settings
When the above methods fail to solve iPhone stuck on verifying update and won’t turn off then resetting network settings might help you.
Many times outdated network settings can lead to a “verifying update…” issue.
When you get an error message that states no internet connectivity while verification then it’s because of network settings. So once try to reset it and see whether the problem is solved or not.
Warning– If you have saved Wi-Fi networks and passwords along with VPN and APN settings then all will be reset by doing network settings.
- Go to Settings, click on General, and then on Reset

- Here click on Reset Network Settings

- Now insert your PIN when required and then click on Reset

- Here you have manually reconnected to the Wi-Fi network for that, click on Wi-Fi from Settings and select Wi-Fi network, and after that input, the password to connect.

Now you can easily access the device as verification will be done successfully. If not then try verifying using mobile data.
Note– Many times you don’t have to get worried about cellular connectivity as settings automatically are configured after the reset.
Method 4: Delete iOS update and download again
When your iPhone gets stuck on verifying update screen then you can delete the iOS update and download it again to see the difference.
This process is helpful to solve the issue, so follow the below steps:
- Go to Settings > General > iPhone Storage. A list of apps will be listed where you have to search for iOS updates. Tap on iOS update to get the Delete Update option
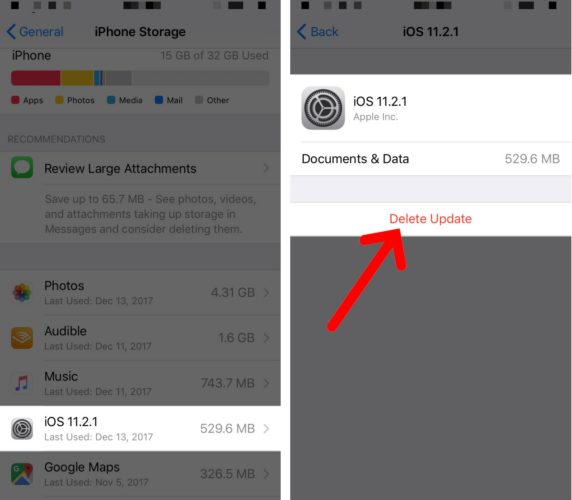
- After you have deleted the iOS update, go to Settings > General > Software Update to download the recent iOS version
Method 5: Update iPhone via iTunes
If your problem is not yet solved then try to update your iPhone via iTunes as this might resolve verifying update stuck iPhone 13.
Just follow the below steps to update your iPhone through iTunes.
- Install the latest version of iTunes on your PC and then connect your iPhone to your PC. Now open iTunes and select the device. After that, go to Summary > Check for Updates

- Now click on Download and Update. After this, your device will be updated soon.
Method 6: Verify using cellular data
This type of problem can also lie in your internet connection like a router-based firewall blocking access to verification servers.
So once, try to connect it with another Wi-Fi hotspot and check. If the problem occurs then you can select a cellular connection to do the same process.
NOTE– iOS stops using cellular data for updates but still there is a possibility to do the verification process because the update file is already downloaded.
To do the process, simply swipe upwards from the bottom screen and click on the Wi-Fi icon to disable it. Even you have to click on the Cellular Data icon if not enabled.

After that, move to the Software Update screen and click on Install Now. Here if you still face the problem then move to the next method.
Method 7: Restore iPhone from iTunes Backup
Another option that can help you to fix iPhone stuck on verifying update iOS 14/15/16 screen is by restoring the iPhone from iTunes backup.
Follow the below steps to move further:
- Open iTunes on your PC and connect your device to it. Select your phone and select the option Restore Backup on iTunes.
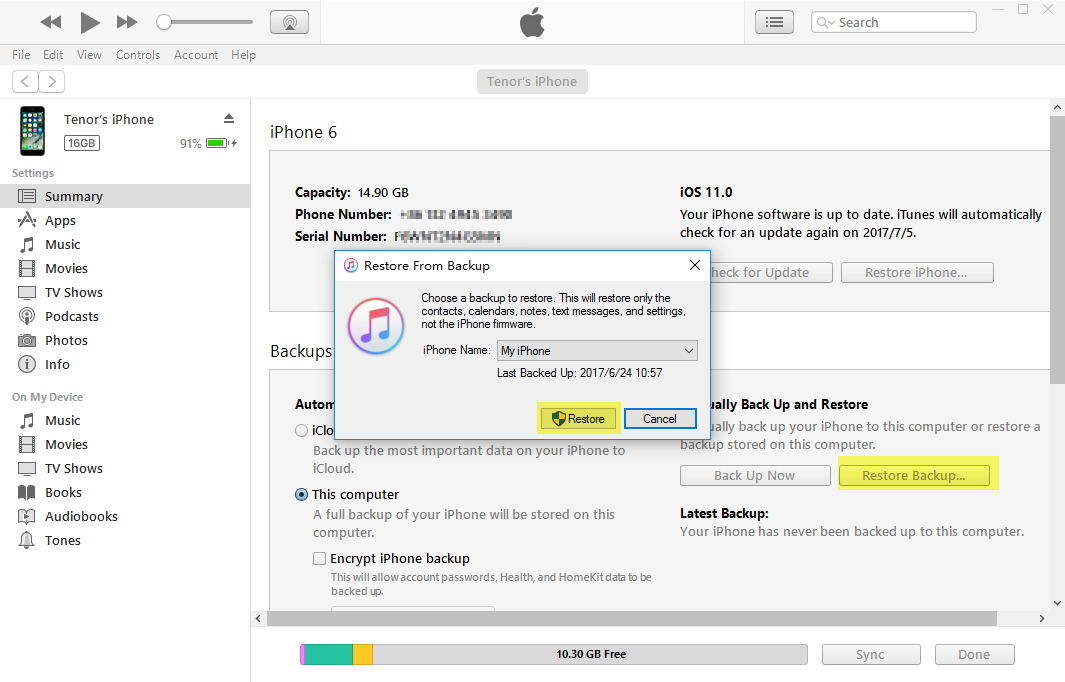
- Now select the recent backup by checking the date and size of each backup. Then click on Restore and wait until the process is over.
Method 8: Put your iPhone into DFU Mode
Putting your iPhone into DFU mode is another solution to fix iPhone stuck on Verifying Update screen issue. By doing this method, your phone will be recovered from DFU mode.
Follow the below steps:
- First, connect your iPhone and PC via USB cable and then open iTunes, press the Home button + Sleep/Wake button for 10 seconds

- When the screen becomes black, go to the Sleep/Wake button. Now hold the Home button unless you get a message stating iPhone is been detected in recovery mode.
Method 9: Toggle Airplane Mode on and off
Many times, your iPhone might come across a random internet issue and this can increase the chance of OTA update failure. This can lead to iPhone XR stuck on verifying update stuck. But the solution for this is you have toggle Airplane mode to on and off.
The simple steps are as follows:
- Go to Settings on your iPhone and click on Airplane Mode
- Now switch it ON and all are turned off on iPhone
- After this, reboot your phone while Airplane Mode is turned on
- Then move to Settings > Airplane Mode
- Now turn off Airplane Mode and all your phone settings are activated
Once this is done, reconnect your iPhone to a Wi-Fi network and after a successful connection, retry downloading the software update
Method 10: Forget Wi-Fi Network And Then Reconnect Again
When Wi-Fi is corrupted or damaged then also you can come across verify update screen. Even this can happen when the connection interferes. So in this situation, you should forget Wi-Fi and connect again.
Follow the below steps:
- First, go to Settings > Wi-Fi menu and ensure the Wi-Fi switch is turned on
- Now find a list of Wi-Fi networks
- Then choose the one, which you want to forget
- After that, click on the information “I” icon just next to the Wi-Fi network name to forget
- And now click on Forget This Network to proceed
- At last, confirm about Forget Network
If you want to remove other Wi-Fi networks as well then also follow the same process so that no network conflict. After the entire process is over, once reboot your phone and again go to Settings > Wi-Fi menu.
Toggle Wi-Fi off and on again. A list of Wi-Fi networks will be listed from which you have to choose the one you want and click on Join or Connect.
Method 11: Fix iPhone stuck on Verifying Update screen without data loss
When all the above methods do not work for you to solve the error then the only option left is to use professional software like iOS System Repair. This is one of the best tools to fix iPhone stuck on verifying update screen without any data loss.
Any type of error that iOS devices come across like Stuck on Apple logo, stuck on black screen, attempting data recovery error, update error, stuck in recovery mode, verifying update screen, etc are easily fixed using the iOS System Repair program.
It is easy to use and makes your device as normal as before. The tool supports all iPhone models like iPhone 14/14 Pro, iPhone 13/13 Pro, iPhone 12/12 Pro, iPhone 11/11 Pro, iPhone X/XR/XS Max, iPhone 8/8 Plus, iPhone 7/6/5 and works on all OS like iOS 15/14/13/12/11 including the latest iOS 16.
So all in whole, this tool is definitely easy and efficient to use and you should Download iOS System Repair tool to solve any issues on iPhone without any data loss.
Steps to fix iPhone stuck on Verifying Update error
FAQ:
What do I do if my iPhone is stuck on verifying update?
To troubleshoot iPhone stuck on Update screen, follow the below tips:
- Force restart your iPhone
- Toggle Airplane Mode on and off
- Delete the iOS update file from your iPhone.
- Reset network settings.
- Turn off Restrictions
- Update with iTunes
How Long Does It Take For iPhone To Verify Update?
Lots of users want to know how much time does iPhone take to verify update. Well, I would like to say that iPhone takes a few seconds to a few minutes to verify updates as it totally depends on several factors like size and Wi-Fi connection. Some may take very little time whereas some may take some time.
Conclusion
Well, iPhone users encounter several issues while accessing their devices and it cannot be ignored that some errors are really troublesome to get rid of.
The error of iPhone Stuck on Verifying Update screen is yet another issue that users never want to come across. However, I have discussed the best 11 methods to resolve such iPhone errors and hope that all will work better to get out of the situation.
If you want to iPhone stuck on verifying update and won’t turn off without data loss then try the iOS System Repair tool.
You can further reach us through our social sites like Facebook & Twitter

Sophia Louis is a professional blogger and SEO expert from last 11 years. Loves to write blogs & articles related to Android & iOS Phones. She is the founder of Android-iOS-data-recovery and always looks forward to solve issues related to Android & iOS devices
![9 Solutions To Fix iPhone Stuck on “Verifying Update” Screen [iOS 12 Supported]](https://android-ios-data-recovery.com/wp-content/uploads/2018/10/stuck-on-verifying-update.jpg)