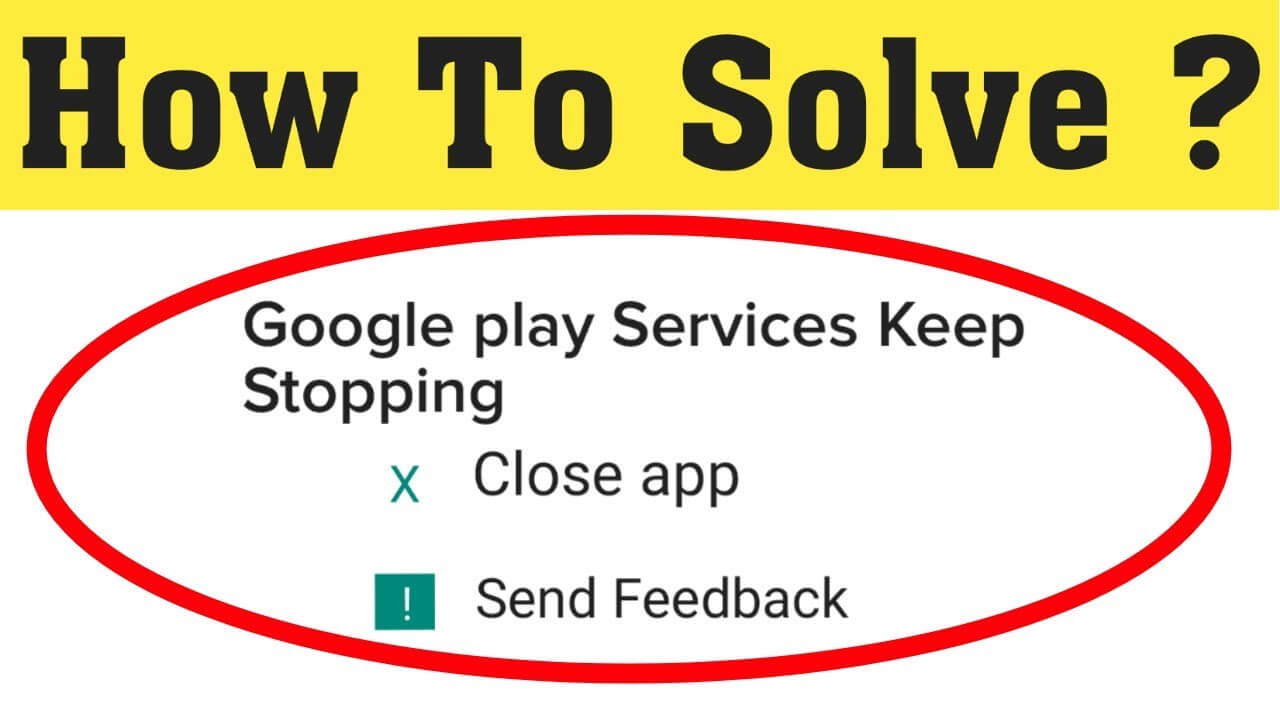Have you come across Google Play Services keeps stopping errors on Android? Concerned about what causes Google play services to keep stopping? If you want to know the answer to all the above questions then this blog is definitely for you.
It is known that Google Play Services is an integral part of the Android system that links other Google platforms like Google Maps with the apps. All of them are different from Google Play Store but are included in Android OS.
But when it begins to show errors then users get frustrated with what to do. So, I have come up with this tutorial that will guide you through various methods on how to fix error Google play services keeps stopping on Android/Samsung phones.
How To Fix Google Play Services Keeps Stopping On Android?
No matter whether reasons can lead to such errors, there are ways to fix them. So let’s read further and find out the best fixes for Google Play Services keeps crashing error on Samsung/Android devices.
- #Restart Your Phone
- #Check Your Internet Connection
- #Clear Google Play Services Cache/Data
- #Verify Permissions Of Google Play Services
- #Fix Device’s Date and Time
- #Clear Cache of Google Services Framework
- #Uninstall Android System Webview Updates
- #Update Google Play Services
- #Disable/Enable Google Play Services
- #Reset App Preferences Of Google Play Services
- #Clear Cache Of Google Play Store
- #Install Google Play Store As Third-Party Copy
- #Update All Apps
- #Enable Download Manager
- #Change From Mobile Data To Wi-Fi (Or Vice-Versa)
- #Update Android OS
- #Turn Off Google Chrome
- #Uninstall Google Play Services Updates
- #Remove Google Account
- #Check If Download App Is Disabled
- #Wipe Cache Partition
- #Factory Reset Android Device
- #Advanced Solution To Fix Google Play Services Keeps Stopping On Android/Samsung
Method 1: Restart Your Phone
This step might sound obvious, but it is suggested by experts. Turning your device off and back on again can fix most Google Play Store problems on Android. This is an easy as well as effective method to deal with any kind of Android issue.
To restart your Android device:
- Hold down the Power button until the shutdown menu appears.
- Choose the Power-off icon
- Once the device completely shuts off, start it back up by holding the Power button.

- At last, open the Play Store and see if your issue is fixed.
If restarting does not solve the error then move to the next solution.
Method 2: Check Your Internet Connection
Don’t forget that to use Google Play Services, you need a stable internet connection. When there is a poor or bad connection then such kind of issue can occur.
Here is how to fix the internet problem:
- First, switch off and switch on your internet connection
- Now, move to WiFi if mobile data is enabled or vice versa
- Also, you can turn on Airplane mode and then disable it
Method 3: Clear Google Play Services Cache/Data
When you first encounter this issue, you should quickly try clearing the cache and data of the Google Play Services. This is yet another way to fix Google play services keep stopping Samsung.
Follow the below steps:
- Launch the Settings app.
- Go to Apps-> Manage apps.
- Find and tap on Google Play Services.
- Here, tap on “Clear Cache”

- After that, tap on “Manage space” > then on “Clear all data”
That’s it. Remember that clearing all data will remove all the data from the Google Play Store on your device. You’ll have to go through the Google Play account setup again.
Method 4: Verify Permissions Of Google Play Services
To perform its core duties, Google Play services need access to your device’s storage, location, Wi-Fi connections, camera, media files, contacts, SMS, and many other components. Denying Google Play services’ permission requests will cause the app to keep crashing.
Therefore, you should check the app’s settings menu and ensure you have given all permissions.
Simply move to Settings > Apps & notifications > App info (or See All Apps) > Google Play services > Permissions and make sure no item is in the “Denied” section. If there is a denied permission, tap on it and select Allow.
Method 5: Fix Device’s Date and Time
Another possible reason why Google Play Services keeps stopping is that it cannot sync with your device’s date and time. This problem is especially common if you choose to manually set your date and time instead of doing so automatically.
Do the following to fix your date and time settings:
- First, tap on Settings on your smartphone
- Now, select General or General Management if available
- Next, choose the Date and Time afterward
- After that, drag the slider or tap on the Automatic Date and Time or Set Automatically option
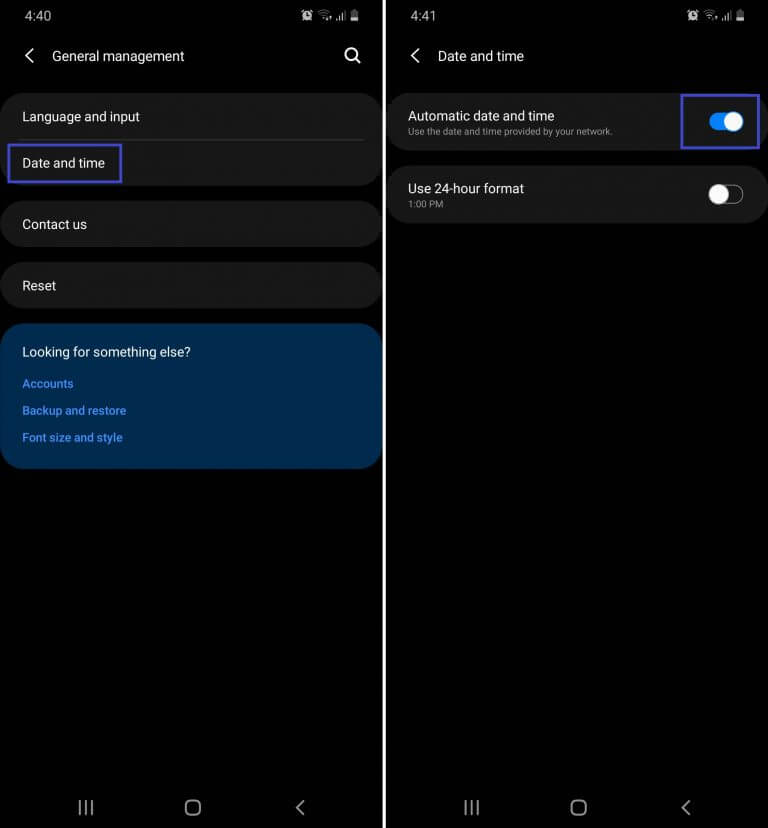
- Then, drag the slider to 24-Hour Format to switch it off, in case it is on.
That’s it.
Method 6: Clear Cache of Google Services Framework
If you don’t know then remember that without Google Service Framework, you can use Google Play Services or Google Play Store. It checks that everything is properly working on your account. But when such issue occurs then it’s suggested to clear the cache of Google Services Framework.
Here is how to do that:
- First, open Settings > click on Apps
- Now, tap on the Menu option
- After that, tap on Show System
- Next, look for “Google Services Framework” and tap on it
- Then, tap on Storage > tap on “Clear Cache”
- Finally, restart your device
Method 7: Uninstall Android System Webview Updates
Sometimes, issues with the Android System WebView app may lead to Google Play Services keeps crashing. You can simply resolve it by uninstalling the Android System WebView Updates.
Here is how to do it:
- Launch the Settings app on your phone
- Now, go to Apps-> Manage apps.
- Next, find and tap on Android System WebView. If you can’t find it, make sure you are able to view system apps
- Once you find it, tap on the “3-dots” in the upper right corner
- At last, tap on “Uninstall updates” and proceed

This is a very effective solution for many Google Play Services-related issues and I hope it has resolved the error.
Method 8: Update Google Play Services
Glitches or errors will appear in Google Play Services and other apps when they are out of date. When Google Play Services stops working and the problem is related to updates, what should you do? Keeping applications up to date can benefit the recovery process.
If you have the Google Play Store installed on your Android device, you can update the newest API package and applications.
Here is how to update Google Play Services:
- First, go to Settings > Apps and Notifications
- Now, tap on See All Apps
- From the list, select Google Play Services > App Details
- Then, tap on Update
- Wait for the Android device to complete the update
Once done, see if the Google Play service is working or not.
Method 9: Disable/Enable Google Play Services
If you are getting the same error “Google Play Services has stopped” continuously then disabling and enabling it can be useful to fix the issue. Though, it cannot remove the error completely but can fix it temporarily.
You simply need to click on Settings > Applications. Then tap on Google Play Services > tap on Disable option.
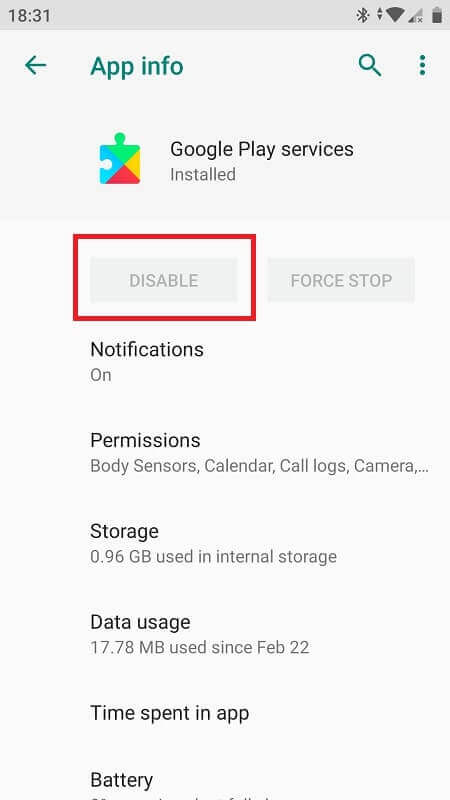
Remember, you can see the “Disable” option inactive. For that, you have to first disable “Android Device Manager”. For that, open Settings > then Security > Device Administrator > finally click Device Manager.
Method 10: Reset Preferences Of Google Play Services
Resetting app preferences is another direct solution when Google Play Services keeps stopping. By doing a clean reset, you’ll delete all existing app preferences—including the ones that could be causing the problem. Remember, the reset will apply to all your apps and you’ll lose all your current permissions and background data.
Follow the steps to reset app preferences on your device:
- First, launch the Settings menu from your phone
- Now, tap on Apps to access the installed apps list
- Next, look for the three-dot icon in the top-right corner of the screen and select it
- Here, tap on Reset App Preferences from the drop-down options.
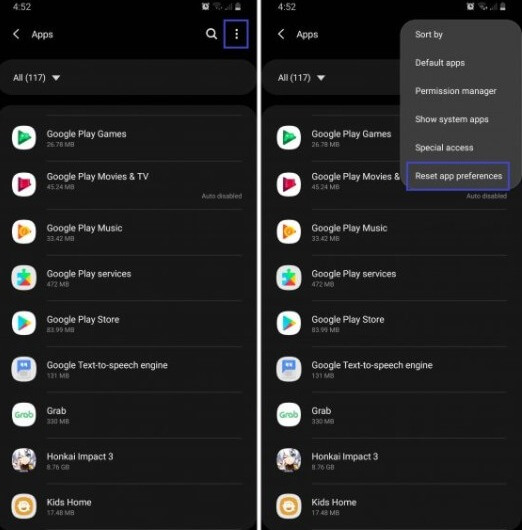
- At last, confirm the action from the pop-up
That’s it.
Method 11: Clear Cache Of Google Play Store
Increasing cache files can often lead to this terrible error. Sometimes the cache may even corrupt and make the Google Play Services malfunction. Therefore, deleting the cache files from the Google play store can be helpful.
Here is what you have to do:
- First, open the Settings app on your device
- Now, go to Apps-> Manage apps
- Find and tap on the Google Play Store option
- At last, tap on Clear cache
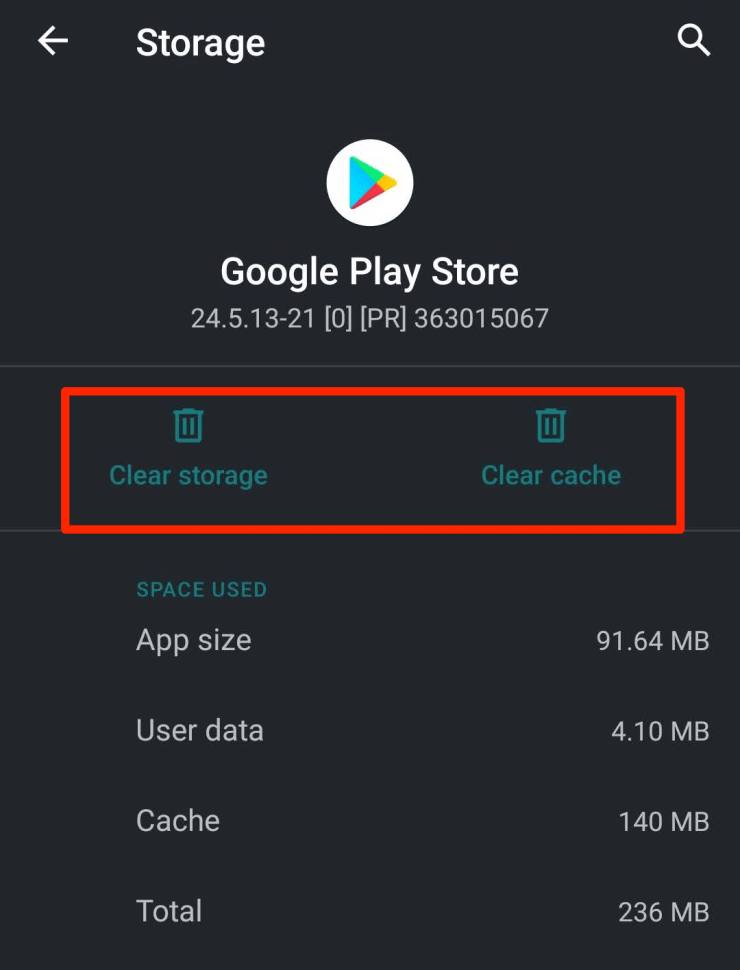
You can also clear the data from the Google Play Store.
Method 12: Install Google Play Store As Third-Party Copy
Another solution that can help you to fix the issue is by installing a third-party Google Play Store. By doing this, you can easily update the Play Store when an update fails normally.
For that, you need to install File Manager so that it can help to download APK from another website. In addition, you can also turn on the sideloading apps as it can improve the downloading of APKs.
Method 13: Update All Apps
If you haven’t updated the apps installed on your device for a long time, you may end up suffering from Google play services keeps stopping errors. Therefore, you need to update all apps installed on your phone to get rid of the issue quickly.
Follow the below steps as guided:
- First, make sure you are connected to a WiFi network
- Now, launch the Google Play Store on your device
- After that, tap on your profile icon
- Next, tap on Manage apps & devices
- Then, tap on the Update all option
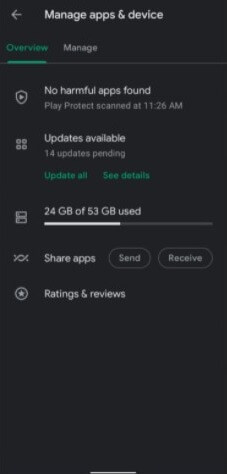
- Wait until all the apps are updated successfully
- Finally, restart your smartphone.
That’s it.
Method 14: Enable Download Manager
Have you checked whether Download Manager is enabled or disabled? If it is switched off then it’s the reason Unfortunately, Google Play Services has stopped on Android.
Remember, this is important for Google Play Services and other apps to keep updated.
Here is how to enable Download Manager:
- First, open Settings and then click on Apps
- Now, look for Download Manager and click on it. You can also find it by clicking on three vertical dots and then choosing Show system apps.
- At last, click on Enable option
Method 15: Change From Mobile Data To Wi-Fi (Or Vice-Versa)
When your device is not getting a proper internet connection, you might see the “Unfortunately, Play Store has stopped working” error. In worse conditions, messages are also not seen. So, it is suggested to change your internet connection from mobile data to WiFi.

Or if you are using WIFi then change it to cellular data. This method works effectively for users and helps them to fix the issue without any hassle.
Method 16: Update Android OS
If the same issue is occurring repeatedly then what should you do next to fix Google Play Services keeps stopping?
Well, it’s time to check if your Android phone OS needs any updates. It might solve the problem since it can close the gaps left by the previous program, even those in the API bundle.
Here is how to upgrade to the latest Android version:
- First, open Settings on your phone > move to Software Update
- Now, tap on Download and Install

- If your device shows a new update is available, then tap on Install Now
- Wait for the installation to finish
Your device will restart on its own after installation is complete. Once it restarts, open the Play Store on your device to check if it has started working properly.
Method 17: Turn Off Google Chrome
According to several users, turning off Google Chrome is also one of the best ways to fix Google Play services keep stopping on Android.
But highly suggested that before you move ahead, backup your Google Chrome data by enabling the Chrome sync option.
Follow the below steps:
- First, open Settings and click on Apps
- Now, click on the Chrome option
- After that, tap on Disable option
- At last, again click on Enable it
Method 18: Uninstall Google Play Services Updates
Remember, every update is not perfect. A corrupt update can be a hidden culprit behind why Google Play Services keeps stopping. In fact, your Android device acquiring a new yet faulty version of Google Play Services might even occur without you knowing. This can happen if you set your apps to update automatically over Wi-Fi.
However, if the issue continues then it’s suggested to uninstall updates of Google play services and then update when a better version comes.
Here is what you have to do:
- Navigate to your device’s Settings
- Scroll down and select Apps
- Search for Google Play Services from the installed apps list
- Look at the top-right corner of the screen and tap the three-dot icon.
- Tap on Uninstall Updates
Method 19: Remove Your Google Account
Sometimes, an Android device fails to add a user account correctly. If this is the problem, removing and re-adding the account can sometimes resolve Google Play Store issues.
Follow the below steps:
- First, go to the Settings option
- Now, choose Accounts
- After that, tap on the Google account you want to remove and choose Remove account

- At last, re-add your Google account to see if the Play Store works again as before
Method 20: Check If Download App Is Disabled
When Google Play Services has stopped keeps popping up continuously then you should check whether you have allowed the permission or not. If not then you have to enable it.
Here are the steps to follow:
- First, open the Settings option
- Then, click on the main menu option
- Now, choose All and Download Manager
- Finally, tap on Enable or simply activate Google Play Services
Method 21: Wipe Cache Partition
Another best and most effective way to get rid of such unexpected errors is by clearing the device cache partition. It will remove all temporary and cache files from the phone.
Follow the below steps:
- First, switch off your device and then hold the Power + Volume Up button phone boots up
- After this, your device enters Recovery Mode and will allow the wiping cache partition
- Now, select Wipe Cache Partition using the Volume button and wait unless the process is finished
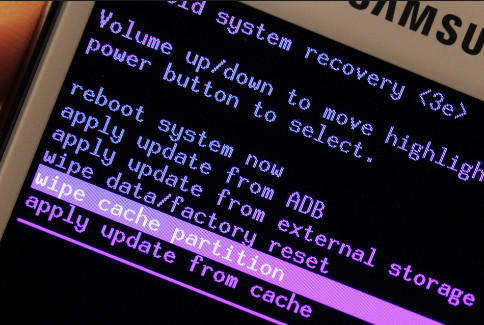
After this, check if the error is resolved or not.
Method 22: Factory Reset Android Device
The last option left to get rid of the issue is by doing a factory reset. This will restore the device to its original state. However, this method will delete all the data stored on your phone. So, before you follow the steps, kindly back up all your important data to a safe place.
Follow the below steps to factory reset your Android phone:
- First, open Settings on your phone
- Now, tap on System > Advanced > Reset options
- After that, select Erase all data (factory reset) option

- Next, tap on Erase everything from the next menu
That’s it. Now, go through the steps to set up your device and access them as before.
Method 23: Advanced Solution To Fix Google Play Services Keeps Stopping On Android/Samsung
In addition to manual methods, many users look for automatic tools. For them, it’s suggested to use the Android Repair tool. This is one of the best and highly recommended solutions to fix Google Play Services keeps stopping on Android phones. The program is easy to use and helps users get rid of any kind of errors or issues with one click.
It can fix other errors as well as Android settings has stopped, Google play store stuck on download pending, Google play authentication is required, IMS services has stopped, and many more.
So without wasting any time, simply download and install this amazing tool to fix the error Google play services keep stopping.
Check out the user guide to know about how to use the software step by step.
Conclusion
Whenever you come across such kind of error then it totally spoils the mood of accessing the Android phone. You cannot use any apps and worry about what to do to get rid of this error. Therefore, I have discussed various ways to fix Google Play Services keeps stopping on Android/Samsung phones.
Simply follow those methods and troubleshoot the error hassle-free. In addition, you can also go for the Android Repair tool that helps users to fix error easily.
Further, if you have any suggestions or queries then kindly drop them in below comment section.
You can further reach us through our social sites like Facebook, Twitter

Sophia Louis is a professional blogger and SEO expert from last 11 years. Loves to write blogs & articles related to Android & iOS Phones. She is the founder of Android-iOS-data-recovery and always looks forward to solve issues related to Android & iOS devices