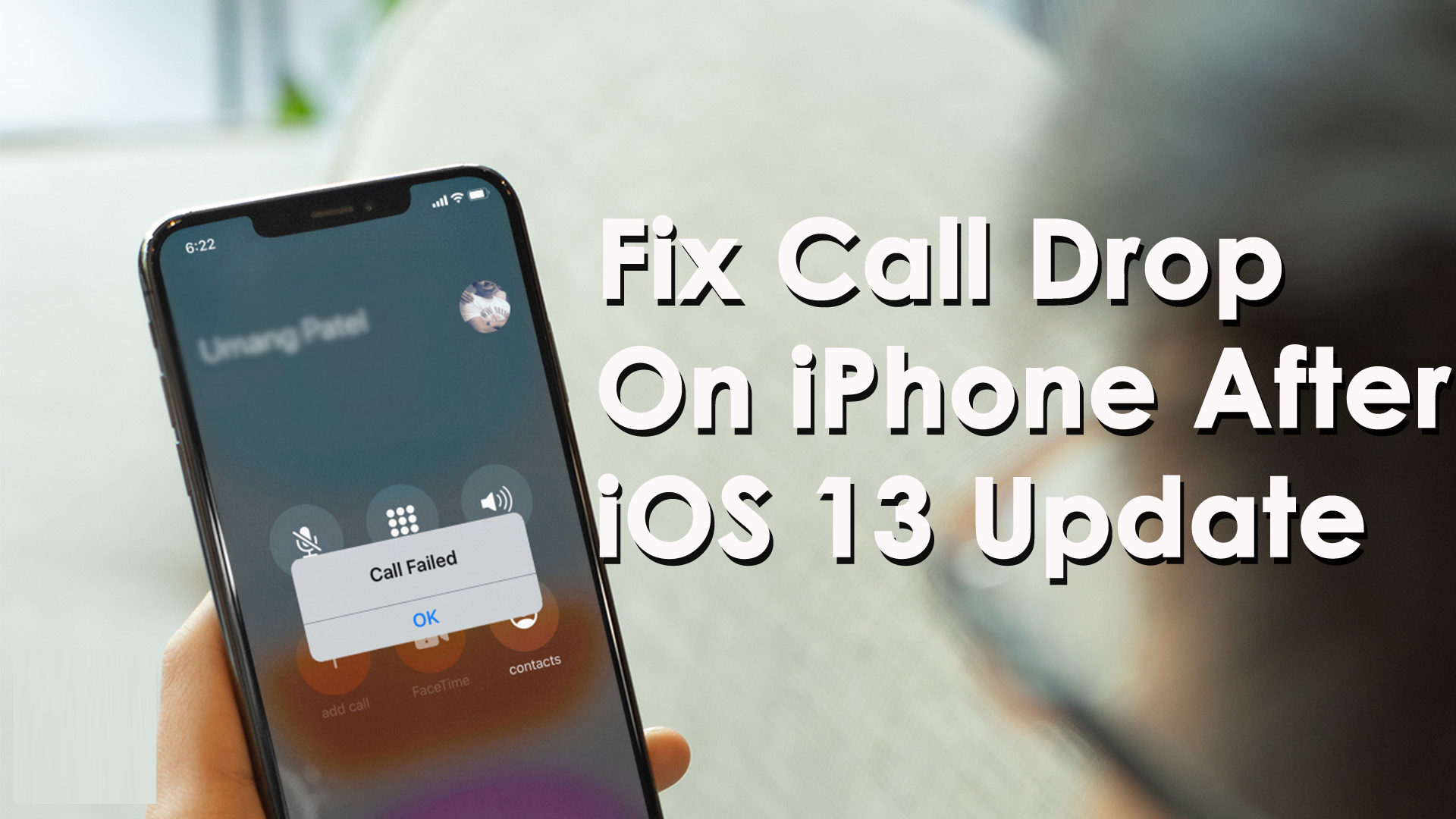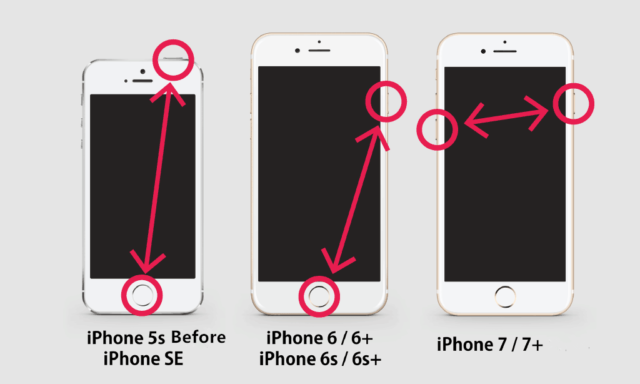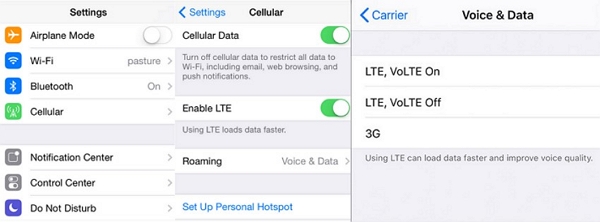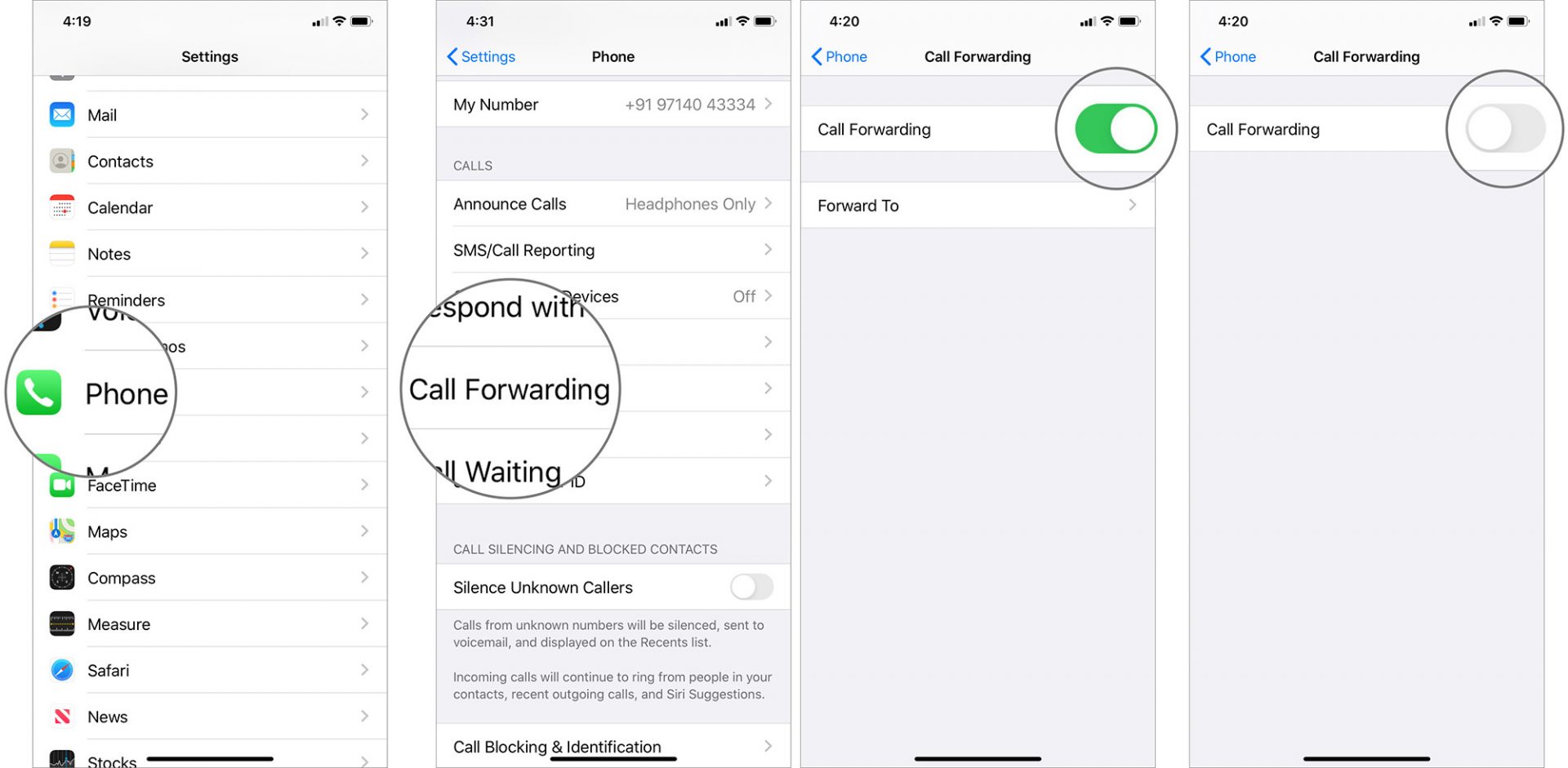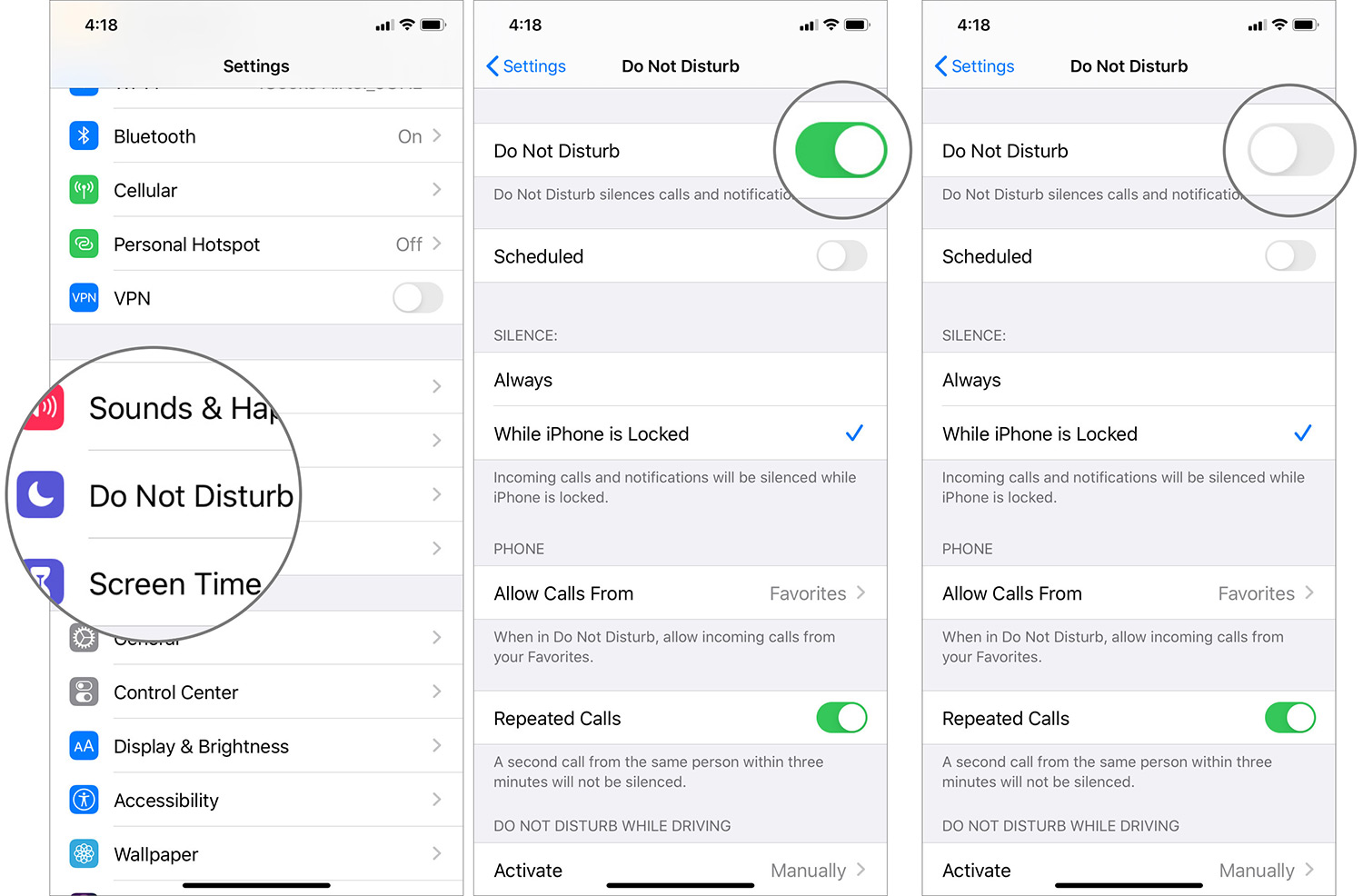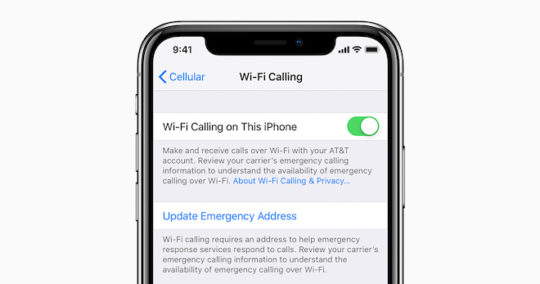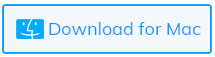Did you updated your iPhone to the latest iOS 13/13.1/13.2/14 and now facing an iPhone call drop issue?
Or are you experiencing iPhone 12 keeps dropping calls?
If yes then you are not alone here. There are many users who have reported that they were coming across iPhone dropping calls after the iOS 14/13/13.1/13.2 update.
But the good news is that there are several alternative solutions to Fix iPhone cutting out during calls.
So here in this blog, I have gathered few ways that can fix iPhone can’t receive calls after iOS 14/13/13.1/13.2/13.3 update.
- Force Restart Your iPhone
- Turn Off And On Airplane Mode
- Switch To Different Network Band
- Check For Carrier Settings Update
- Ensure Call Forwarding Is Turned Off
- Reinsert SIM again
- Turn Off Do Not Disturb
- Reset Network Settings
- Try Calling With Wi-Fi
- Check Whether Silence Unknown Caller Is Switched On
- Contact Your Carrier
- Best Way To Solve iPhone Dropping Calls After iOS 13/13.2.1/13.2.2/14/15 Update
Practical Scenario
Hey I’m having a problem with calls being dropped every couple minutes. Is anyone one else having this issue? Using a Xs and it has been with AirPods and CarPlay.
Over tried with WiFi assist turned on and turned off.
Help, this is driving me nuts!!!!!
From- https://forums.imore.com/ios-13/422942-anyone-dropping-all-calls-ios-13-1-2-a.html
How To Fix iPhone Call Drop Issue After iOS 13/14/15 Update
Now, I will guide you on some feasible solutions to fix iPhone keeps dropping calls after an update. Go through all of them and check which one works for you.
Solution 1: Force Restart Your iPhone
The very first way to tackle such an issue on iPhone is by restarting the device once. This is easy to do and several issues are solved by restarting the iPhone. In fact, the issue of the iPhone can’t make calls after an update can be resolved.
On iPhone 8 or above
- Click on the Volume Up button and Volume down button
- Now press and hold the “Side” button after which your phone will turn off but continue holding it unless you see Apple Logo on the phone
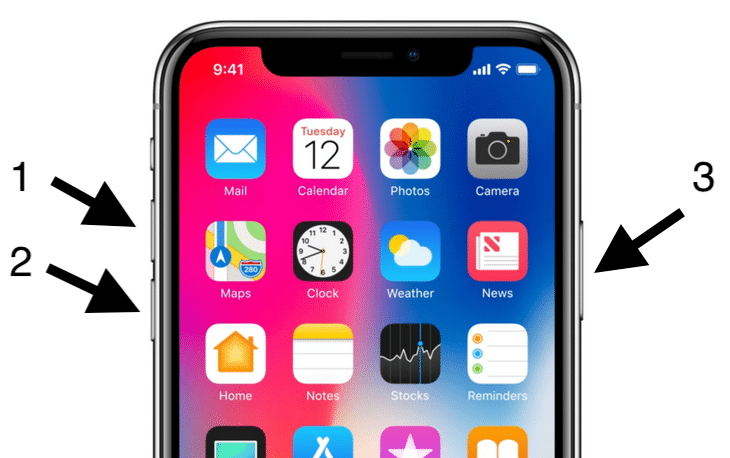
On iPhone 7/iPhone 7 Plus
- Press and hold Sleep/Wake with Home button together
- Leave those buttons after you see Apple logo on the iPhone screen
On iPhone 6 or earlier
- Press and hold Sleep/Wake with Volume Down button together
- Now leave those buttons unless you see Apple Logo
Solution 2: Turn Off And On Airplane Mode
The call-dropping problem can also be due to Airplane mode. But the issue can be solved by simply toggling Airplane mode and iPhone dropping calls will be stopped.
- First, go to the Settings option on your iPhone
- Then you will see the Airplane Mode option or you can simply go through it by sliding the screen downwards
- You will see a slider beside it, simply toggle it

That’s it, now check if the call dropping issue was resolved or not. If not, then move to the next solution.
Solution 3: Switch To Different Network Band
When the same issue is continued then you should switch to a different network band. This can solve call dropping on iPhone 12/11 after iOS 13/14 update as the issue might be because of alternative network strength that totally depends on location.
Follow the below steps to switch different network bands:
Step 1: First, go to Settings > tap on Cellular
Step 2: Now choose “Cellular Data Options”
Step 3: Here choose an alternative network band so that call dropping on iPhone after iOS 13 update can be fixed
Solution 4: Check For Carrier Settings Update
There might be an update available for carrier settings and if you have not updated it then it’s the culprit for the issue.
Generally, network providers release such updates so that phone’s capability increases.
So you should once check whether there is an update or not:
- First, go to Settings > click on General
- Then move to the About section and wait for 15 seconds
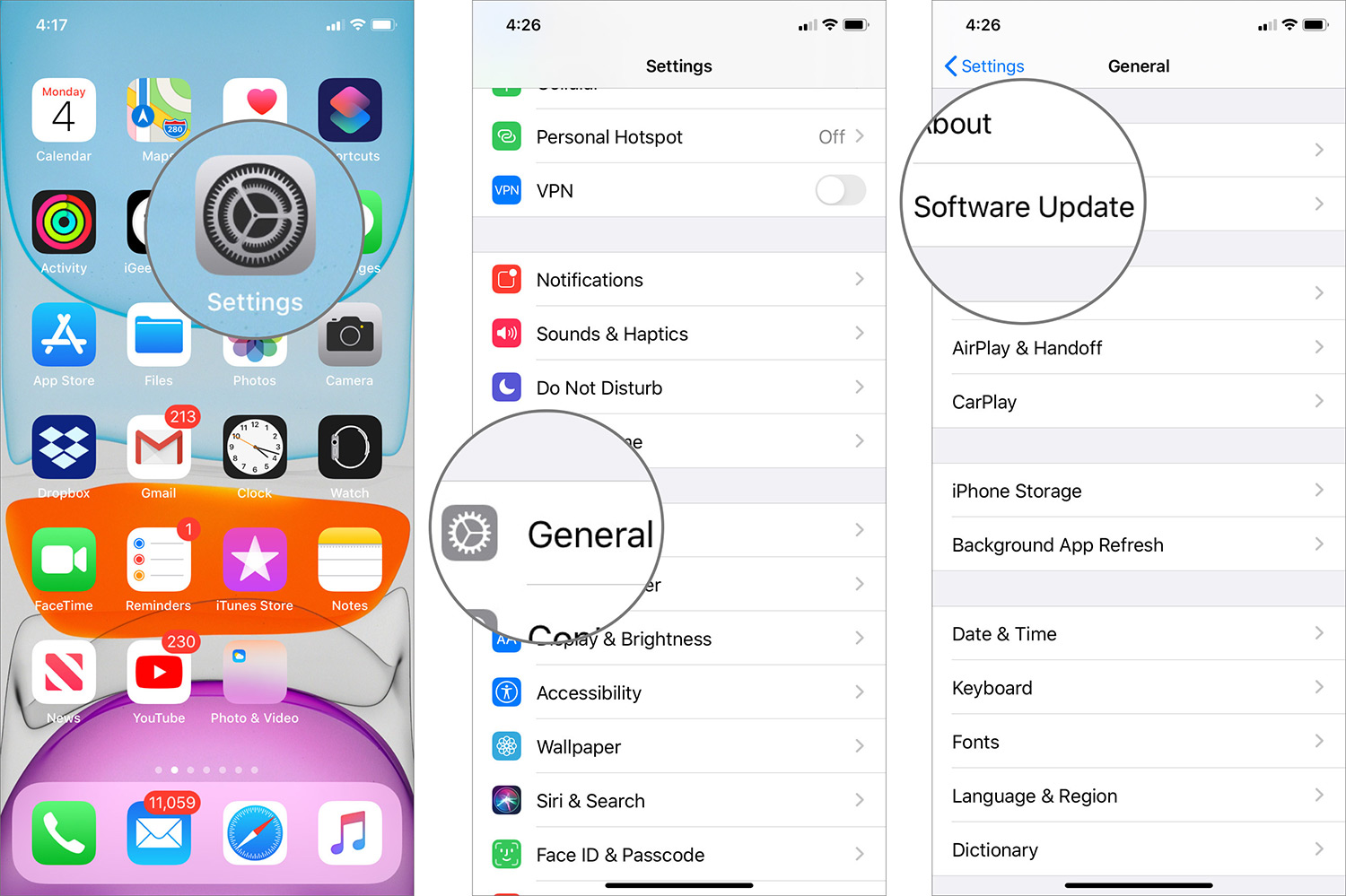
After that time is over, you will get a popup saying “Carrier Settings Update” when one is available. Now simply click on the “Update” option, that’s it.
Solution 5: Ensure Call Forwarding Is Turned Off
Many times when call forwarding is turned off then it can lead to such a call drop issue on iPhone.
So once you should check this by following the below steps:
- First, go to Settings > click on Phone
- Then click on “Call Forwarding” and toggle it
Solution 6: Reinsert SIM again
Many times the issue is on iPhone’s SIM card but it is a rare case.
But you should once try to pull out your SIM card and again put it back. Simply power off your device and look for a small SIM on your iPhone.
Take it out and after few seconds, again insert it, and then turn on the phone. This time your call drop issue might be solved.
Solution 7: Turn Off Do Not Disturb
If you have enabled the Do Not Disturb option then remember that all your notification alerts and calls on iPhone will be locked.
So, whenever you come across a call drop on iPhone after iOS 13/13.2.2 update then this might be the culprit.
Remember that if this feature is enabled then you will see a crescent moon sign-on status bar. But you need to turn it off and it’s very simple.
- First, go to Settings on your iPhone
- Then you will see the “Do Not Disturb” option, simply click on it
Solution 8: Reset Network Settings
When nothing works for you then try to reset network settings on your phone. Many users have reported this method to be effective.
Simply go to Settings > General > Reset and then click on Reset Network Settings. Also, remember that you have to reconnect all Wi-Fi networks and then have to reconfigure few cellular or VPN preferences.
Solution 9: Try Calling With Wi-Fi
There are some users who have reported problems while using Wi-Fi calling feature on iPhone but it’s not clear whether the issue is directly connected to missed calls or not.
Though it’s possible that a bug can lead to such a problem.
So, you should try to make or receive calls with Wi-Fi by enabling and disabling just to see the difference. Simply go to Settings > Phone > Wi-Fi Calling to turn on the settings on or off.
Solution 10: Check Whether Silence Unknown Caller Is Switched On
When you don’t want to receive unknown callers then you have the best feature “Silence Unknown Callers” under “Phone”.
Though this is useful sometimes it becomes a risk as your friend might call you from a new number and they can’t reach you.
In this situation, you need to fix the call drop on iPhone after iOS 13 update by turning off the feature.
Step 1: First, go to Settings on your iPhone
Step 2: Then open the “Phone” option and go to “Silence Unknown Callers”. Simply move the green button to white to disable the Silence Unknown Calls option
Solution 11: Contact Your Carrier
When you are still facing a call drop issue on iPhone after iOS 13 update then you should contact your carrier for help.
Check whether your account is active or not. And you can tell your carrier provider to reset cellular connectivity from their side.
Solution 12: Best Way To Solve iPhone Dropping Calls After iOS 13/13.2.1/13.2.2/14/15 Update
After following all the above solutions, if you still experience the same issue then one of the best ways to get rid of it is by using iOS System Repair. This is an amazing tool that fixes any kind of iPhone errors or issues with ease. Using this software can fix call drop on iPhone after iOS 13 update and other errors as well.
It’s easy to use and whenever you come across any kind of iPhone error then simply use this software. Some of them include iPhone WiFi connected but not working, Bluetooth keeps disconnecting, Fortnite mobile keeps crashing, iPhone keeps restarting itself, and many more.
The software works on all phone models like iPhone 12/12 Pro/11/11 Pro/X/XR/XS/8/7/6/5 and supports the latest iOS 15/14/13/12 version.
Conclusion
Well, iPhone users always come across several issues after upgrading their device to the new iOS version. Call drop on iPhone after iOS 13/14/15 update is a common situation to deal with.
Therefore to get rid of it, I have discussed several solutions in this blog. Just follow them completely to fix the error.
For quick and advanced solutions, go for iOS System Repair and fix any kind of error or issues easily.
Further, if you have any suggestions or queries then don’t forget to drop them in below comment section.
You can further reach us through our social sites like Facebook & Twitter

Sophia Louis is a professional blogger and SEO expert from last 11 years. Loves to write blogs & articles related to Android & iOS Phones. She is the founder of Android-iOS-data-recovery and always looks forward to solve issues related to Android & iOS devices