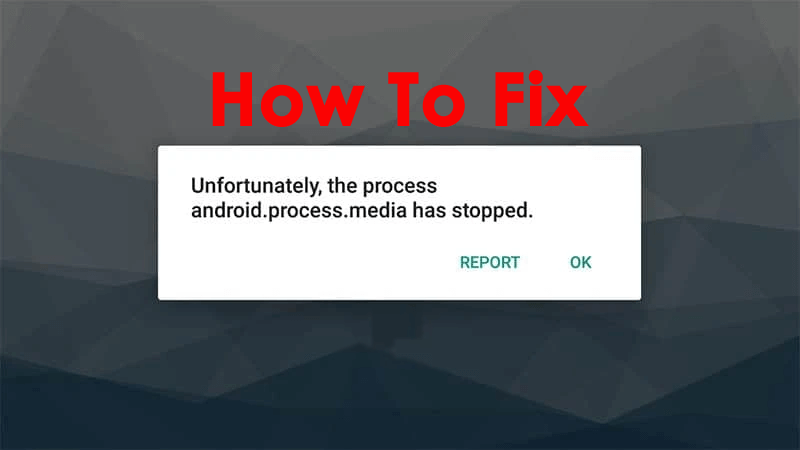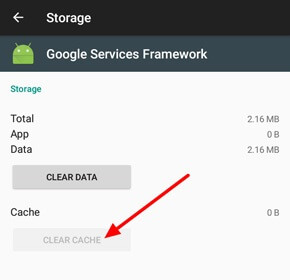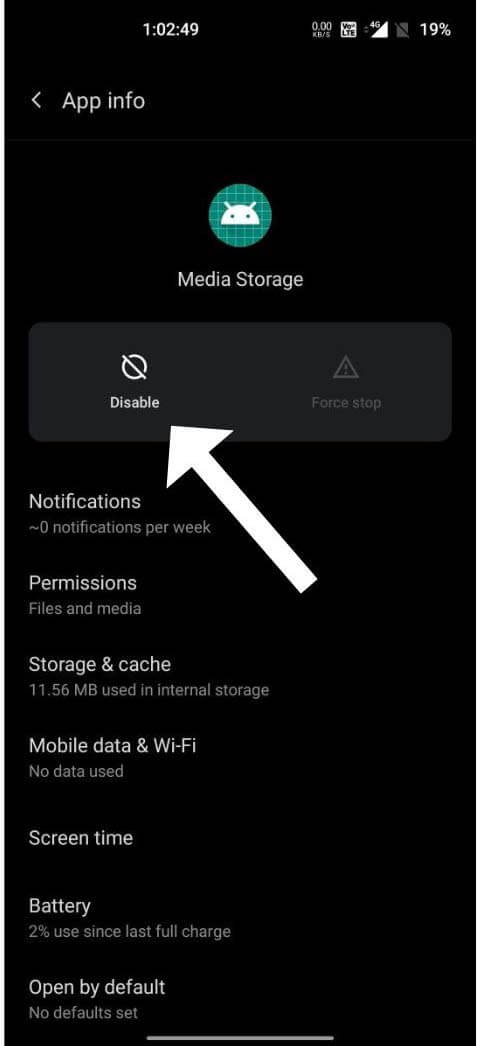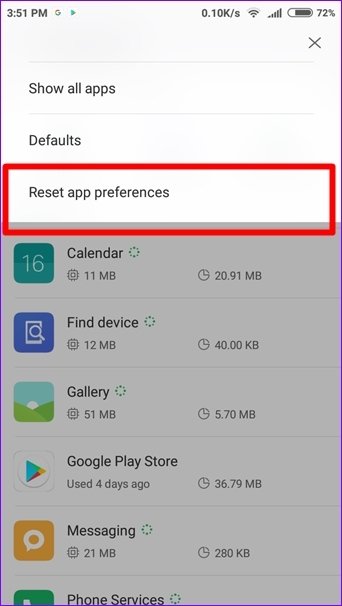Did you encounter the “android.process.media has stopped” or an “android.process.media keeps stopping” error on your device? Wondering why you are dealing with such an issue and how to get rid of it? Well. No need to panic as this blog will definitely help you.
Generally, Android phone users come across a variety of errors on their phones and Android Process Media Has Stopped is one of them. Many users have continuously reported this error and are willing to know how to fix it.
Therefore, I have gathered a few effective ways to fix Android.Process.Media has stopped problem on Android/Samsung devices.
Why Android.Process.Media Keeps Stopping In Android/Samsung?
You might be wondering why such error is irritating you every time, right? Don’t fret, there are a few reasons leading to such an issue and I have mentioned a few of them for yours.
They are:
- Firmware upgrade failing is one of the common reasons for such error
- Some apps like media storage or download manager failure
- Changing of Custom ROM
- Using Titanium Backup to restore apps
- Malware or virus attack
How To Fix Android.Process.Media Has Stopped- Effective Methods
I can understand the irritation that you feel while going through this error. But now, it’s time to walk through all the possible fixes for media keeps stopping Android 13 errors.
So let’s read further.
- Restart Your Phone
- Delete Google Services Framework Data
- Update Your Phone
- Reboot Device In Safe Mode
- Verify Google Sync Option
- Delete Cache And Data Of Contacts App
- Turn Off Media Storage
- Disable Download Manager By Deleting Cache & Data
- Reset App Preferences
- Go For Factory Reset
- Go For Professional Tool To Fix Media Keeps Stopping Error
Method 1: Restart Your Phone
A simple but effective way to troubleshoot all types of issues on your Android or Samsung phone is restarting the device. This kind of error also suggested going through this process as it has the ability to fix the issue easily.
Simply, press the Power button unless you get the Restart option on your phone. Now, select and click on the Restart option and then wait for some time. After that, check if android.process.media error is resolved or not.
Method 2: Delete Google Services Framework Data
Another major reason for the android.process.media keeps stopping Xiaomi due to the corruption of services related to the Google Service Framework. So you are suggested to clear the data of the framework to fix the error easily.
Here are the steps to follow:
- First, open Settings > Apps and Notifications > App Info
- Now, choose the Show System option
- Next, open Google Service Framework
- After that, go to Storage and Cache > choose Clear Storage
- At last, tap on OK to confirm
Hopefully, this process has helped to fix the issue but if it does not then move to the next solution.
Method 3: Update Your Phone
Whatever errors you come across on your phone can also be due to outdated firmware. In this situation, you should check if there is any update available. This can be yet another best solution to fix the problem.
Follow the below steps:
- First, open Settings > System > About phone
- Now, click on Software Update
- Next, click on Check for Updates option
- If there is any update, choose it and tap on Update or Download & Install option
That’s it, this will update your device firmware and can also fix the issue.
Method 4: Reboot Device In Safe Mode
In some cases, you can encounter the issue because of third-party apps. If you have recently installed any such apps and you are getting the error after that then the culprit might be the app. So to find out that, you need to put your phone in safe mode.
This trick will disable all pre-installed apps and you can verify if any third-party app is creating the problem and then remove that app. After that, see if the issue gets resolved or not.
Method 5: Verify Google Sync Option
If the error continues then you can also check the Google sync option to get rid of the issue. Try out the below steps:
- First, open Settings > select Accounts > look for Google
- Now, move to Google Sync
- Here, uncheck all boxes
Method 6: Delete Cache And Data Of Contacts App
Deleting the contacts app cache is also suggested to fix media keeps stopping error on Android phones. When your contacts app gets damaged then such an issue can occur.
Follow the below steps:
- First, launch Settings > All Apps
- Now, look for the Contacts Storage option and tap on it
- Next, tap on Clear Cache and Clear Data option
That’s it.
Method 7: Turn Off Media Storage
If the Android.process.media has stopped error is disturbing you then another trick to resolve it is by disabling the media storage feature.
Check out the below steps:
- Go to Settings on your phone > Application Manager/Apps
- Now, toggle the “Show System” option to enable the Media Storage location
- After that, look for the “Media Storage” option and tap on it > tap on Disable
Method 8: Disable Download Manager By Deleting Cache & Data
You can also fix android.process.media keeps stopping WhatsApp by clearing the cache and data of the download manager and disabling it.
Here is what you have to do:
- First, open Settings > Apps > All Apps
- Next, search for Download Manager > tap on Clear Cache and Data
- After this, click on Disable option
- Finally, Restart your phone and check if the error is resolved.
Method 9: Reset App Preferences
Resetting app preferences is also one of the best and suggested ways to get rid of the error.
Here are the steps to follow:
- First, launch Settings on your Android phone
- Now, go to Apps or Application Manager
- A list of all apps will be visible, simply tap on the menu option on the upper right side
- Here, click on Reset App Preferences option
That’s it.
Method 10: Go For Factory Reset
When the above methods do not work for you then you can go for the factory reset option. This process is the last option that can help to troubleshoot the error. But remember, your data will be deleted while following the process, so take a backup of your data previously.
Follow the steps as mentioned to factory reset your Android phone:
- First, open Settings on your phone
- Now, move to System > choose the Reset option
- Next, choose Delete All Data
- After that, click on Erase All Data option
Method 11: Go For Professional Tool To Fix Media Keeps Stopping Error
In addition to manual methods, you have the option to use automatic tools as well like Android Repair. This is a powerful yet effective solution to fix android.process.media keeps stopping error on Android/Samsung phones.
The tool is easy to use and fixes any type of error with one click. It is highly suggested by experts as it can handle the issue no matter for whatever reasons it has occurred. Some other errors it can fix include settings has stopped, apps keeps closing, Bluetooth stuck error, black screen error, and many more.
So you can easily download and install this amazing tool and fix android.process.media has stopped error hassle-free.
Conclusion
Finally, this blog has come to an end and I hope you have successfully gotten rid of the error easily. As we know that lots of errors occur on Android phones and android.process.media has stopped error is one of them. I have listed some best ways to tackle the issue without any problems.
Also suggested using the Android Repair tool when you look for an automatic way to repair the error.
Further, if you have any suggestions or queries then drop them in below comment section.
You can further reach us through our social sites like Facebook and Twitter

Sophia Louis is a professional blogger and SEO expert from last 11 years. Loves to write blogs & articles related to Android & iOS Phones. She is the founder of Android-iOS-data-recovery and always looks forward to solve issues related to Android & iOS devices