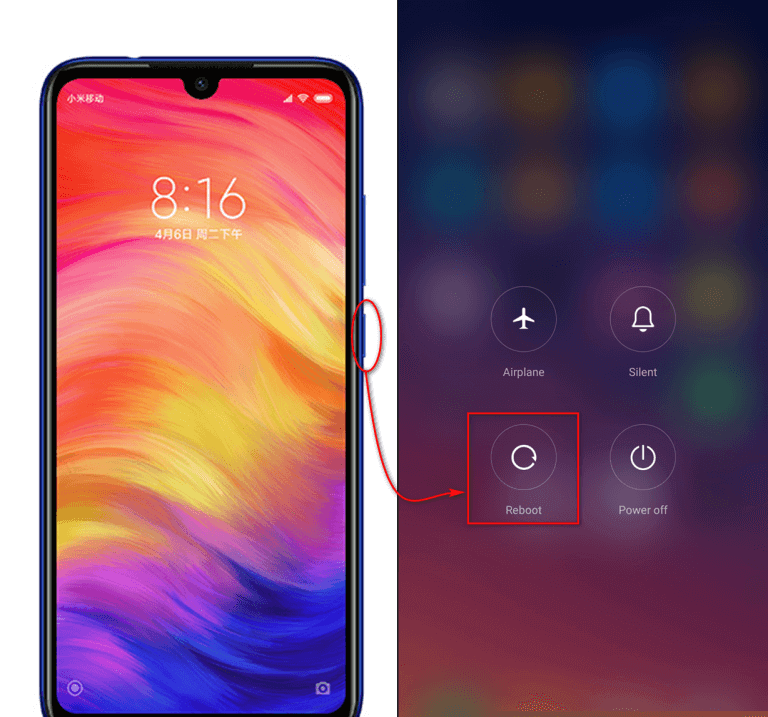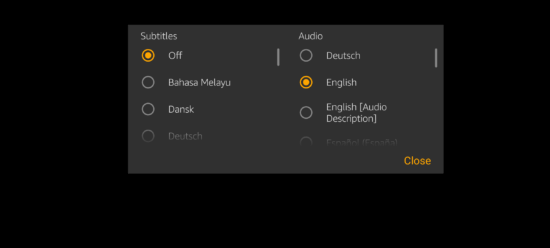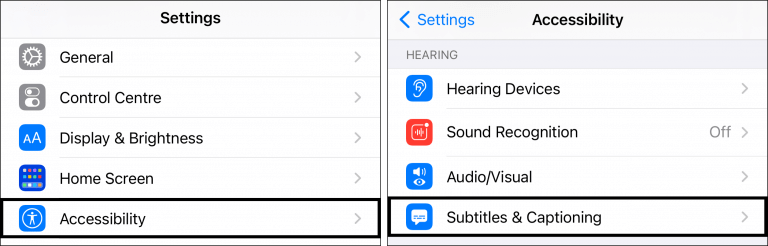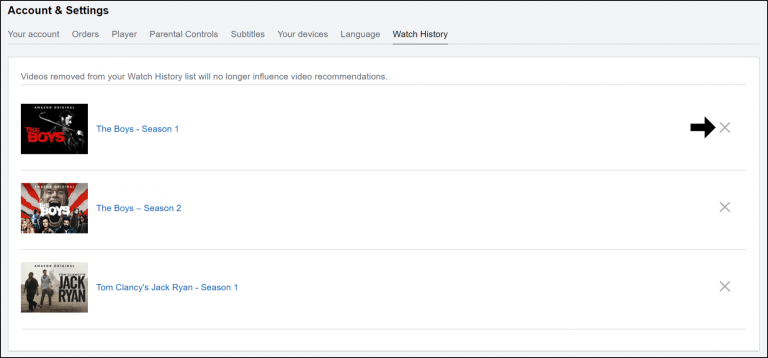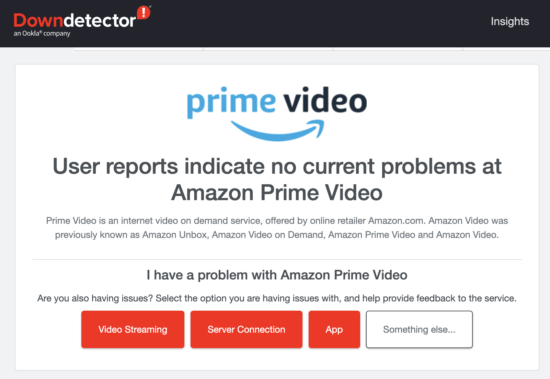Are Amazon Prime video subtitles not working on your phone? Concerned about why are subtitles not working on Amazon Prime on phone?
Well, we all know that Amazon Prime is a popular name in the world when we talk about streaming platforms. With more than 200 million subscribers, it offers various types of movies and TV shows anytime anywhere.
While watching any movies or videos, users can turn on Subtitles to experience it in a better way. However, many users have reported some errors in subtitles as they are not being displayed or they are out of sync.
This can be frustrating but nothing to worry about, as there are fixes for it. Here in this article, we will discuss some reasons behind subtitles not working and the best ways to fix Amazon Prime video subtitles not working on Android.
- Ultimate Solution To Fix Amazon Prime Video Subtitles Not Working Android (Recommended)
- Restart Amazon Prime Video App
- Restart Your Device
- Check Whether Amazon Prime Video Supports Subtitles
- Enable Or Disable Subtitles
- Check Whether Subtitles Not Showing On A Particular Video
- Clear Data On Amazon Prime (Android)
- Update Amazon Prime App
- Modify Display Settings Of Subtitle (Size And Font)
- Uninstall/Reinstall The Amazon App
- Change Your Device
- Delete Watch History
- Check If Amazon Prime is Down
- Clear Browsing Data
- Disable Browser Extensions
- Contact Amazon Team
Reasons Behind Amazon Prime Subtitles Not Working
There can be several reasons for Amazon Prime Video Subtitles Not Working on various platforms. I have mentioned a few reasons below:
- Poor internet connection
- Outdated Amazon app
- The discrepancy between audio settings in TV and TV boxes
- Amazon app or Google Chrome Browser cache and data are not cleared
- Unscripted and live content captioned is not correct in real time
- Movie or TV show does not have subtitles for your selected language
Part 1: Ultimate Solution To Fix Amazon Prime Video Subtitles Not Working Android (Recommended)
If you don’t want to waste time looking for the best ways to solve the error then go for the Android Repair tool. This professional and easy-to-use software effectively works to fix Amazon Prime video subtitles not working on Android. Experts suggest this tool because it fixes all types of issues or errors on Android with one click.
Some other errors it can fix include Amazon Prime not working, Google duo not working, Tinder app not working, blue screen/black screen, and others. You just need to download and install this powerful tool to fix the issue hassle-free.
Part 2: Amazon Prime Video Subtitles Not Working On Android- Manual Fixes
I have mentioned a few steps, follow them accordingly to find which option can help you to fix Subtitles not working on Amazon Prime Video.
Fix 1: Restart Amazon Prime Video App
The very first solution is to restart your Amazon Prime App, which may help you to fix your issue. Additionally, restarting will clear the caches and increase the performance of the app, resulting in subtitles working again. If this does not work then move to the next solution.
Fix 2: Restart Your Device
It does not matter which brand device are you using to watch Amazon Prime Video, you can fix it by simply doing a restart. Furthermore, restarting helps to clear out the RAM and make the device faster and better.
To restart your device:
Press and hold the Power button and select the Power on/off option that appears on the screen. After that, your device will be switched off. Again, press and hold the Power button to restart your device.
Fix 3: Check Whether Amazon Prime Video Supports Subtitles
In the Amazon Prime Video app, not all the videos support subtitles. You need to check first whether it supports subtitles or not. For instance, you will have a CC symbol on videos that support subtitles. If no CC symbol is shown, that means subtitles didn’t support that video.
Fix 4: Enable Or Disable Subtitles
Another method you can follow is to enable or disable subtitles while watching a video.
To do this:
- Play the TV show or the movie that you want to stream
- Now, click on the video controls option
- Thereafter, select the Dialog icon to open the Subtitles option
- Finally, select Off and click on Close Then return to Subtitles and select the language you want to watch.
Fix 5: Check Whether Subtitles Not Showing On A Particular Video
After following the above methods, if still, your issues regarding subtitles continue, then it’s time to check if your subtitles working on other videos. If subtitles are working on other videos, then the issue is for that particular video and you have to fix it.
Fix 6: Clear Data On Amazon Prime (Android)
You need to clear the data from the Amazon Prime app when data gets corrupted. Corrupted data can be also the reason for subtitles not working.
Follow the below steps to clear the data of Amazon Prime:
- On the home screen of your device, press and hold the Amazon Prime app until options appear on the screen
- Then, click on App info and go to Storage & cache option
- Lastly, click on the Clear cache and data option
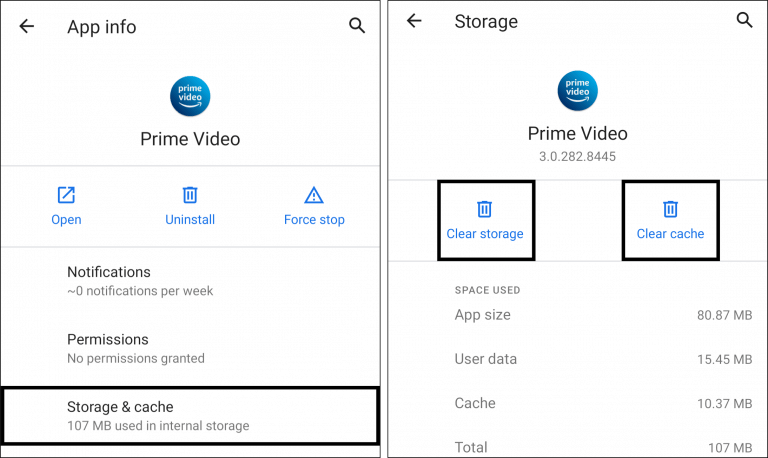
Now re-login to the Amazon Prime app and see whether the subtitles working smoothly or not.
Fix 7: Update Amazon Prime App
If clearing data doesn’t resolve your issue, then an update might help you to overcome this issue. Updates fix all kinds of bugs and help the app run smoothly.
To update Amazon Prime App:
- First, go to Google Play Store
- Then click on the Profile icon
- Thereafter, click on Manage apps & device
- Now click on the Updates available option, here find Amazon Prime App, and tap on Update if available.
Fix 8: Modify Display Settings Of Subtitle (Size And Font)
If the issue continues then it’s suggested to change the size and font of subtitles as your wish. In Android Devices or iPhones, we have the option to change subtitles display settings by the Accessibility settings.
You can easily find the settings by going to the Accessibility and Subtitles & Captioning option.
Fix 9: Uninstall/Reinstall The Amazon App
Another way that can help you to get rid of the issue is by uninstalling and reinstalling the app once. It has proved quite helpful for users in removing such kinds of issues. Uninstalling will delete all the data that prevent the app regarding subtitles issue.
To uninstall the app:
- Press and hold the app on the home screen and select Uninstall Or you can open Google Play Store and search the app and click on Uninstall button to complete the process.
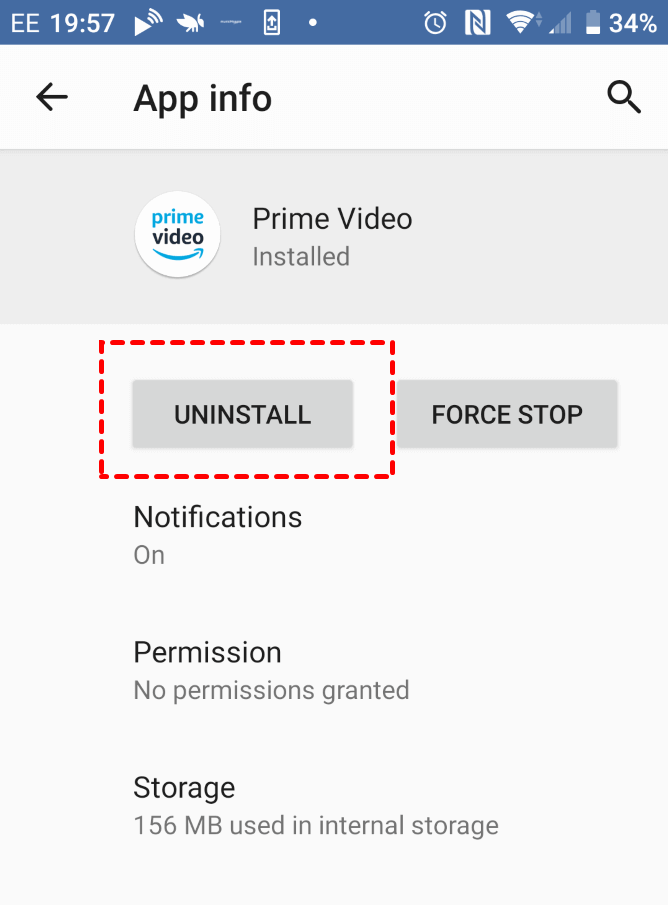
To reinstall the Amazon Prime app;
- Open Google Play Store > search Amazon Prime on the search bar > tap on Install to complete the process.
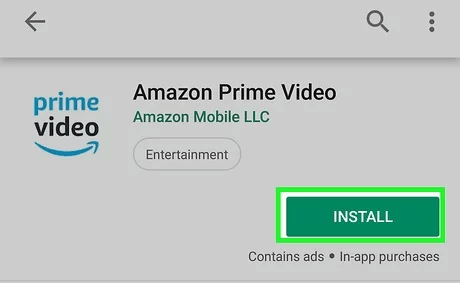
After reinstalling, open the app and check if the subtitles are working properly or not. If not, then move on to the next solution.
Fix 10: Change Your Device
If uninstall didn’t work, then it’s time to change your device and try the app to check whether Amazon Prime video subtitles are working or not. It can happen that the issue lies in the device itself, so you should once use the app on a different device and check the difference.
Fix 11: Delete Watch History
If you change your device but still subtitles are not displayed, you can delete your watch history to avoid such issues. Additionally, clearing out history can bring back subtitles if there was any bug or other issues that occurred that prevent their appearance.
Fix 12: Check If Amazon Prime is Down
If Amazon Prime Video Subtitles didn’t work on other devices also, then you should whether it is down from the server end. The best option to check their servers is by visiting like Downdetector website.
If their servers are down, then you cannot do anything by yourself, you have to wait until the server gets fixed on its own. You can also follow their social media sites to get more updates.
Fix 13: Clear Browsing Data
If you are using a browser to watch Amazon videos or TV shows, then I will suggest clearing browsing data if subtitles did not appear on their videos. Sometimes browser’s cookies and caches get corrupted, resulting in subtitles not working.
To clear the browser data:
- Open the browser you use the most
- Then, move to Settings > find Privacy & Security
- Tap on Clearing Browsing Data > change the Time Range to All time
- Finally, include cookies and caches and tap on the Clear Data option to complete the process.

After completing of process log in to your Amazon Prime and see whether the issue has been resolved.
Fix 14: Disable Browser Extensions
If are using Chrome to watch videos on Amazon and Prime video subtitles not working on Chrome then you are suggested to disable the browser extension. This will help you to avoid the subtitles problem further.
Follow the below steps:
- Open the browser which you use to watch Amazon Prime
- Then, tap on More options and select Settings
- After that, go to Extension from the side menu
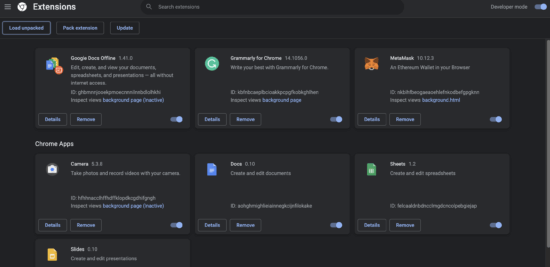
- Finally, switch off your browser extension and restart your browser.
Fix 15: Contact Amazon Team
If your issue regarding subtitles keeps on, it would be better to Contact the Amazon team. Tell them your issue and they will recognize the problem of what causing Amazon Prime Video Subtitles Not Working.
To contact the Amazon team:
- Open Prime Video’s contact page on your phone
- Choose Downloading or Streaming option
- Then go to Problem Downloading or Streaming Video and choose any of the methods: live chat, email, or phone call.
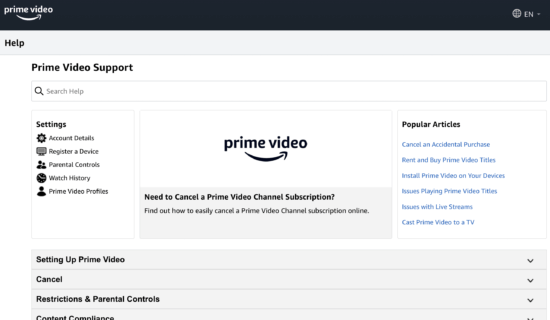
That’s it.
Conclusion
So, I hope that you have followed all the fixes for Amazon Prime Video subtitles not working on Android error. Many reasons can lead to such unexpected issues but there are ways to troubleshoot them. You can also jump to an automatic solution by using the Android Repair tool.
Further, if you have any questions or suggestions then kindly drop them in the comment section.
You can further reach us through our social sites like Facebook and Twitter

Sophia Louis is a professional blogger and SEO expert from last 11 years. Loves to write blogs & articles related to Android & iOS Phones. She is the founder of Android-iOS-data-recovery and always looks forward to solve issues related to Android & iOS devices