Want to back up your Android data to a PC or laptop? Are you still looking for different effective and alternative methods for full Android backup to your computer? If your answer is “Yes”, then you are at the right place…!!
Here in this blog, I will discuss everything that you need to know about how to backup Android data to a PC so that all your data are kept safe.
So, let’s get started.
Why Backup Of Android Data Is Necessary To PC/Laptop?
As we all know that Android is more focused on its products, features, qualities, and many more. For every Android user, the data stored on their devices are important but we know that data loss is a common situation faced by numerous users and Android phones are used in large numbers by users across the world.
But the big question is that is your Android data are totally safe on your Smartphone because sometimes due to unwanted reasons you might face the problem of data loss from your Android phone.
So, it is suggested that to prevent any kind of data loss from Android devices in the future, kindly keep a backup of your Android data on a PC.
But before we get into how to back up Android data to PC, let’s put some spotlight on some of the basic reasons which lead to data loss from Android devices.
Reasons For The Data Loss From Android Phone
There are many different reasons for the loss of important files from Android phones and they are given below:
- Lost your Android device
- Android phone fully formatted
- By mistake or accidentally deleted the files from phone memory or SD card
- Junk files also cause data loss
- Water damaged
- Forgotten password/PIN
- Flashing ROM
- Malware viruses
- Battery replacement
But there is nothing to worry about it because we have some of the best and most effective solutions to help you out with how to copy important files from Android phone to computer.
Best Ways To Do Full Backup Android Data To PC
Here are some of the best methods to backup Android phone to computer that you should follow:
Method #1: Backup Android Data To PC With The Help Of USB Cable
This is the most appropriate and convenient step to follow.
Here you will know the steps to back up an Android phone to a PC via USB.
Follow the steps given below:
- First, enable USB debugging on your Android phone
- Then go to the Settings option
- Select Developer option
- Now connect your PC to an Android phone with the help of a USB cable
- After that enable the option USB for file transfer
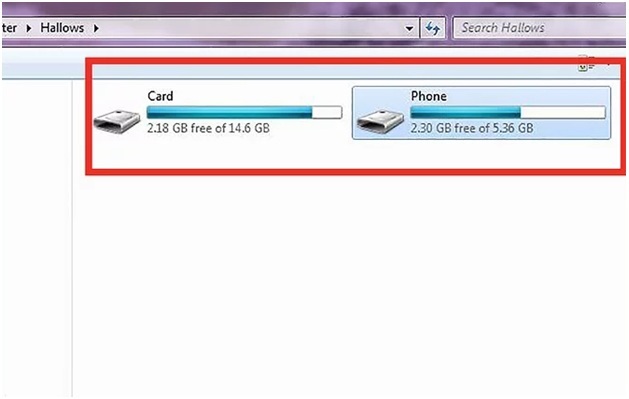
- A new window will appear on your PC from where you access your Android device’s internal storage
- Copy and paste them on your Android device storage menu
- Thus, with this step, you can make a backup of Android data on a PC
Method #2: With The Use Of Memory Card
This is the most effective and useful method that users must know. As we all know that most Android phone does not have sufficient space to store your data on the internal storage of your Android device.
If you run out of space on your internal storage, then many users use their SD memory card to increase the space of their Android devices. Also, if you have the habit of keeping a backup of your data on your SD memory card then must remember the steps given below:
- Insert your SD memory card into your Android phone
- Go to the folder where you have saved all the important files
- Select the important files that you want to backup on internal storage
- Make sure that you have sufficient internal storage and then only backup your important data on an Android device
NOTE: – Always make a habit of keep checking your internal storage capacity and SD memory card capacity on a regular basis to avoid any kind of data loss.
Method #3- Use Nandroid Backup To Backup All Data From Phone To PC (Root Required)
This is also one of the useful ways to backup Android phone to computer but it requires your phone to be rooted. In fact, there is a huge risk of losing all data.
So now let’s go through the steps mentioned below and see how to backup Android phone to PC:
- Install the “Online Nandroid Backup” app on your phone
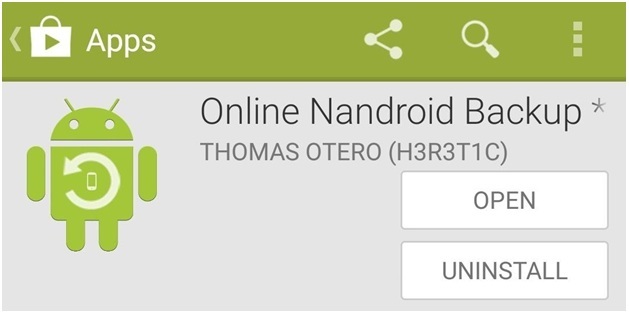
- If asked to grant privileges then do it
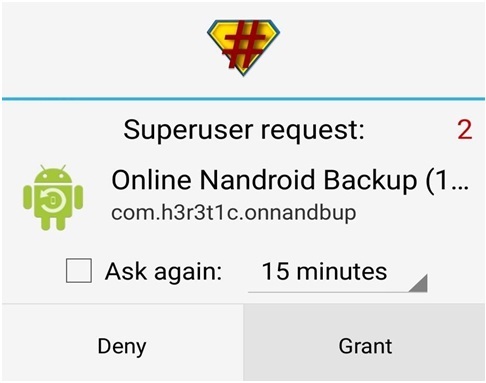
- Now the backup process will start where you have to choose “Backup Name” and change it as you wish. Its name is “UTC Timezone Name” by default and is performed on the date
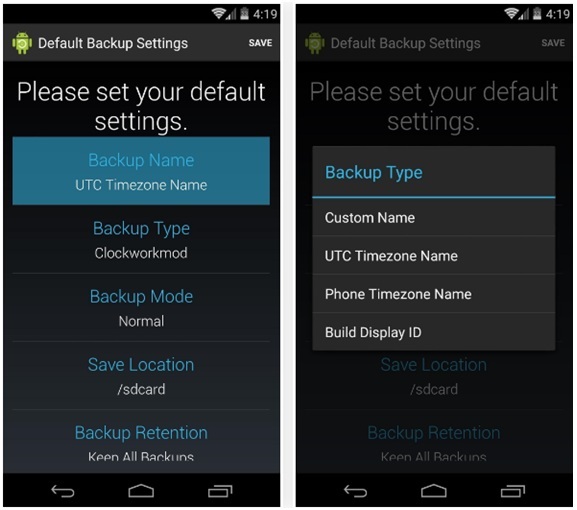
- Here choose Backup Type. The backup type is “Clockworkmod” by default and you have to choose the backup format you wish to save
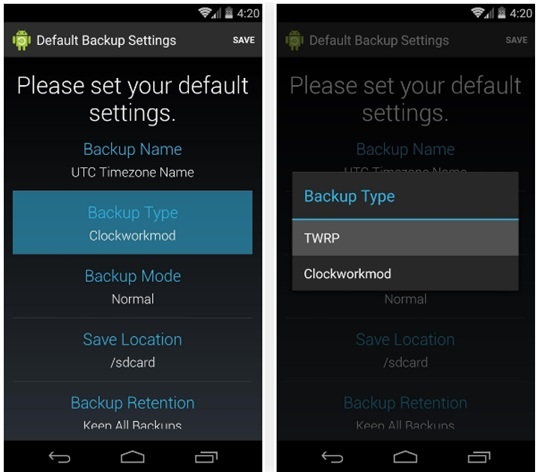
- Now choose “Backup Mode” and will allow you to choose the partition via Backup Mode. By default, its mode is Normal
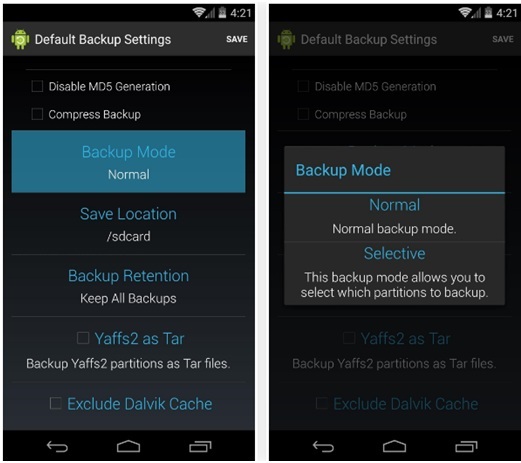
- And then, choose Nandroid Backup File for a location to store

NOTE– Remember that here you can choose as many Nandroid Backups you want to save before the old one overwrites and save settings and mode.
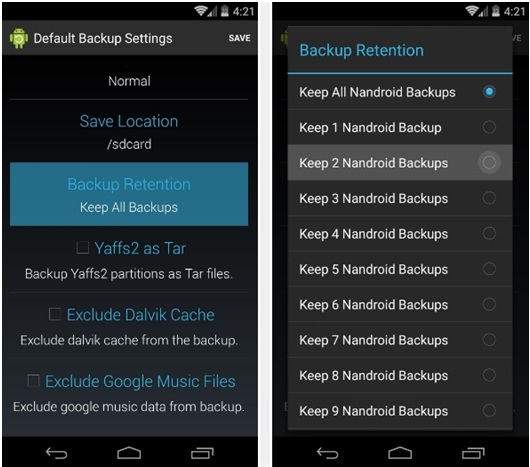
- Now, tap on “Quick Backup” and select “Start Backup” on the confirmation page
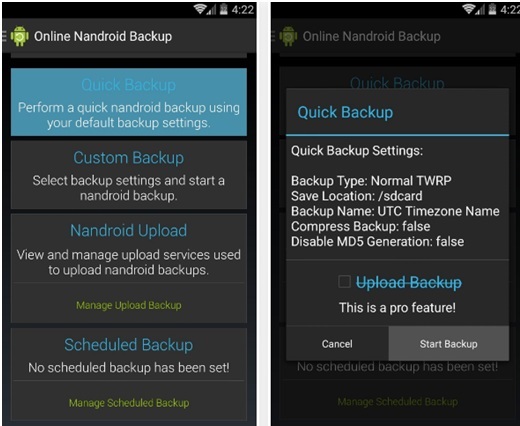
That’s it… Now your backup process will begin.
Method #4: With The Help Of Cloud Storage Option
Nowadays, every Android phone is providing a cloud storage option to you with a storage capacity of up to 5GB.
So, if you have saved your important data like contacts, photos, video, call history, text messages, and many more on cloud storage, then you can easily make an alternative backup of them.
- Samsung Smart Switch
- Mi Cloud
- Sony Xperia Transfer
- LG Mobile Switch
- HTC Backup
Method #5: Make A Backup Of Android Device With The Help Of Google Drive Option
Google Drive provides a storage space of 15GB where you can easily back up all your important files for future use. Therefore, if you are looking at how to back up Android phone to Google Drive then the below steps will help you.
Follow the steps given below:
- First, go to the Settings menu of your Android device
- Choose the Backup & Reset option
- Select the options Google Account
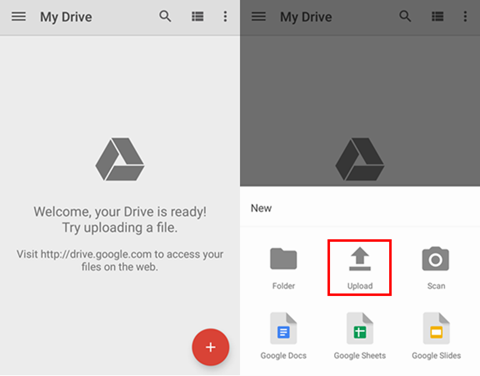
- Then click on the Backup Now option to backup your data manually
- Let the process complete and then check whether your data are backed up or not.
Method #6: Best Way To Backup Android Data To PC [One Click Backup Tool]
When all the above methods fail to create a backup of Android data, then there is a third-party option, i.e. Android Data Backup & Restore Tool. Using this tool is one of the best Android backup software for PC and a useful way for a complete backup of Android devices.
Thus, with the help of this tool, you can easily make a backup of your important data such as contacts, photos, video, call history, audio, WhatsApp, Viber messages, emails, notes, and many more. And you don’t need to worry about any kind of data loss as you can easily get them back with the help of this software.
Therefore, without any worry simply Download Android Data Backup & Restore Tool and back up all important data from Android to PC.
Steps To Backup Android Phone To PC
FAQ:
How do I backup everything on my Samsung phone?
You can backup data from Samsung phone using Samsung Cloud. Here are the steps to follow:
- Open Settings > tap your name and then click on Samsung Cloud (If creating a backup for the first time, click on No Backup instead)
- Now, click on Backup data again
- From here, choose the data you wish to backup and click on Backup
- At last, click on Done when it is over
How do I transfer data from my Android to my computer?
Follow the below steps to transfer data from Android to computer:
- First, unlock your Android phone
- Now using a USB cable, connect your device to the computer
- Next, click on Charging this device using a USB notification
- Then under Use USB, choose File Transfer
Conclusion
Hope the specified solutions to your query will provide you with the best resolution to back up Android data to PC effectively.
I tried my level best to put together the best possible ways and methods to let you know about the best free Android backup software for PC. Try to make use of the Android Data Backup & Restore Tool as this is the best way to copy Android phone data to a PC.
Further, if you have any suggestions or queries then kindly mention them in below comment section.
You can further reach us through our social sites like Facebook and Twitter

Sophia Louis is a professional blogger and SEO expert from last 11 years. Loves to write blogs & articles related to Android & iOS Phones. She is the founder of Android-iOS-data-recovery and always looks forward to solve issues related to Android & iOS devices


