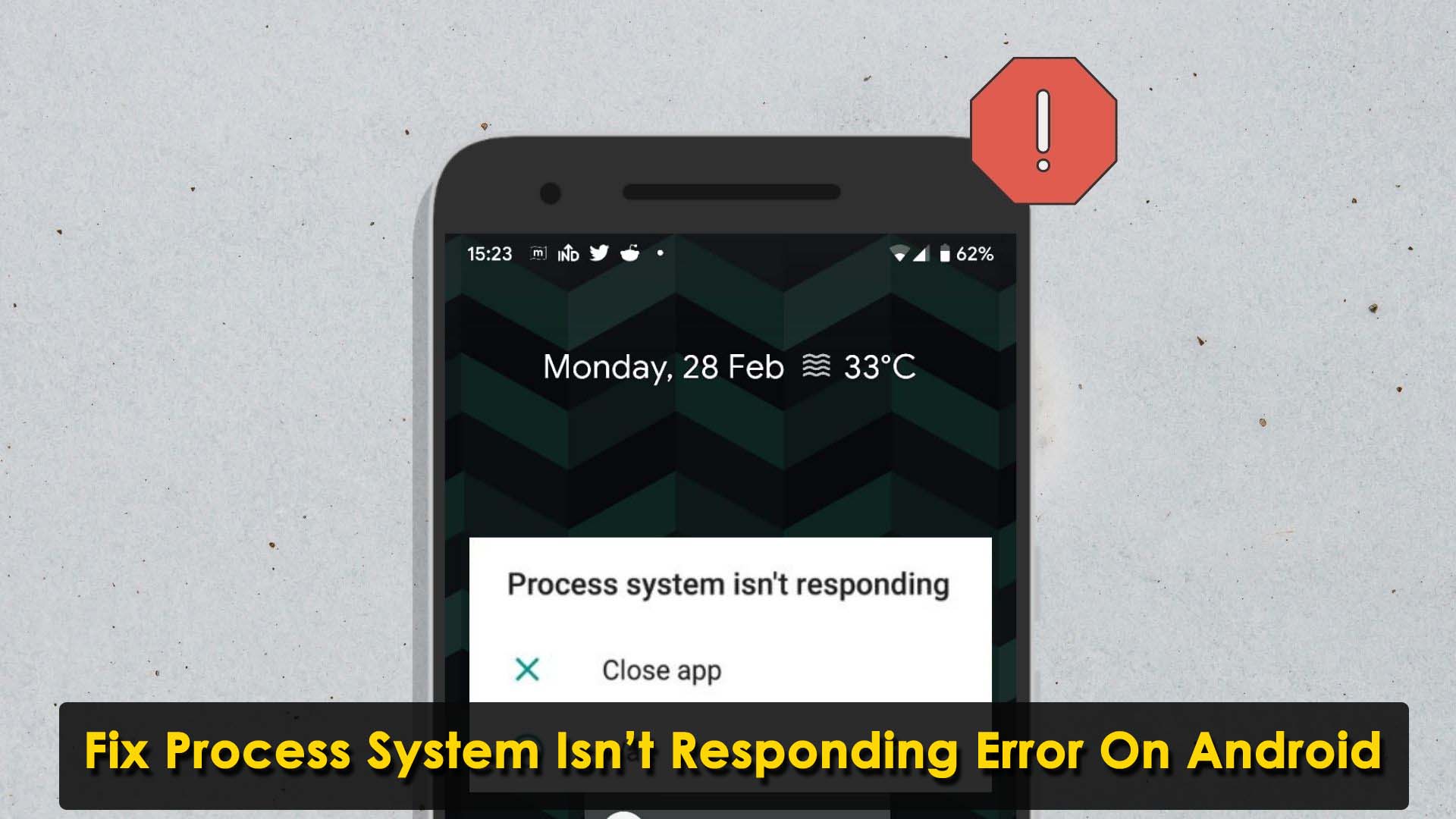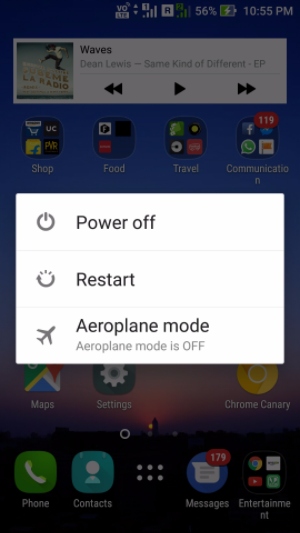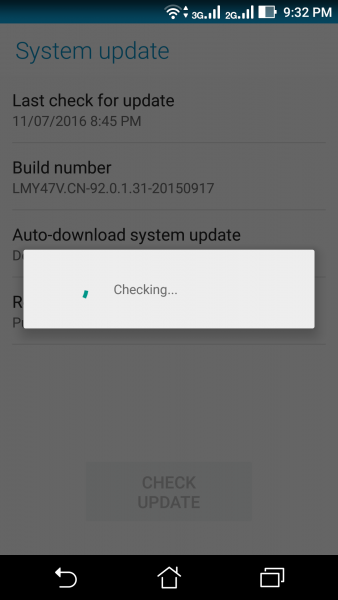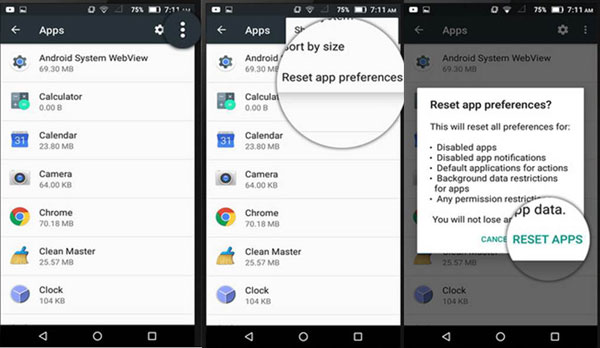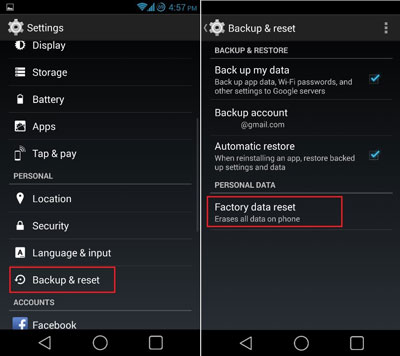Are you getting the “process system isn’t responding” error on your Android phone? Looking to get rid of it but unfortunately, you don’t have any idea of what to do? Well, if so then no need to frustrate, simply read this blog.
This kind of error has troubled many users and they just want to get rid of it. However, it can occur to any Android phone user.
Therefore, I have come up with this blog that will guide you on how to fix Process System Isn’t Responding on Android/Samsung phone.
What Are The Reasons Behind Process System Isn’t Responding Error?
Well, there can be several causes behind the issue and many of them don’t know about it. Here, I have listed some of the common reasons that lead to such problems.
They are:
- Low storage space
- Apps installed from untrusted sources
- Conflicts between software
- Some system files missing
- Damaged SD cards
And others…
How To Fix Process System Isn’t Responding On Android/Samsung Phones
Now, it’s time to check all the workarounds to solve process system not responding error. Go through them and get rid of the error hassle-free.
- Restart Your Smartphone
- Close All Recent Apps
- Make Space On Device And Clear RAM
- Remove SD Card
- Check And Update All Installed Apps
- Move Apps To Device Storage From SD Card
- Update Phone OS
- Unroot Your Phone
- Wipe Cache Partition
- Reboot In Safe Mode
- Reset App Preferences
- Go For Factory Reset
- Ultimate Trick To Fix Process System Isn’t Responding On Android/Samsung Phone
Solution 1: Restart Your Smartphone
The very first method that can help you stop receiving the “process system isn’t responding” error is by restarting your device. This is a simple but effective process that fixes several errors in a go.
Here is how to restart your phone:
- First, hold the Power button unless a popup occurs on the screen
- Now, click on the Restart option
That’s it, wait until the device restarts, and then check if the error is resolved. If not then move to the next solution.
Solution 2: Close All Recent Apps
When you access many apps at a time and they all are running in the background then it can create a problem. This will affect the running process of the device as very low RAM will be available to work, hence displaying the “process system isn’t responding” error.
So you are suggested to check and close all the apps running in the background. You should always close the app that is of no use for that time.
Solution 3: Make Space On Device And Clear RAM
Less storage space is one of the common reasons behind the error. When there will be low storage, your device will lag and become unresponsive. The files and apps need some space to run it properly.
Therefore, you need to free up space on the device by deleting some unwanted files, unused apps, large pictures and videos, and other data. It’s necessary to check which app is taking space and then remove it.
Here are the steps to follow:
- First, open Settings on your phone
- Now, move down and click on Storage
- Then, go to Internal Storage to check the storage usage
- Here, if you see Available Storage less than 500MB then it’s time to clear some unnecessary files. Also recommended to keep at least 1GB of free internal space to run your phone smoothly.
Solution 4: Remove SD Card
Nowadays, phone internal storage space is so much that there is no need of increasing space through SD cards. But some old model phones still have sd cards to increase storage space and this can lead to the “process system isn’t responding” in Samsung.
When the SD card gets damaged or corrupted then your data will not be fetched and such kind of error occurs. So you are suggested to remove the SD card and reboot your device.
Then check if the issue is resolved or not.
Solution 5: Check And Update All Installed Apps
You generally use lots of apps on a daily basis but all of them don’t regularly update them. This is yet another reason for coming across such an issue.
Therefore, you are suggested to verify and update all the apps that need it.
Here is how to update apps on Android:
- First, open Google Play Store on your phone
- Now, click on the Profile icon and then choose My Apps & Games
- Here, click on Updates Available option
- The list of apps that needs update will be available
- Simply, click on Update All and wait until all apps are updated
Solution 6: Move Apps To Device Storage From SD Card
Lots of users who use SD card store several apps on it. But this can put you in trouble when the SD card gets corrupted or face any other issue. Therefore, you should always check if the SD card app is working fine.
In addition, you should check if there is enough storage space available. In this kind of situation, it is advised to move all the apps to the device’s internal storage.
To do that, open Settings > click on Application Manager and then choose an app. If it’s in the SD card then you will see the “Move to Device Storage” option. Simply, click on it and the app will move to your phone storage, hence fixing the issue easily.
Solution 7: Update Phone OS
Once you update your apps, you should also check if your device needs an update. In most cases, the issue process system isn’t responding occurs when the phone runs on the old version.
If you are not sure, simply check if your phone needs to install system updates by following the below steps:
- First, go to Settings on the phone
- Now, move down to System and click on it
- Next, choose the System Update option
- Here, click on Check for updates
That’s it. If there is any update available then you will have to download and install it.
Solution 8: Unroot Your Phone
Many Android phone users root their devices but this can be the reason for the process system isn’t responding errors. So in this situation, you have to unroot your phone manually to get rid of the issue.
Here is how to do that:
- Launch Google Play Store on your phone look for apps that unroot your phone like the Impactor Universal Unroot app, SuperSU, or SuperSU Pro, and install it
- Now, open that app and allow all permissions to it
- Then, click on the hamburger menu on the left and click on Unroot option
This will do the process and then restart your phone to fix the problem
Solution 9: Wipe Cache Partition
Another trick that can help to repair the process system isn’t responding Xiaomi by wiping the cache partition. This process is effective and your personal data will not be deleted except for system and app files.
Follow the below steps:
- First, switch off your phone properly
- Then, press and hold the Volume Up + Home + Power buttons together. When your phone vibrates, leave the Power on except other two
- When the Android System Recovery screen appears then leave other buttons
- Now, highlight the Wipe cache partition through the Volume down buttons
- Then, select it by pressing the Power button
That’s it, wait for some time until your phone restarts.
Solution 10: Reboot In Safe Mode
It is important to install apps from trusted websites but it does not happen always. When your apps conflict then such kind of error occur. However, you should find out whether the issue is related to the app or not.
This is where Safe Mode is suggested as this can let you know if the issue is related to any third-party apps or not.
Check out the below steps:
- First, press the Power button for a long time
- Then, click on the Restart option unless the “Reboot to Safe Mode” option occurs
- Simply click on OK to confirm
That’s it. Now your phone enters safe mode and you can check if the issue is related to some apps or not.
Solution 11: Reset App Preferences
As per many users, resetting the app preferences is also helpful in troubleshooting “process system not responding” error.
Here are the steps to follow:
- First, open Settings and then click on the Apps option
- Now, tap on 3 vertical dots > choose Reset app preferences
- Click on the Reset option
Finally, wait for some time and then see if the issue still persists or is resolved
Solution 12: Go For Factory Reset
When you still face the same error then it’s time to perform a factory reset trick. This will help you to get rid of process system isn’t responding error on Android phones.
But do remember that this process can delete your data from your phone. So before you proceed, kindly back up all important stuff in the perfect place to avoid unwanted deletion.
Follow the steps to factory reset your Android phone:
- First, open Settings > click on Backup and reset
- Now, tap on Factory data reset > click on Reset device
- Finally, click on Erase Everything option to delete all data from the phone’s storage
That’s it, wait for some time unless your device restarts.
Solution 13: Ultimate Trick To Fix Process System Isn’t Responding On Android/Samsung Phone
Apart from all the above solutions, many users still look for some advanced way to fix the issue. In this context, you are suggested to use the Android Repair tool to fix process system isn’t responding error Android phone. It is a professionally suggested tool that fixes all kinds of issues or errors on Android/Samsung devices.
This is a successful process that allows users to troubleshoot the issue with one click. Some other errors it can fix include settings has stopped, Carrier Hub Processing Requests Constant Notification, the process android.process.acore has stopped, The Process com.android.phone Has Stopped, hotspot not working, and others.
Therefore, you are suggested to download and install this amazing tool to get rid of the issue easily.
Conclusion
This blog ends here and I hope you have successfully fixed the “process system isn’t responding” error on Android/Samsung phones. Though, the issue can occur due to several reasons but nothing to panic about as there are fixes available for it.
Apart from manual methods, you can also try an automatic solution like the Android Repair tool.
Further, if you have any suggestions or queries then kindly drop them in the below comment section.
You can further reach us through our social sites like Facebook & Twitter

Sophia Louis is a professional blogger and SEO expert from last 11 years. Loves to write blogs & articles related to Android & iOS Phones. She is the founder of Android-iOS-data-recovery and always looks forward to solve issues related to Android & iOS devices