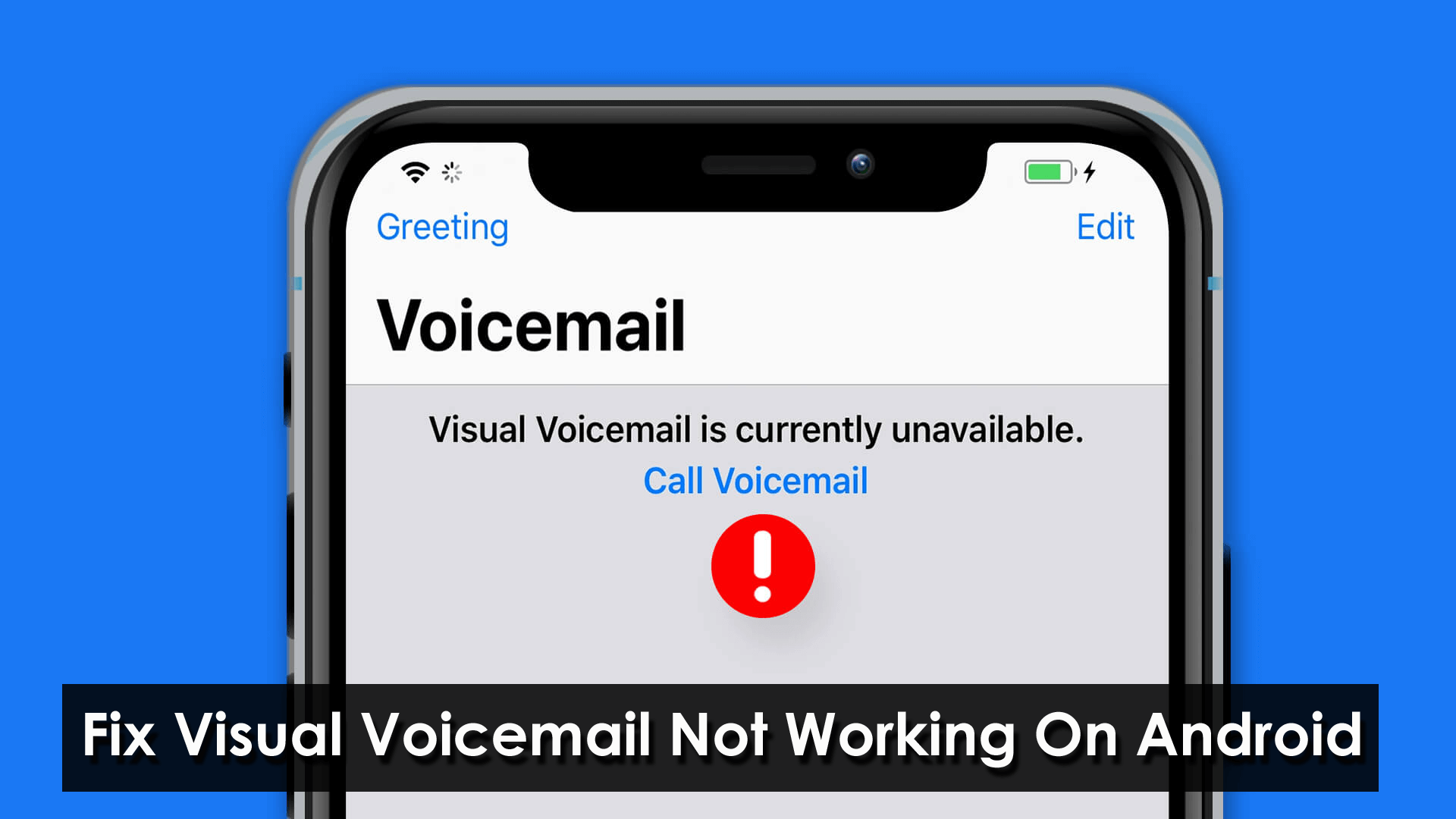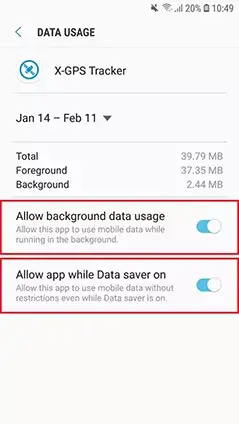Did you encounter Visual Voicemail not working error on Android phone? Wondering if there could be any ways to fix it. Visual voicemail is one of the useful apps that allow users to access voicemail faster and easier. Using this app, now it has become easy to search for any particular message without struggling.
However many users have reported that they were coming across an error while using this app. According to reports- visual voicemail not working on Android is one of the errors that users have come through.
This is frustrating and irritating as this type of error is new for many users and doesn’t know its fixes. But there is nothing to fret about as there are a couple of fixes for it.
In this article, I will guide you on the reasons behind the error and also fixes for visual voicemail not working on Android.
- Best Way To Fix Visual Voicemail Not Working On Android Without Data Loss [Automatic Solution]
- Restart Your Phone
- Clear App Cache And Data
- Check Network Connection
- Update Visual Voicemail App
- Allow Background Data Usage
- Enable Visual Voicemail On/Off
- Update Android Phone OS
- Reinstall Visual Voicemail App
- Reset Network Settings
- Deactivate Call Forwarding
- Use A Third-Party Voicemail App
- Contact Your Service Provider
Why Is My Voicemail Not Working- Common Reasons
Every error occurs due to some of the other reasons and so it also has. Here I have mentioned a few of them that will let you know the actual causes for Visual Voicemail Not Working on Android.
- Network problems occur due to some wrong settings
- Sometimes, application bugs also lead to such error
- The activation problem is also a big issue that leads to an unexpected error
- Visual voicemail stops working due to the old version of the application or OS
- Due to corrupt or damaged application files
- And many others
13 Proven Solution to Fix Android Visual Voicemail Not Working
Now, it’s time to walk through some of the best and easiest methods to deal with visual voicemail not working Android issues.
So let’s go ahead.
Method 1: Best Way To Fix Visual Voicemail Not Working On Android Without Data Loss [Automatic Solution]
Generally, the Android phone comes through several issues or errors, and to deal with them without any problem by using the Android Repair Tool. This is professional and powerful repair software that easily fixes visual voicemails not working on Samsung or other Android phones.
It has the capability to resolve other errors as well like WhatsApp not working, Facebook stopped working, Instagram not working on Android, Settings has stopped, and many others. This amazing software is easy to use and allows users to fix it with one click.
No matter what phone you are using, it supports all types of Android devices. Therefore, you just have to download Android Repair software and get rid of S21 visual voicemail not working with ease.
Check out the complete user guide to fix the error.
Method 2: Restart Your Phone
If you are continuously getting the same error then I will suggest you restart your Android device once. This effective solution helps to troubleshoot several issues or glitches with ease.
Restarting generally closes all apps running in the background and fixes the issue that is leading to such a problem. But if restarting does not help you then move to the next solution.
Method 3: Force Stop Visual Voicemail
When the issue continues then you are suggested to force quit the app once. Avoid minimizing the app, simply force close the voicemail app from Settings > Apps > find Visual Voicemail and open it. Then, click on the Force Stop option and restart your device.
Now, open the app and check if it’s working without any errors.
Method 4: Clear App Cache And Data
Most of the time, the app gathers lots of cache and data that somewhere create issues in using the app smoothly. In such a case, you just need to clear the cache and data of the app.
Here are the steps to follow:
- First, open Settings on your phone
- Now move down and click on Apps
- Here, you will get the complete list of apps along with “Visual Voicemail”
- Next, click on Storage and open Clear Cache
- After this, go back and click on Manage Space. Then click on “Clear Data”

That’s it.
Method 5: Check Network Connection
In most situations, a network problem is a big issue that stops the app from working. In such a case, you have to check whether there is a proper network or enough data connection.
When your phone doesn’t get a stable network connection then it’s common to experience visual voicemail not working Android issues.
Therefore, it’s very important to ensure your phone is connected to a proper network so that you can use the app.
Method 6: Update the Visual Voicemail App
When your app is not updated to the latest version then also the problem can occur. It happens most of the time that we generally don’t update the app and the issue continues.
Therefore, I suggest you check the app once whether it requires any updates or so. Simply open Google Play Store > click on My Apps & Games and you will get the list of apps.
Besides visual voicemail, check if there is an UPDATE option. If yes then tap on it and the app will be updated to the latest version.
Now open the app and see if it’s working as before or not.
Method 7: Allow Background Data Usage
You might know that the settings of the background process for an app vary from device to device. Hence, if you allow background data usage then the error can be resolved.
Here are the steps to allow visual voicemail background data usage:
- First, go to Settings on your Android phone
- After that, visit Applications or More Settings and then on App Manager
- You will get a bunch of apps downloaded on the device. Move down, look for “Visual Voicemail”, and then click on it
- Next, click on “Mobile Data”
- Here, enable “Allow background data usage”
Method 8: Enable Visual Voicemail On/Off
Another best way to solve visual voicemail not working Google Pixel is by enabling visual voicemail on and off.
Here are the steps to follow:
- First, click on Phone from the application
- Now on the right-hand corner, click on three vertical dots as shown below
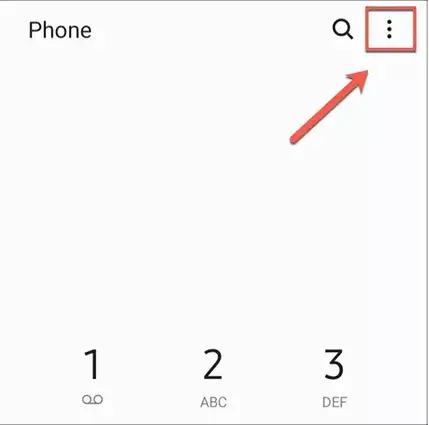
- Next from the drop-down menu, click on Settings
- After that, tap on “Voicemail” under call settings

- At last, enable Visual Voicemail ON/OFF
Method 9: Update Android Phone OS
Similar to the visual voicemail app, if your phone OS is not updated then it shows an error. It means that you need to keep your Android OS up to date so that no app creates an issue in use.
To check if your device needs an update, follow the below steps:
- Open Settings on your device and look for “About Phone”
- Now, click on “Check for Updates”. If any update is available then you will see an UPDATE, click on it

- Now your phone will get the latest update and you need to restart your phone once
- At last, wait for your device to switch on
Method 10: Reinstall Visual Voicemail App
Another useful way to get rid of visual voicemail not working on Android is by reinstalling the app. This method has helped lots of users in solving the issue.
Here are the steps to follow:
- First, uninstall the Visual Voicemail app from your phone
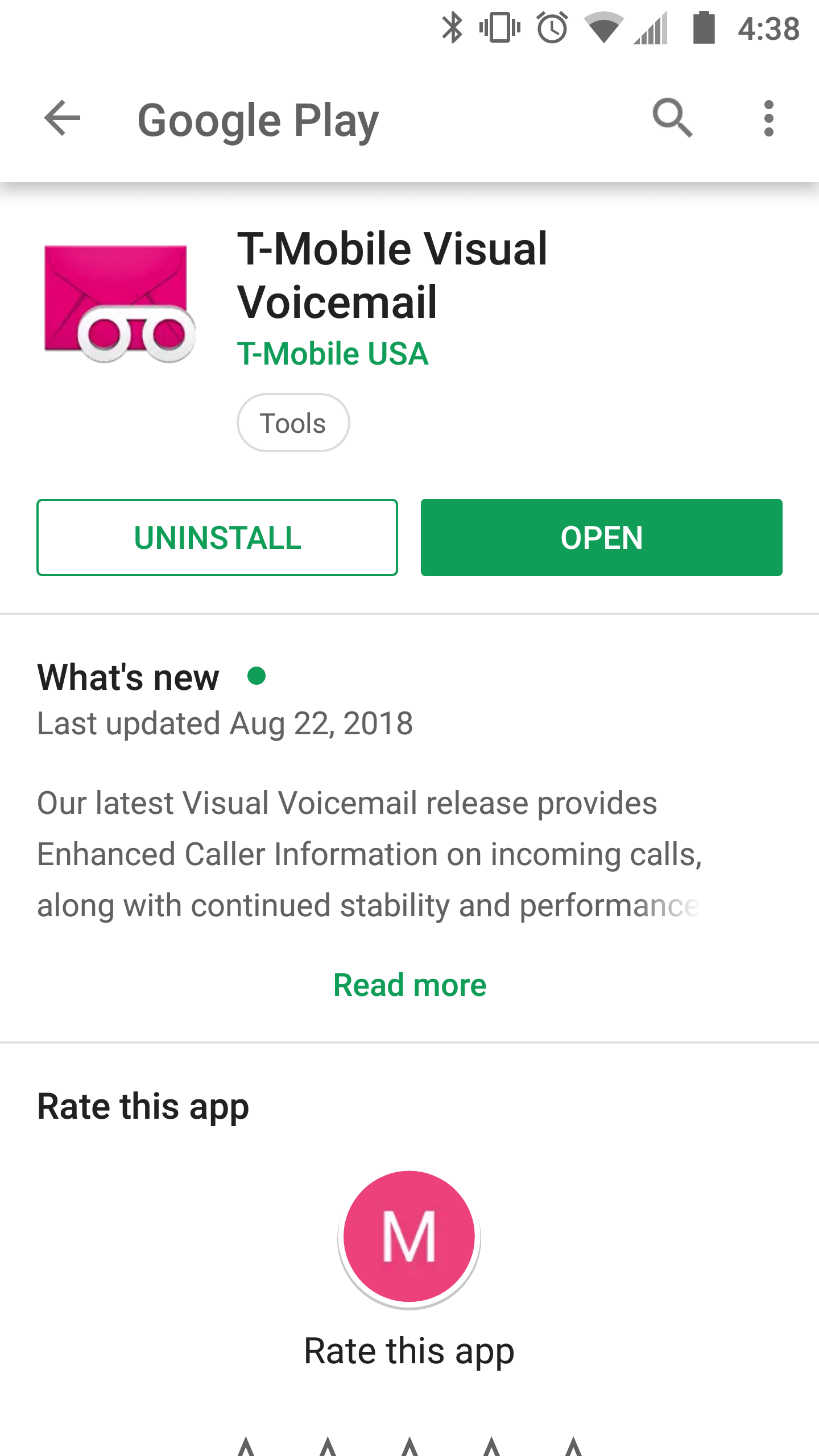
- After that, open the Google Play Store and search for Visual Voicemail
- Now, tap on the Install option and wait unless it gets installed
- At last, open the app and see if it’s working as before.
Method 11: Reset Network Settings
There may sometimes be a connectivity issue that leads to the corruption of applications. In such a situation, you need to reset your network settings to get rid of the issue.
Here are the steps to follow:
- First, open Settings on your phone
- Now, find “General Management” or “System”
- Next, look for the “Reset” option and click on “Reset Network Settings”
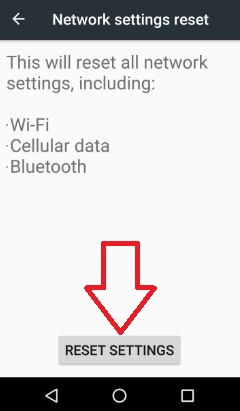
- At last, confirm the option
Now, the network settings will be set back to the default state.
Method 12: Deactivate Call Forwarding
Are you experiencing the same issue repeatedly? If yes then you should check call-forwarding feature is enabled or disabled. In this, your call is forwarded before it goes to voicemail.
So you should disable call forwarding by following the below steps:
- First, open your phone app and dial *73 number
- Now, wait for the beeps and call forwarding to disable
Method 13: Use Only One Voicemail
Many users use more than one voicemail at a time. The app is installed in the same name as well and receives voicemail. So you should check this and remove one of the voicemail apps that is of no use. Also, ensure that you are using the correct one.
Method 14: Use A Third-Party Voicemail App
If still, you are facing the same error then you can install a third-party voicemail app. This is one of the best solutions that help to solve issues that you face on voicemail.
If you open the Google Play Store then you will get several third-party voicemail apps. Maybe, not all work with your voicemail service, so you should check them first.
Some of the apps include My Visual Voicemail and Voxist which can work best for you. These apps are useful and support voicemail transcription which lets you view voice messages instantly.
Method 15: Contact Your Service Provider
If nothing goes your way then I suggest you contact your service provider. Most of the time, the service is not activated and you come across the error.
Some network like Verizon has provisions for visual voicemail. So you have to contact the service provider when you don’t know the actual status of the Visual Voicemail.
FAQ:
How do I fix my voicemail on Android?
There are several ways to fix voicemail on Android. You have to change the settings of the app by following the below steps:
- First, open the phone app
- Now, click on the More option at the top right
- Next, click on Settings > Voicemail
Why is my voicemail not working?
There can be several reasons that can lead to the not working of the app. Sometimes, the app is not updated to the latest version, some settings are changed, etc. To get rid of the issue, you should make a call to your voicemail number just to ensure that everything is set up properly.
How do I fix my Verizon voicemail not working?
If your Verizon voicemail is not working then you can reset it over the phone or by visiting My Verizon website. Even you can reset the password by dialing *611 from your phone. Then choose the reset option to change the password from the main menu.
Conclusion
So here, the blog comes to an end. I hope whatever methods discussed in this article will surely help you to solve visual voicemail not working on Android. If you are looking for an advanced solution then I will suggest you use Android Repair software. It is easy to use and does not need any technical skills to use it.
Further, if you have any suggestions or queries then drop them in the comment section below.
You can further reach us through our social sites like Facebook and Twitter. Also, join us on Instagram and support us by Subscribing to our YouTube Channel.

Sophia Louis is a professional blogger and SEO expert from last 11 years. Loves to write blogs & articles related to Android & iOS Phones. She is the founder of Android-iOS-data-recovery and always looks forward to solve issues related to Android & iOS devices