Did your phone stuck on the “Android Recovery Mode not working” issue? Worried about what to do if recovery mode doesn’t work? If yes then wait a moment…The error message is with not only you and me but several users who have reported this problem.
Generally, entering recovery mode is not a difficult task but sometimes it creates problems and users get Android recovery mode no command error.
So I should suggest you read this blog carefully as you will know how to fix Android recovery mode not working problem.
Let’s move ahead…
How To Fix Android Recovery Mode Not Working Error?
Here I am going to give you a few solutions that would definitely allow solving Android recovery mode not working issue. Just go through them and get rid of the error easily.
Solution 1: Quick Way To Solve Android Recovery Mode Not Working Problem
The very first solution I would suggest is to use Android Repair software. This professional tool helps you to get out of Android recovery mode not working error. This software is easy to use and helps you to exit recovery mode no command error.
Not only it fixes the Android recovery mode not working issue but solves other errors as well such as Android stuck on black/blue screen, Android apps keep closing, etc. This tool supports every Android phone like Samsung, LG, Xiaomi, Huawei, Vivo, Oppo, Sony, Google Pixel, HTC, and others.
So without wasting any time, simply Download Android Repair software and fix Android phone stuck in recovery mode.
Follow The Steps To Fix Recovery Mode Not Working On Android
Solution 2: Use Key Combination To Fix Android Recovery Mode Not Working Error
Many experts suggest that a key combination is one of the easy ways to fix “No Command” issue on Android. But here it is suggested to remove SIM and SD card before you proceed further. Also, disconnect your phone from charging.
Now follow the below steps as guided to fix the Android recovery mode not working error.
Way 1: How To Enter Recovery Mode On Samsung Phone?
There are many Samsung users who have told that they cannot enter into recovery mode like S9, S8, S7, S6, J2, A8, C8, Note 8, and Note 7. In fact, one user of Samsung wants to know how to fix the “Samsung j200g recovery mode not working” issue.
So here are the steps for all Samsung users:
- First, switch off your Samsung phone by pressing and holding the Home + Volume Up + Power button together
- After a few seconds, your phone screen will become black and blue color words will appear
- Now leave the buttons and you have successfully entered into the recovery mode screen

Way 2: How To Enter Recovery Mode On LG Phones?
Some users of LG have also reported such issues as “LG V20 recovery mode not working”, “LG G3 recovery mode not working” etc. So here are the steps to fix Android system recovery not working issue on LG G6, G5, G4, G3, K10, K8, V20, V10, G Stylo 2, etc.
- First, press the Power button > select “Power off” to switch off the phone
- Now press and hold the Power + Volume buttons
- After five seconds, the LG logo will display, here you can leave the keys
- Next, press the Power + Volume buttons unless you get the Hard Reset menu
- Here again, press the Power button and confirm the changes of hard reset. And now you have successfully entered LG recovery mode.

Way 3: Enter Recovery Mode On Huawei Phones
Several Huawei phone users like Honor 9 Lite, P10, P9, Mate 10, Nova 2 Plus also have reported the same issue and so they should follow the below steps:
- First, switch off your phone and wait unless your device is turned off completely
- Now press and hold the Volume Up key and release it when the Huawei logo appears
- Here the recovery mode interface will be displayed. Even you can use the Volume button to move up or down to choose the options
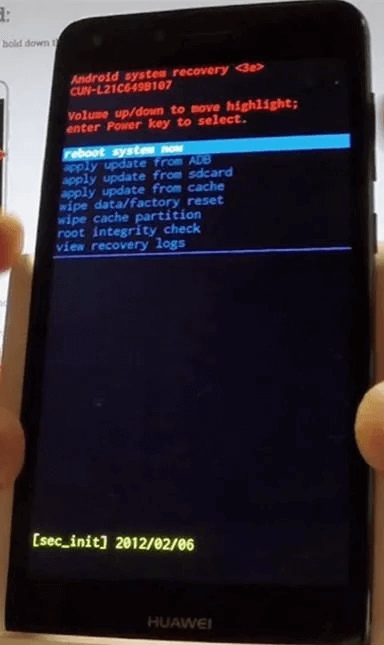
Solution 3: Use Flash ROM To Fix Recovery Mode Not Working On Android
You can go for using Flash ROM to exit “No command” or Android recovery mode not working issue. For that, you have to unlock the bootloader and need ROM to flash. In this context, CyanogenMod is a famous one that you should download from its website. Then go to Google App’s zip file that you will get from here.
Also, ensure you download a compatible version of your device and then install TWRP on the phone and enable the developer option for the required steps.
Here are the steps to follow:
- First, connect your device to your PC via a USB cable and transfer recently downloaded files to internal memory or SD card
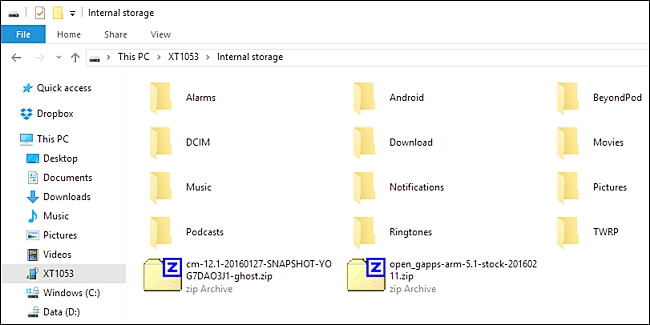
- Then boot your device into TWRP mode using a key combination. It can vary from phone to phone and once you enter TWRP recovery mode, click on the “Wipe” option to reset your device.

- Now you will get the below screen, you just need to swipe to continue the reset process

- Once resettings are done, go back to the main page and click on the “Install” button

- Here you will get the below screen, you have to select the recently transferred zip file

- Now swipe your device again to proceed with the installation process

- Next, you have to wait for some time unless the installation is finished. After it is over, move to the Home screen and install the Google apps zip file by the same process
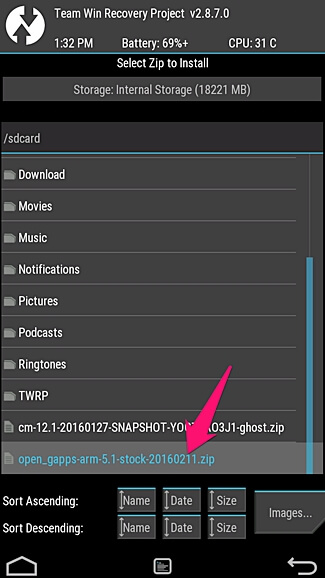
- After the process is complete, click on “Wipe data”. At last, simply reboot the device by clicking on “Reboot system”

Now you have successfully solved Android recovery mode not working issue.
Solution 4: Wipe Cache Partition
Another easy way to solve the “no command” error is by wiping the cache partition. Here are the steps to follow:
- First, press Volume Down and select the “Wipe cache partition” option
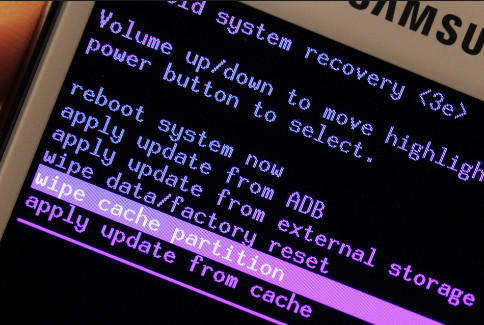
- Then press the Power button two times to confirm
- Now use the Volume Down button to select the “Reboot Device” option and after that choose to restart the phone
Hopefully, this method will solve the “No command” error on Android.
Solution 5: Install The Update Manually
When you come across the error “No Command” while software updates or flashing custom ROM then manually fixing it can help you to exit the error.
Here is how:
- First, press the Volume Down button to select “Apply update from cache”

- Now press the Power button to open it
- Here choose the available software update and click on the Power button to install
Solution 6: Do Factory Reset On Android Phone
When nothing goes on your way then the last option is doing a factory reset. This method can help you to fix Android recovery mode not working error. But remember that this process will delete your stored data and files from the phone, so make sure you back up Android data before you proceed further.
Now follow the steps mentioned below:
- First, press the Volume Down button to select the “Wipe data/factory reset” option

- Then press the Power button to choose it and start the process
- After the process is over, your Android phone will restart automatically and you can set up your device once again
Conclusion
Well, the error message “Android recovery mode not working” can experience by any Android phone user. It does not matter if you are using Samsung, LG, Sony, Huawei, Xiaomi, or others. But when such an error occurs then the given solutions will help you fix it.
For a quick and instant solution, you should use Android Repair software that easily fixes recovery mode not working on Android or “No command” error.
Further, if you have any suggestions or queries then kindly drop them in below comment section.
You can further reach us through our social sites like Facebook and Twitter

Harry Jhonson is a technical writer and has experience of 10 years in SEO. He gathers effective solutions to deal with all problems like data recovery, errors, and others related to Android & iOS (iPhone/iPad/iPod Touch) devices.


