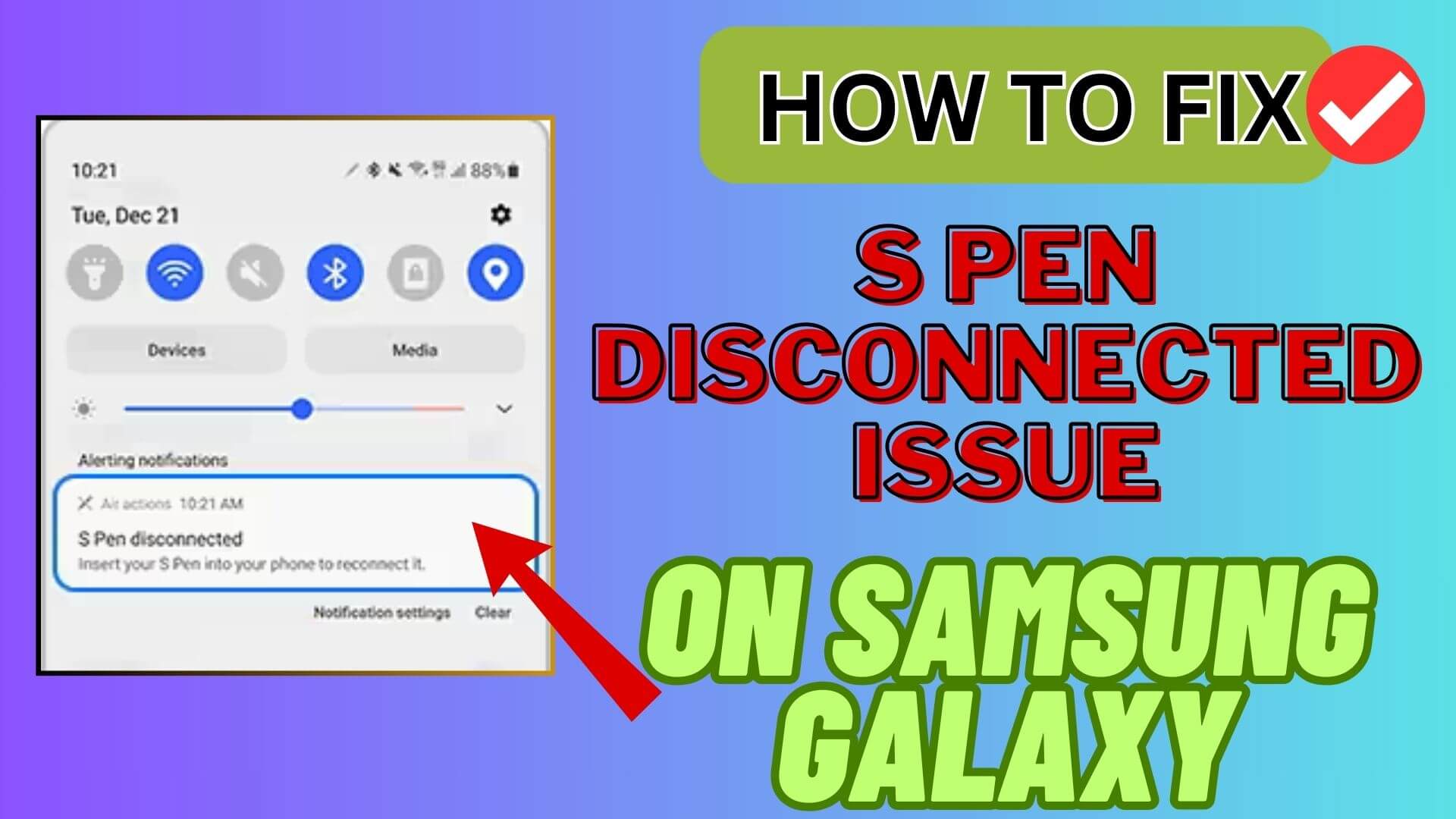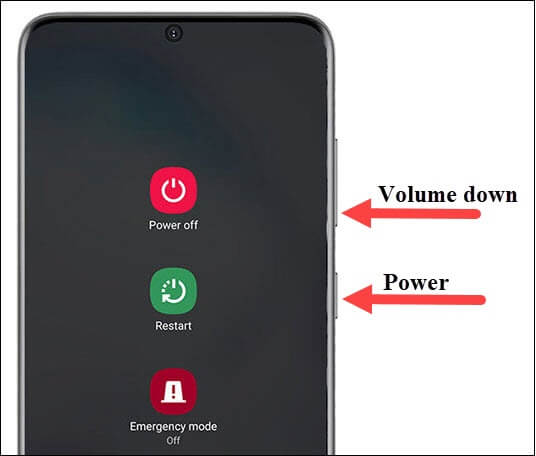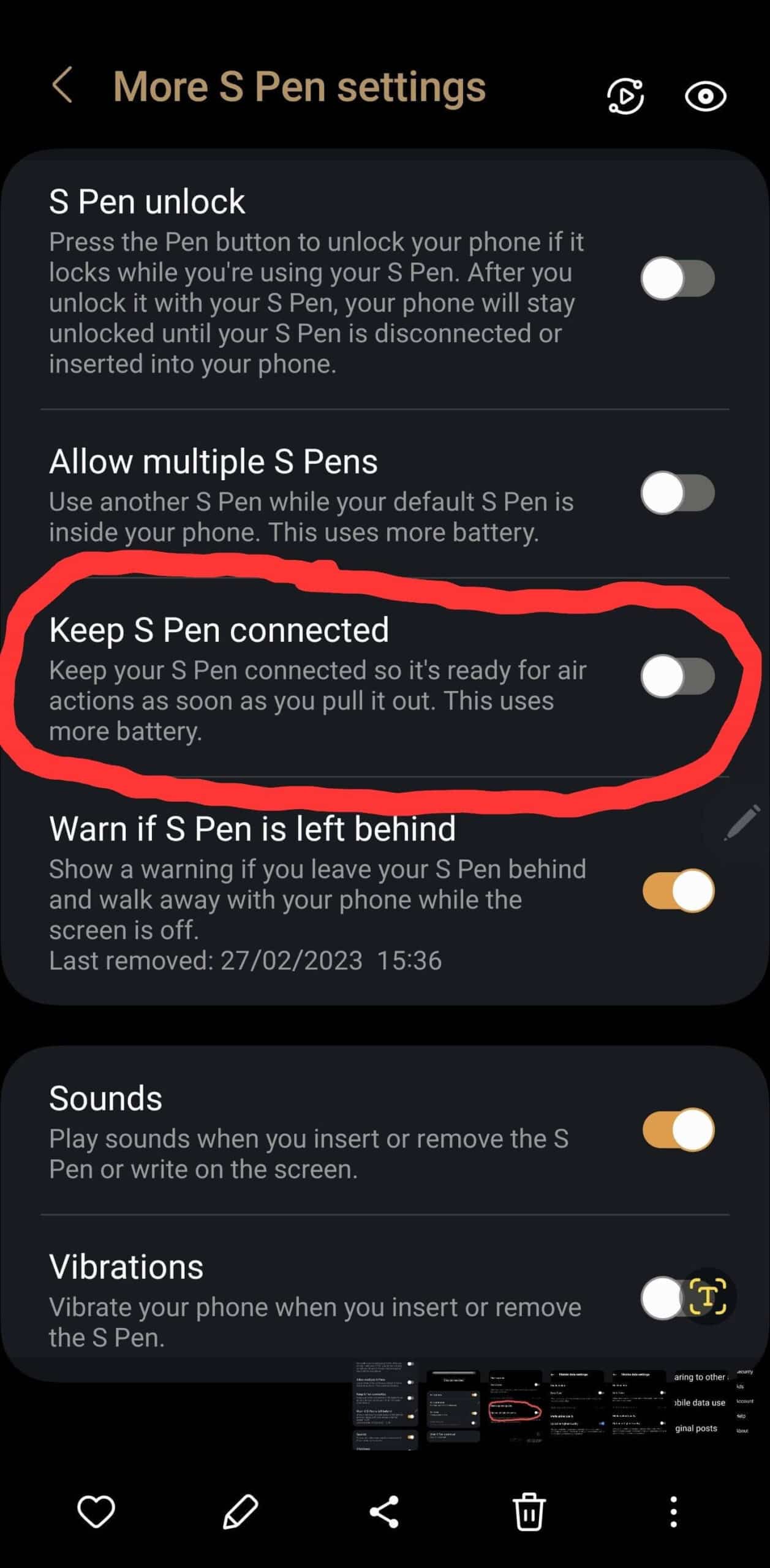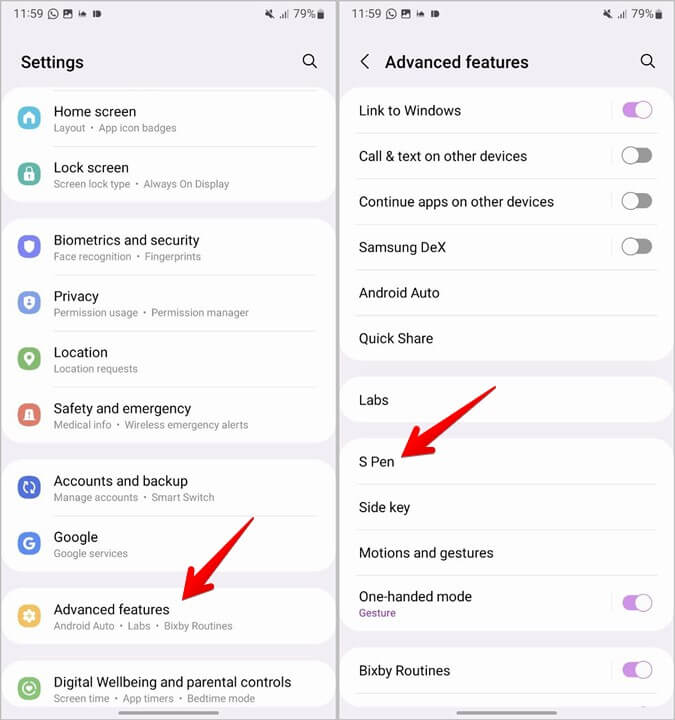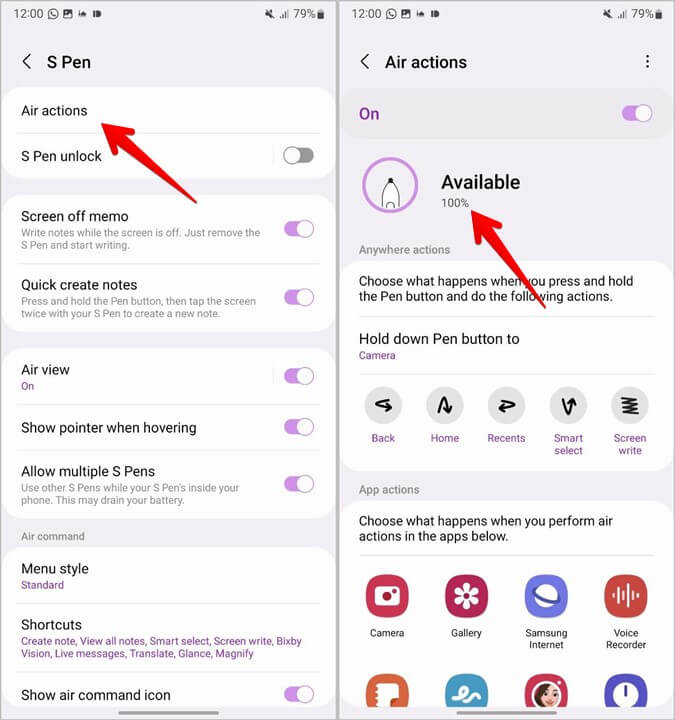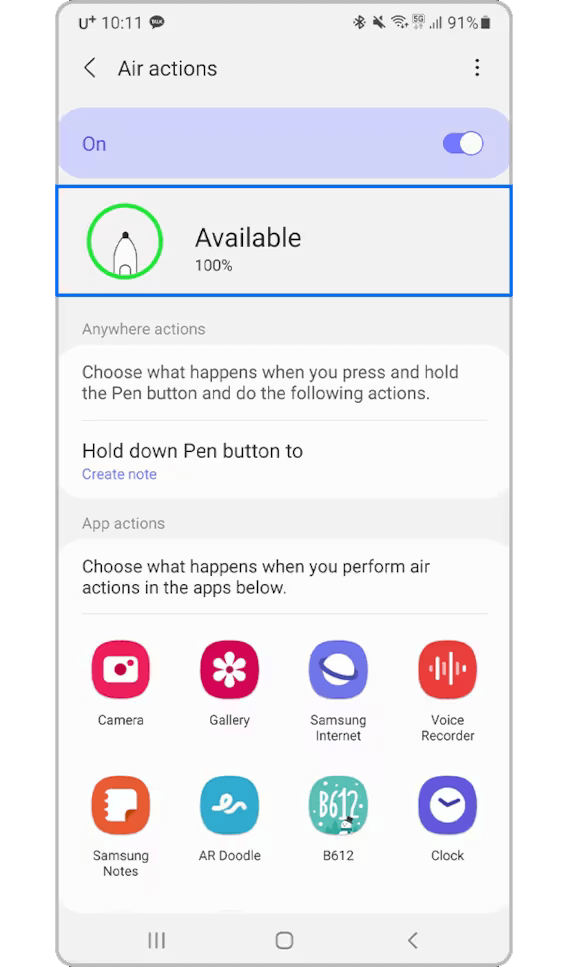Are you facing an S Pen keeps disconnecting issue on Samsung Galaxy phones and wondering how to fix it? Well, the problem of S Pen getting disconnected has become a common issue for many users.
Many users have reported about the S pen issue on their devices but don’t know what to do. So in this article, I will guide you with various troubleshooting tips to fix S Pen Keeps Disconnecting On Samsung Galaxy phones.
Video Guide:
How To Fix S Pen Keeps Getting Disconnected Notification
After getting the issue, you might think about what to do if your S Pen is often disconnected from Samsung, right? Well, don’t worry, and simply read further to get the best solutions.
Method 1: Reboot Your Device
The very first trick that many experts suggest is to restart your Samsung Galaxy phone. The rebooting of your device solves any kind of bugs or glitches that might lead to the S Pen disconnecting issue.
Follow the below steps:
- First, press and hold the Volume Down + Power key unless the Restart option occurs
- Now, click on the Restart option
- Your phone will restart automatically and then check if the problem is solved
Method 2: Re-Insert S Pen
Even removing and reinserting the S Pen on your device can do the job. It has proved successful in solving the connection problem and it can work again. So this trick is an easy way to get rid of the problem.
Method 3: Ensure Phone Is Not Connected To Magnetic Accessories
If the error continues on your phone then you should check if your device is connected to any magnetic accessories like a phone and some metallic cover. These kinds of things can somewhere affect negatively the device and stop the function of the S Pen. So just check and remove all those kinds of accessories.
Method 4: Enable Keep S Pen Connected
You must check if the S Pen is connected to your device or not. Many times, it is connected for some time to conserve battery.
Follow the below steps:
- First, launch Settings on Samsung device
- Now, go to Advanced Feature
- Next, choose S Pen and then on S Pen Settings
- Finally, enable the “keep S Pen connected” option and then see if the error is resolved
Method 5: Charge The S Pen
If your S Pen is not charged then you can come across connection issues on your Galaxy devices.
Here is how to check S Pen’s battery:
- First, open Settings and then click on Advanced Feature > S Pen
- Here, click on Air Actions and the S Pen’s battery level will be visible
Or if you cannot see the percentage then simply enable the Air Action toggle and it will be visible
Method 6: Check And Update OS
You should make sure that your device is not running on an outdated version. If yes then you should immediately update it to the latest version.
Follow the below steps:
- First, open Settings on your phone
- Now, click on the Software Update option
- After that, click on Download and Install
Finally, follow the instructions provided and wait unless your phone OS is updated
Method 7: Check Connection Status In Air Actions Settings
When your Samsung Galaxy S23 or S24 phones are showing an S pen connection issue then you should check the connection status under Air actions settings by reinserting the S pen.
Follow the steps below:
- First, go to Settings on your phone and choose Advanced features
- Now, click on the S Pen option
- Here, click on Air Actions
- Finally, reinsert the S Pen on device and then check the connection status
Method 8: Replace S Pen Tip
In most cases, the problem is on the S Pen tip, and due to this, you have to put pressure to press the pen. So if this is the case, try to replace the tip. If you have got an extra tip in the box then use it or else purchase a new one to fix the problem.
Method 9: Reset S Pen & Connect Again
Finally, when none of the methods works for you then you should reset your S Pen and again connect it. This process will reset to default settings and hopefully, the error will be resolved.
Follow the steps:
- First, open Settings on your Samsung Galaxy phone
- Now, choose the Advanced feature option and click on S Pen
- Here, click on Air actions
- Next, click on More options
- At last, choose Reset S Pen
That’s it, your S Pen will be reset now and will get connected without any problem.
Conclusion
So all these are some of the effective solutions suggested to fix S pen keeps disconnecting from Samsung Galaxy phones. The issue can occur to any user and may be for various reasons. However, the best thing is that there are ways to fix it.
I hope, you have followed all the fixes suggested and the issue is resolved now.
You can further reach us through our social sites like Facebook and Twitter. Also, join us on Instagram and support us by Subscribing to our YouTube Channel.

Sophia Louis is a professional blogger and SEO expert from last 11 years. Loves to write blogs & articles related to Android & iOS Phones. She is the founder of Android-iOS-data-recovery and always looks forward to solve issues related to Android & iOS devices