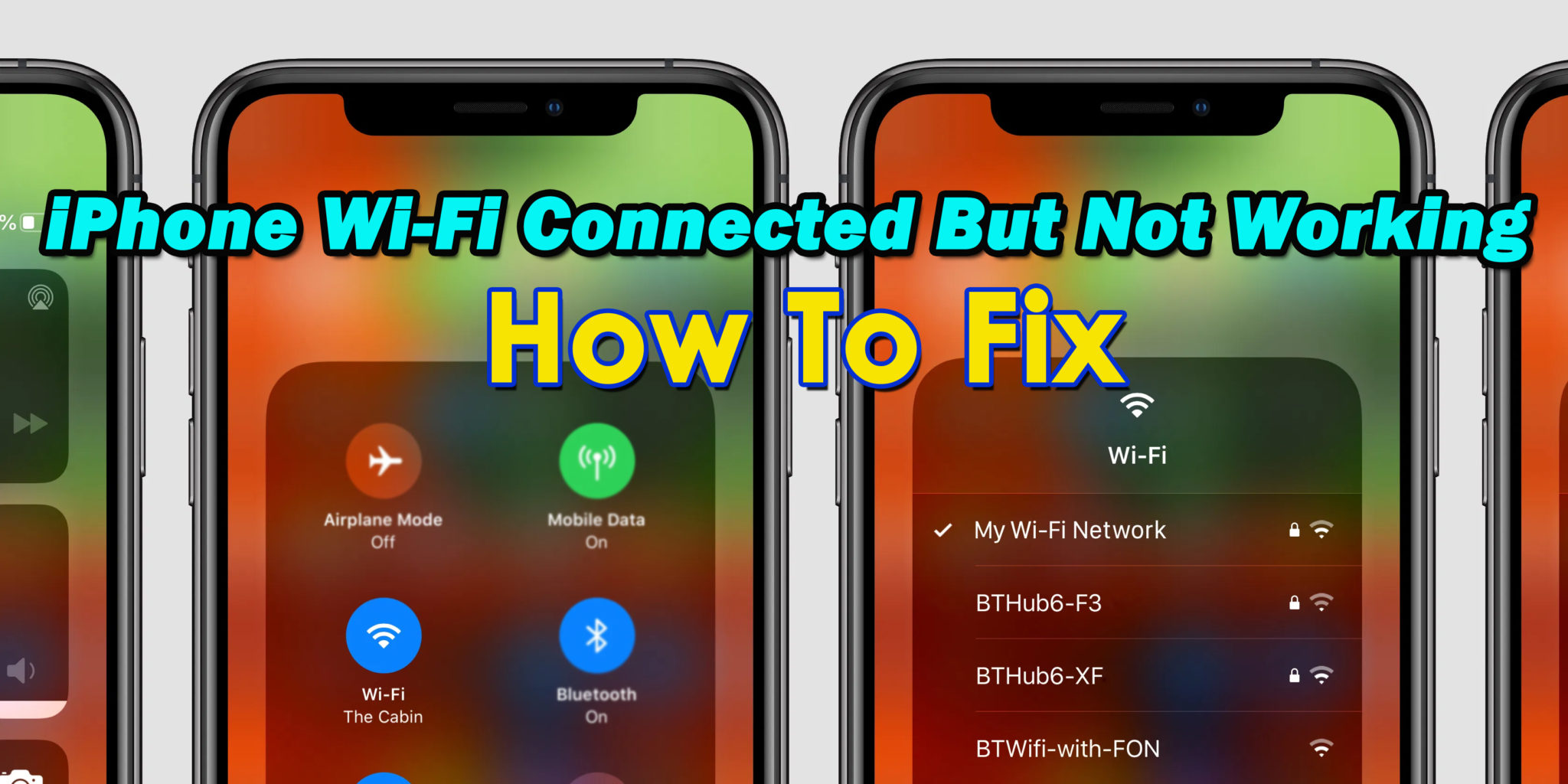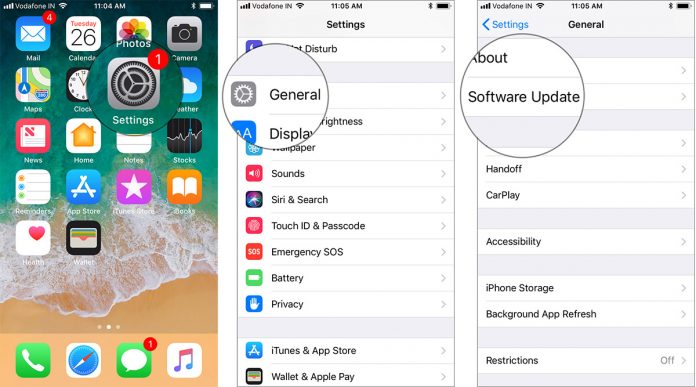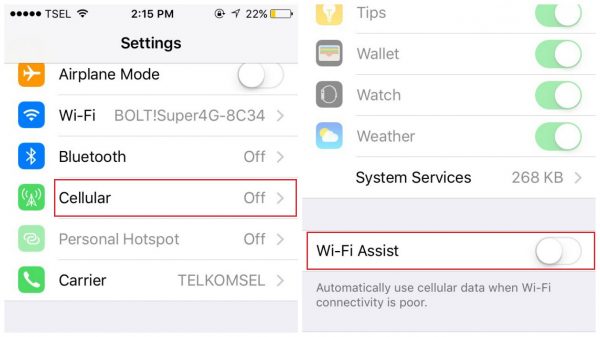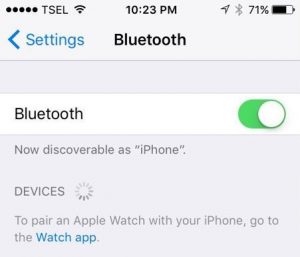Did you encounter an annoying situation when you get iPhone Wi-Fi connected but not working?
Are you struggling to know why iPhone 11/12 wifi connected but not working or iPhone unable to connect to wifi after update to iOS 13/13/15?
Well, there is nothing to worry about as there are ways to resolve it.
Over the past few years, people have been continuously reporting about such issues where they come across “WiFi connected but no Internet” on their iPhones.
Unfortunately, there is not a single fix for this issue. However, there are several reasons as well for iPhone say wifi connected but not working.
So if you are also experiencing the same error message then sit silent and go through this blog completely.
Here I am going to give you some troubleshooting ideas to fix iPhone Wi-Fi connected but not working issue.
But before you jump to the solutions, you should also know the causes for them.
So let’s move ahead…
Why My iPhone Connected To Wi-Fi But Not Working?
There can be several causes behind my iPhone wifi connected but not working error.
When such kind of issue occurs then you have to check two places- the router and the device you are using.
The problem from the router end includes:
- May be internet cable that is plugged into the router is having issues like damaged or cracked
- Buggy device firmware or maybe wireless infrastructure is old
- The signal strength might be poor
- Even several people connected to the same Wi-Fi connection can also be the problem
The problem from the device end is:
- Maybe the Airplane mode is enabled on iPhone/iPad
- The device is very far from the router
- A software bug is yet another possible cause
- Might be connection is slow many times
- The router or modem might be another issue or even iPhone’s antenna
What Are The Solutions For iPhone Wi-Fi Connected But Not Working
Here I am going to provide you some of the best ways to deal with iPhone connected to Wifi but no internet, iPhone 11 WiFi connected but not working, or other issues on your iPhone.
So let’s walk through the solutions:
Remember, Whether you are using iPhone 12/11/XR/XS/XS Max/8/7/6 Wifi connected but no internet or your iPhone is running on iOS 15/14/13/12 or lower versions, these methods will work in any situation.
- Restart Your iPhone
- Reboot Modem and Router
- Update to Latest Version of iOS
- Turn off Wi-Fi Assist
- Enable Airplane Mode
- Forget Wi-Fi Network
- Turn Off Location Services For Wi-Fi Networking
- Switch Off Bluetooth
- Use Google DNS
- Reset Network Settings
- Update Router Firmware
- Update The Software Using iTunes
- Contact Apple For Support
Fix 1: Restart Your iPhone
The very first method that is very common to deal with iPhone connected to Wi-Fi but no internet or other error is by restarting your iPhone.
It has the ability to fix several small glitches that comes to your device.
- Simply press and hold the Sleep/Wake button
- Then drag “Slide to power off” to switch off your iPhone
- When your phone is turned off, now press and hold the sleep/wake button to turn it on

NOTE– The restarting process may differ according to iPhone models.
Fix 2: Reboot Modem and Router
After restarting your iPhone, you should also restart your modem and router once. Many of the users don’t remember this small thing and they skip it.
But this is also an important process to do when you come across iPhone wifi connected but not working ios 14.
It is very helpful and many times, it can solve the error you are coming across.
Fix 3: Update to Latest Version of iOS
Many times when your device is not updated to its latest version, then also coming across such error messages is a common thing.
So you should check whether your iPhone requires any new updates as Apple releases updates for the iPhone models.
Whenever you face difficulty in connecting to Wi-Fi or some other problem, then check if your device needs any update on its OS.
To check for software updates, follow the below steps:
- First, go to Settings > click on General
- Now click on Software Update
- If any update is available then it will display on the iPhone screen. Click on Download and Install
Fix 4: Turn off Wi-Fi Assist
Wi-Fi Assist is very helpful especially when your Wi-Fi connection is poor and you want to switch to mobile data.
So once you should try to switch it off and check whether everything is fine.
Follow the below steps:
- First, go to Settings > Mobile Data
- Now move down and turn off Wi-Fi Assist
Fix 5: Enable Airplane Mode
Airplane mode is a useful option in several ways but also remember that enabling it blocks the network connectivity of your device.
But many times, turning it on can solve Wi-Fi issues on iPhone.

So once, you should do this by opening the control center and then click on the Airplane Mode icon. This will enable it, wait for few seconds, and again disable it.
Fix 6: Forget Wi-Fi Network
Forgetting the Wi-Fi network is also a useful way to get rid of iPhone Wi-Fi connected but not working.
Here are the steps you need to follow:
- First, open Settings on your iPhone > click on the Wi-Fi option
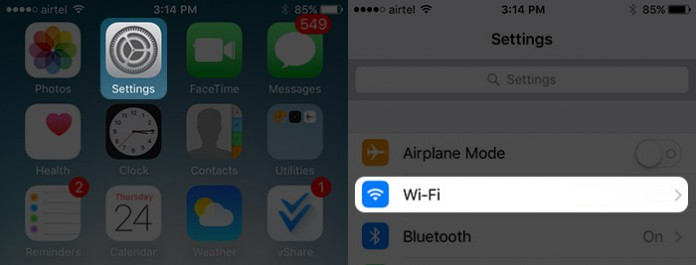
- Now click on the network name
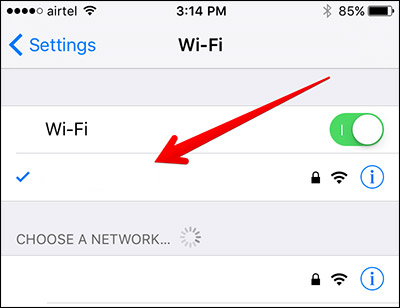
- Then on “Forget This Network”
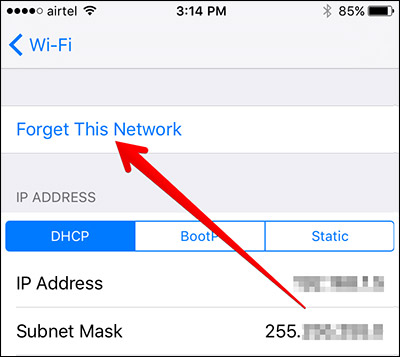
After this, you will get a popup saying: Forget Wi-Fi Network “Network Name”
- Now click on Forget
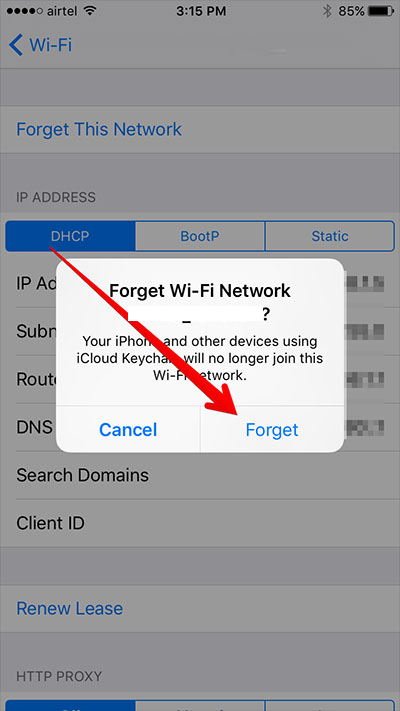
Again when you wish to rejoin, enter the password again. And then check if the error is fixed or not.
Fix 7: Turn Off Location Services For Wi-Fi Networking
As per the user’s review, turning off the location service for Wi-Fi networking has solved the issue.
So you should also try it by following the below steps:
- First, go to Settings > click on Privacy
- Then click on Location Services
- Now press System services
- After that, turn off Wi-Fi networking
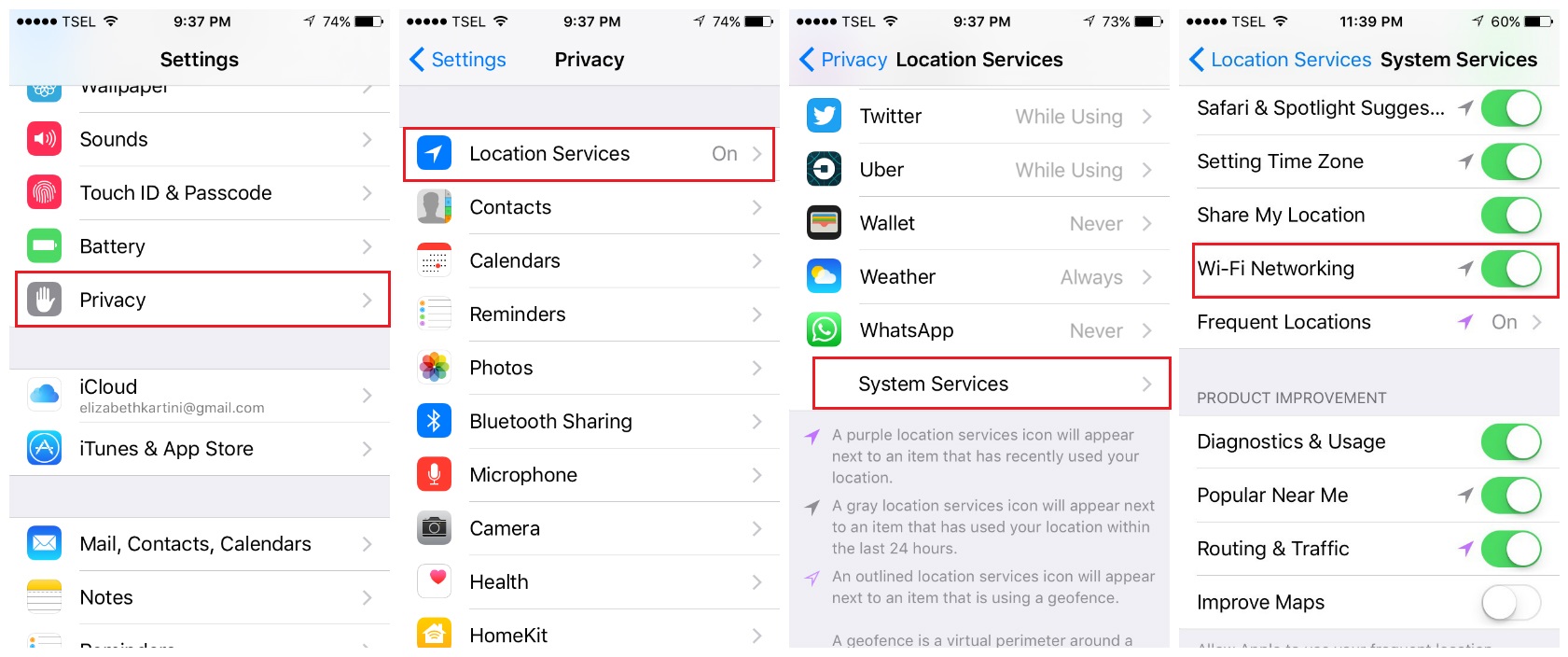
Now check if the issue you are coming across is resolved or not.
Fix 8: Switch Off Bluetooth
If your iPhone’s Bluetooth is turned on then also your iPhone says wi-fi connected but not working message.
This is because Bluetooth can interfere with Wi-Fi connections.
So whenever you connect your device to Wi-Fi then ensure Bluetooth is turned off. This can be done by going to Settings > General > turn it off.
Fix 9: Use Google DNS
You might don’t know but all Wi-Fi networks configure DNS automatically by default.
But many times if you change OpenDNS or Google DNS then it helps to solve the error.
For that, you have to follow the below steps as mentioned:
- First, go to Settings and click on Wi-Fi
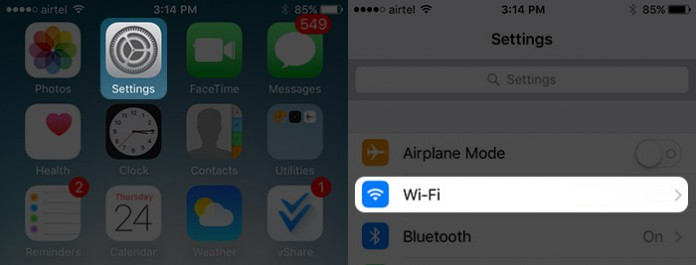
- Now click on the Wi-Fi network that is creating a problem
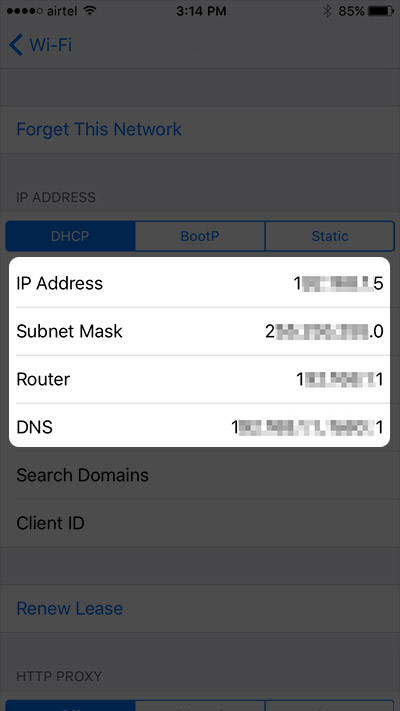
- Here you have to click on Configure DNS and select Manual
- Then erase entry under DNS servers and enter Google DNS i.e., 8.8.8.8. After that, enter 8.8.4.4 by clicking on Add Server. Even you can use OpenDNS numbers: 208.67.222.123, 208.67.220.123
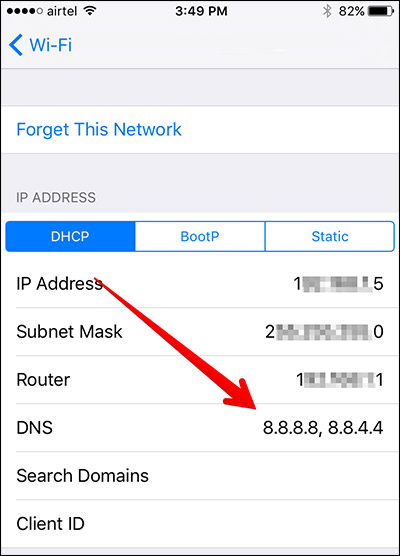
After doing all these changes, now check if everything is working fine.
Fix 10: Reset Network Settings
In addition to fixes, you can also try to reset network settings. Doing this will reset network connections like Wi-Fi, mobile data, etc.
To reset network settings, here are the steps:
- Go to Settings and click on General
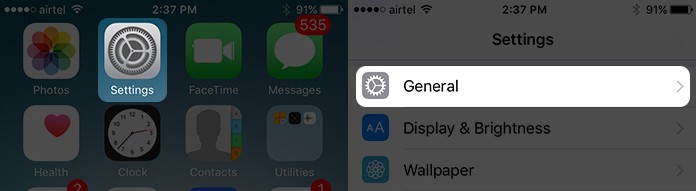
- Then move down and click on Reset > Reset Network Settings
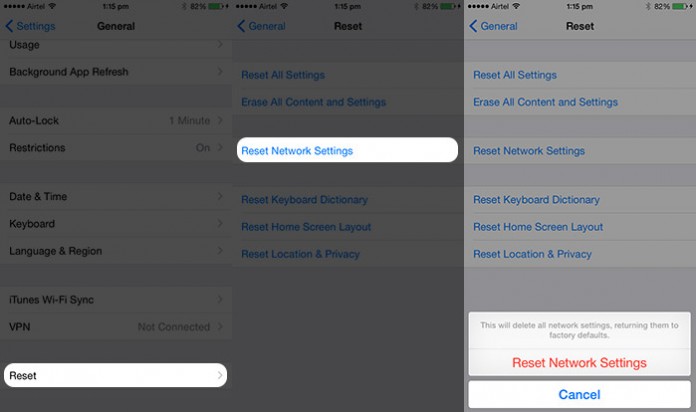
That’s it. This may solve your problem as everything gets reset from the beginning.
Fix 11: Update Router Firmware
If your iPhone is connected to Wi-Fi but no internet connection then you should once update the router to fix the issue.
For this, you have to search the model and version number first. This can be found in the device box or in the manual.
Even you can find the model and version number on the router itself. After that, go to the manufacturer’s official website and check for the download section. Then download and install the firmware.
If you don’t know how to do this then follow the guide on the manufacturer’s official website.
Fix 12: Update The Software Using iTunes
Even you can update your device software via iTunes when simply software fails to update.
But before that, ensure you have the latest iTunes version installed.
Here are the steps:
- First, connect your iPhone to computer
- Then launch iTunes and choose your iPhone
- Then tap on Summary
- Now tap on Check for Update
- If any new version is available then simply tap on Download and install or just click on Update
Fix 13: Contact Apple For Support
When nothing goes on your way after following the above methods, then only one option left and that is contacting the Apple Support team.
Contacting the team may help you to fix iPhone WiFi connected but no internet.
If any hardware problem is there then they can better suggest you deal with it.
Otherwise, you can also take your iPhone to the nearest Apple Store so that professionals can check it properly and deal with the issue.
Conclusion
Well, many users have reported about iPhone connected to Wi-Fi but no internet connection, and it’s really annoying.
However, if you come across the issue then hopefully after following all the above solutions, you will get rid of it.
Further, if you have any suggestions or queries then don’t forget to mention them in the below comment.
You can further reach us through our social sites like Facebook and Twitter

Sophia Louis is a professional blogger and SEO expert from last 11 years. Loves to write blogs & articles related to Android & iOS Phones. She is the founder of Android-iOS-data-recovery and always looks forward to solve issues related to Android & iOS devices