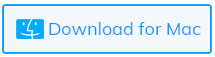Are you getting troubled by #images not working on iPhone? Not getting any way how to get rid of it and access those pictures without any problem? If yes then no need to panic as this blog will definitely help you to solve the issue.
#images are the in-built app in iMessage that allows users to search GIFs. With a specific keyword, you can search for the image that you wish to share with your friends or others. In addition, you can save any gifs received in any conversation.
But the issue occurs when those #images do not work and are stuck in one place. Lots of users have reported the same situation and want to get rid of it.
Therefore, I have come up with this article where you will get various ways to fix #images not working on iPhone/iPad hassle-free.
- Restart Your iPhone
- Force Close Messages App
- Check If MMS Message Is Enabled
- Check Network Connection
- Ensure Stable Internet Connection
- Look For iOS Update
- Check SMS Is Turned On
- Readd #Images To Your Phone
- Check & Change Region
- Reset Network Settings
- Use GIPHY
- Reset All Settings
- Go For Factory Reset
- Contact Apple Support
- Try Advanced Solution To Fix #Images Not Working On iPhone (Suggested)
Reason For #Images Not Working On iPhone/iPad
Well, it becomes important to know the reasons behind photos not loading on iPhone. You must know that to use this feature, a person should be a citizen of the countries like US, UK, Canada, Australia, New Zealand, Ireland, France, Germany, Italy, India, Singapore, Philippines, and Japan.
It simply means that if #images not working on iOS 16/15 then it may be the country problem. Don’t forget to check your country and change its region accordingly.
However, there are other reasons also that are mentioned below:
- Bugs in the Messages app
- Using the older version of iOS
- Some kind of data connection issue
- And many more
How To Fix #Images Not Working On iPhone/iPad- Best Solutions
After knowing the causes, now it’s time to check out all the possible workarounds to fix pictures not downloading in iMessage iOS 15/16.
So let’s read further.
Remember– The solutions will work on every iPhone model you are using like iPhone 6s/6s Plus, iPhone 7/7 Plus, iPhone 8/8 Plus, iPhone X/XR/XS (Max), iPhone 11/11 Pro (Max), iPhone SE 2020, iPhone 12/12 Pro (Max)/12 mini, iPhone 13/13 Pro (Max)/13 mini, iPhone 14/14 Plus/iPhone 14 Pro (Max)
Solution 1: Restart Your iPhone
The very first solution that is highly suggested by experts is to restart your devices. This process will clear all types of bugs and close the background app as well as refresh ‘your iPhone.
Here is how to restart your device for different iPhone models:
- For iPhone 8 and later:
Press and leave the Volume Up + Volume Down button and then press the Side/Power button unless the Apple logo appears.
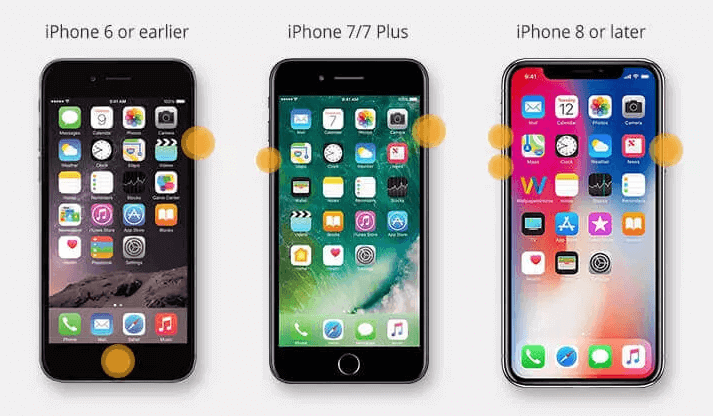
- For iPhone 7/7 Plus:
Simply press and hold the Top button + Volume Down button at a time and then release both of them when you see the Apple logo
- iPhone 6s, SE, and earlier:
Just hold the Home + Side buttons together and then leave them when you see the Apple logo on the screen
Solution 2: Force Close Messages App
When the #images not working issue occurs then you should check if iMessage not working issue is there. In such a situation, you need to restart the Messages app. This method can be useful to get rid of the issue.
- If you are using iPhone X or above then move to Home screen > swipe up from the bottom
- If you have iPhone 8 or earlier, simply double press the Home button > look for Message app and swipe up
Solution 3: Check If MMS Message Is Enabled
When your MMS is not enabled then this kind of issue may occur. So what you should do is simply check and enable it.
Just open Settings and go to Messages. After that, move down the search SMS/MMS option, and enable it.
Solution 4: Check Network Connection
Most of the time, a poor or bad network connection is also the culprit for #images not working on iPhone. In this situation, you should try a different wireless network that can help you to fix the issue.
Solution 5: Ensure Stable Internet Connection
When your device is not getting a proper internet connection then also such kind of issue is common to occur. Simply disconnect and again reconnect to the internet. Go to settings > disable Wi-Fi and after seconds, again enable it.
If you are using a data connection then go for WiFi or vice versa. But make sure that it works fine without any problem. In addition, enabling/disabling Airplane Mode can sometimes work for you.
Solution 6: Look For iOS Update
If you are using your iPhone for a long time without updating its OS to the latest version, then you can get photos not loading in iPhone error. So you should check and update the software by going to Settings > General > Software Update.

It will check for the latest version and if available, click on the download and install option to update the device. After this, check if the issue is resolved or not.
Solution 7: Check SMS Is Turned On
When you are unable to access the #images feature on your iPhone to send people who don’t have iPhones then it may be because of SMS feature is switched off. So what you need to do is simply check it by going to Settings > Messages and checking if Send as SMS is enabled or showing a green option.
Solution 8: Readd #Images To Your Phone
Another best way to fix #images not working on iPhone is by adding those images again to your device.
Here is how:
- First, launch Messages and then open any conversation. After that, click on Apps and click on More, and then on the Edit option
- Now, click on the red minus icon and click on Remove from Favorites
- Next, you will get #images on More Apps Switch it off, restart the Messages app, and finally, Readd #images

That’s it.
Solution 9: Check & Change Region
As I have told you earlier that you should come under the country that uses the #images feature. So when you come across #images not working issue then check your region. Remember, this will only work if you are from the country listed above.
Follow the below steps:
- First, open Settings and click on General
- Now, click on Language & Region and tap on Region
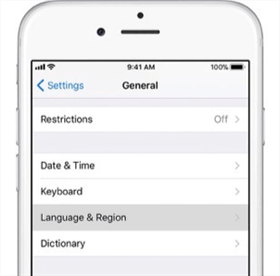
- From here, select regions where #images are available
- After that, exit from Settings and Restart your phone
- At last, open Settings and choose your region
Solution 10: Reset Network Settings
After trying the above methods to resolve the issue, if still the same issue occurs then it is suggested to reset the network settings. This will help you fix all types of internet connection-related errors.
Follow the below steps:
- First, open Settings and click on General
- After that, click on Reset and tap on Reset Network Settings
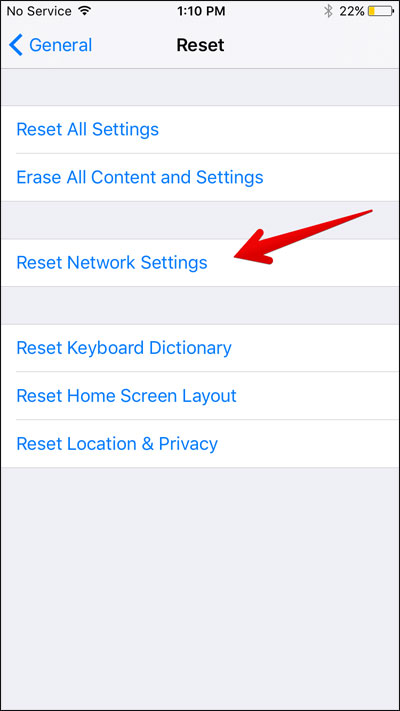
- If asked, enter the passcode and wait for sometime
- After it restarts, enter the WiFi passcode so that you can join and check if the issue is resolved
Solution 11: Use GIPHY
Another way to fix the #images not working issue is by using a third-party app. Remember, #images are the in-built GIF app but there are several others as well. You need to download a GIF app like GIPHY from App Store to fix the issue.
After you download, it can be used in the same way as #images are used in iMessage. You can easily send it to others. To install GIPHY, open Conversion on your Message app and click on App Store. Now, find GIPHY and click on the Install option.
Solution 12: Reset All Settings
If the issue continues then you are suggested to check your phone properly by resetting its settings. Sometimes, a few settings are changed on the device and it leads to images not working issue.
So resetting all settings on your phone can work effectively to troubleshoot such errors.
Here are the steps to follow:
- First, open Settings on your iPhone > click on General
- Now, move down to find the Reset option
- After that, click on Reset > choose Reset All Settings

That’s it.
Solution 13: Go For Factory Reset
Choosing the factory reset option can help to solve #images not downloading issue. Therefore, you should go for it but before that, backup all your essential data as this process leads to data loss.
After you have successfully backed up every data, follow the below steps to factory reset your iPhone:
- First, open Settings on your iPhone
- Now, click on General > Reset option
- Next, choose to Erase All Content and Settings
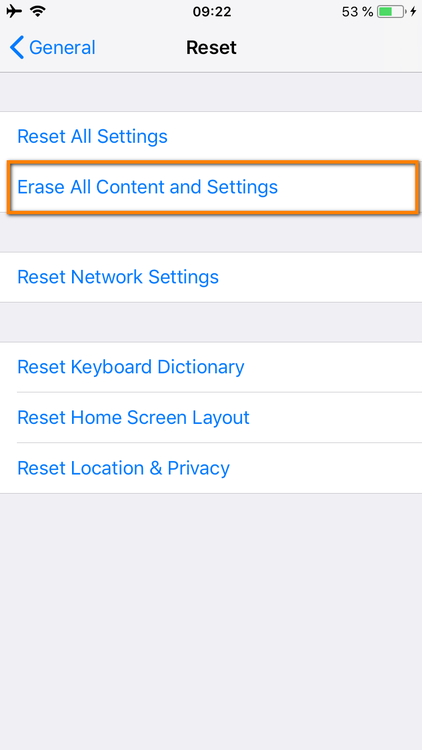
- When a popup occurs, click on Erase to confirm
Finally, wait for some time unless the process is finished. Hopefully, the issue is resolved now.
Solution 14: Contact Apple Support
After trying all the possible methods, if you are still facing the same problems then it’s time to take help from Apple Team. This is the last resort that has some hope to get your issue resolved.
Find out their numbers or email them to get in touch. Obviously, different countries have different numbers as well as email IDs, so you should check them as per your country.
Also, you can visit Apple Support Communities to discuss your error and get tips from Apple users.
Solution 15: Try Advanced Solution To Fix #Images Not Working On iPhone (Suggested)
If you are looking for an ultimate solution to get rid of the issue then go for the iOS System Repair tool. This powerful tool has the ability to fix several errors on iPhone/iPad including #images not working. It is easy to use and can fix all types of issues with one click.
There is no harm in applying this tool as suggested by many experts. It can solve various other issues like iPhone stuck on Apple logo, iPhone won’t charge, Airdrop not working, Shareplay not working, photos not uploading to iCloud, and many more.
This will make your phone normal and that too without any data loss. Therefore, you just need to download and install this iOS Repair tool to fix #images not uploading on your iPhone.
Conclusion
This blog has ended here and I hope following the methods has helped you to fix #images not working on iPhone/iPad. Here can be several reasons behind such issues but nothing to fret as there are ways to get rid of them. Also suggested using the iOS System Repair tool to solve all types of issues or errors on iPhone/iPad.
Further, if you have any suggestions or queries then drop them in below comment section.
You can further reach us through our social sites like Facebook and Twitter

Sophia Louis is a professional blogger and SEO expert from last 11 years. Loves to write blogs & articles related to Android & iOS Phones. She is the founder of Android-iOS-data-recovery and always looks forward to solve issues related to Android & iOS devices