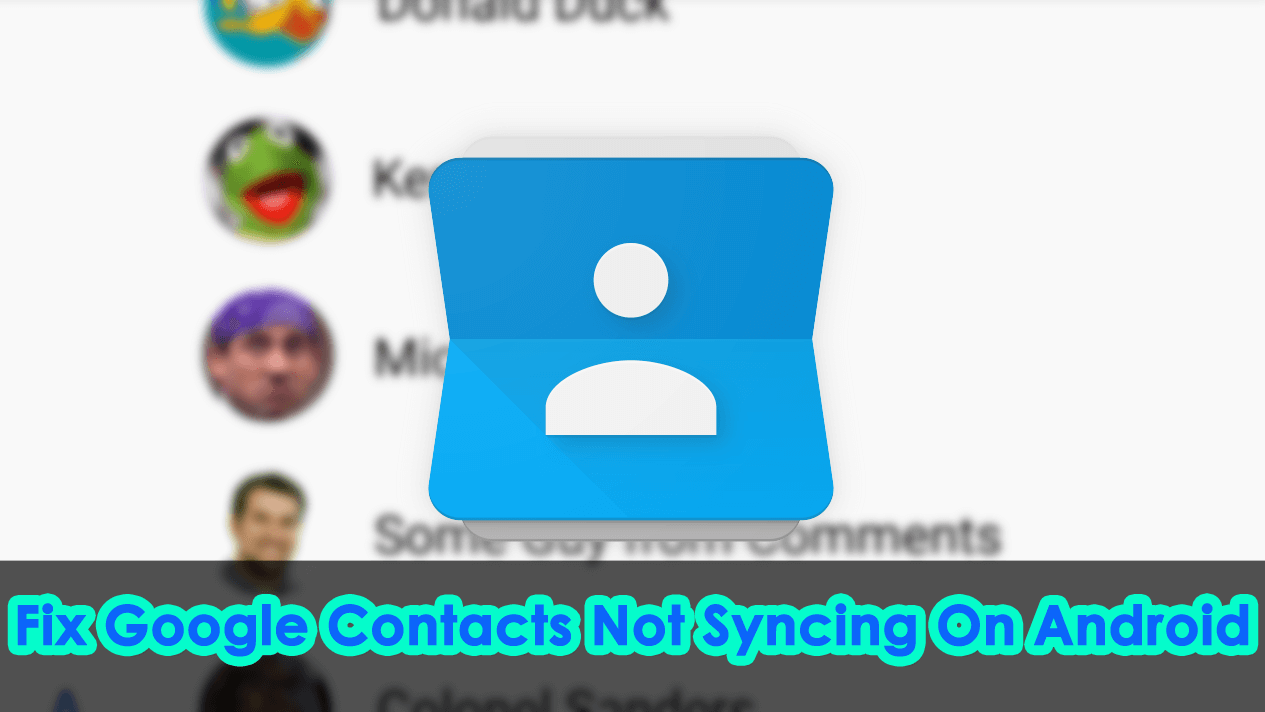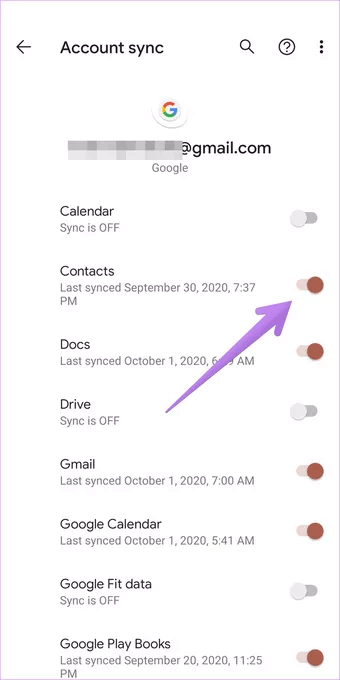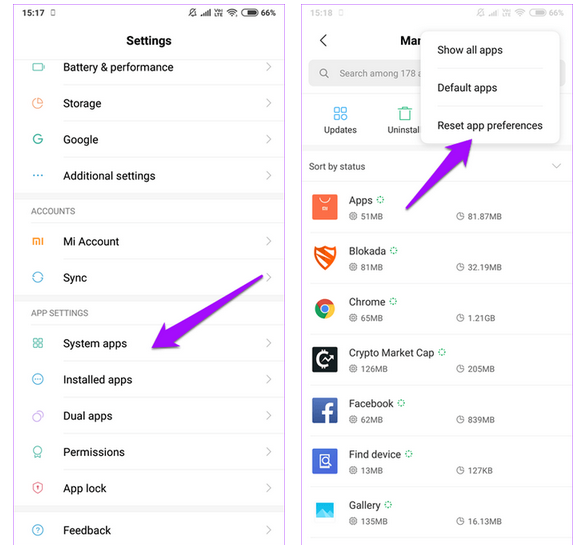Did you come across the “Google contacts not synching” on Android issue? Wondering how to deal with such kind of error? We all know that contacts play an important role in everyone’s life.
Without phone numbers, you cannot be in touch with anyone. It’s a great way of communication. Your contacts when saved on the device can also be stored online via Google. But sometimes, your Google contacts do not sync with Android and it troubles you. In this situation, why are my Android contacts not syncing with Gmail is a common question from the user’s end.
But there is nothing to panic about, simply read this complete blog and know how to fix Google contacts not syncing on Android phones.
Google Contacts Not Showing On Android- Possible Fixes
Now, it’s time to go through the fixes for sync contacts not showing Android.
Follow each of them and see which one works for you.
- Restart Your Phone
- Enable Google Account Sync
- Clear Cache Of Contacts App
- Enable Airplane Mode
- Turn Contact Sync On And Off
- Check Google Synchronization Settings
- Uninstall And Reinstall Contacts App
- Update Google Contacts App
- Turn Off Battery Saver
- Remove And Setup Google Account
- Reset App Preferences
- Check Date And Time Settings
- Check Storage On Google Contacts
- Allow Background Data Usage
Method 1: Restart Your Phone
Before you jump to any other solutions, I will suggest you restart your phone once. This is the best fix for Google contacts not showing on Android.
In fact, restarting has the power to solve any kind of bugs or glitches on Android devices. It is a temporary solution and you should try it once. If it does not help you then move to the next method.
Method 2: Enable Google Account Sync
Another possible reason that can lead to a sync issue is due to Google account sync is not activated. Therefore, you need to enable Google Account Synchronization first to overcome the situation.
Here are the steps to fix Google contacts sync error:
- First, open Settings on your phone
- Then, move down and search options for account > click on Google account
- Now click on the Sync option and you will see a list of Google products available on your device
In this manner, your account will be synchronized and even you can see the product that was synchronized last. You can go to contacts.google.com and see if the sync was successful or not.
Method 3: Clear Cache Of Contacts App
You must clear the cache of the contacts app once to ensure everything works properly. Follow the below steps:
- First, go to Settings on the phone
- Then move down and find Apps
- Click on the Contacts app
- Now move down and click on Storage.
- There you will see Clear Cache, tap on it

- Next, open Settings and move down to find Accounts
- Here you have to click on the Google account
- And finally, click on the Sync account
Method 4: Enable Airplane Mode
You must know that Airplane mode is generally used on flights but you can also use it to fix network issues. When your Google contacts not syncing on Android then turn on and off Airplane mode. This can help you to overcome the situation.

Simply move to Settings > Network & internet. Here you need to toggle Airplane Mode.
Now wait for some time and switch off the toggle. Even you can use the Quick Settings panel to enable and disable Airplane mode.
Method 5: Turn Contact Sync On And Off
Also, you should check once whether the sync service is enabled or not for the contacts app on your phone. If it is disabled, enable it. And if already enabled then switch it off and again enable it.
- Just go to Settings > Accounts > click on Google account > Account sync

- Now enable toggle beside Contacts. Disable it if it is on and again switch it on.
Method 6: Check Google Synchronization Settings
Your contacts will not be synced unless you give permission to them. This can happen when contacts are created by any other app. However, if your Google contacts not synching with Xiaomi then follow the below steps to make them sync automatically.
- First, go to Settings > Google > Account services > tap on Google Contacts sync
- Here you need to choose Sync status
- Now toggle on the Automatically sync option
- Next, go to the Google Contacts sync page and click on Also sync device contacts
- Here you have to switch on Automatically back up and sync devices contacts
After that, choose the account that you want from your device o backup and even sync too
Method 7: Uninstall And Reinstall Contacts App
Even you can uninstall and reinstall the contacts app to overcome the situation. This will help you to sync Google contacts to Android once again.
- First, uninstall Contacts from the phone

- Now download Contacts from Google Play Store. Once it is successfully installed, check if contacts are showing from a Google account or from the device.
- Next, click on Menu and then switch from account to device or even can show all accounts
- Here you need to click on Manage accounts on this device
- Now switch on Google Account Sync and it will enable the sync feature from phone to account
Method 8: Update Google Contacts App
It may happen that due to some bug in the Google contacts app, it shows an error. In that situation, you should check whether your Contacts app needs any updates or not. There is a possibility so if your app needs any update then immediately do it.
Go to Google Play Store and click on My apps & games. There you will see the list of installed apps and the update option beside it. Just tap on the Update option and it will be updated to the latest version.
Method 9: Turn Off Battery Saver
The battery saver option is made to save battery on devices but many times, it obstructs the normal functioning of apps like Google contacts. If you have enabled battery saver mode then your contacts will not sync properly. So in this condition, you should switch it off.
But the settings can vary from device to device. Go to Settings > Battery > Battery Saver.

For Samsung phones: go to Settings > Device Care > Battery > Power Mode. Select Optimized and disable Adapter power saving.
Now go back and click on App Power Management. Here switch off the Adaptive battery.
Method 10: Remove And Setup Google Account
This method can take some time but it is very effective. If Google contacts not showing up in Gmail then you should remove your Google account and once again set it up.
- First, go to Settings on your phone
- Then move down and find the Accounts option
- After that, click on the Google account
- Now, click Remove Account

- Next, go to Menu option > open Contacts app
- Here you should sign in to your Google account again. Doing this will refresh the app completely and hopefully, your contacts will sync properly to your account from the device.
Method 11: Reset App Preferences
If all the above methods do not help you then you should reset all settings from your device to default. This will help you to get rid of the error if some setting is hampering the contact function to work properly.
Follow the steps as guided:
Go to Settings > System > Reset options > Reset app preferences. This will not erase any kind of data from the device. And after this, check if the sync contacts not showing Android error is fixed or not.
Method 12: Check Date And Time Settings
Did your phone show the wrong date and time? If yes then this can also lead to a sync issue. So in such a situation, you need to correct your date and time settings by going to Settings > System > Date & Time.
Then toggle on Use network-provided time and Use network-provided time zone.
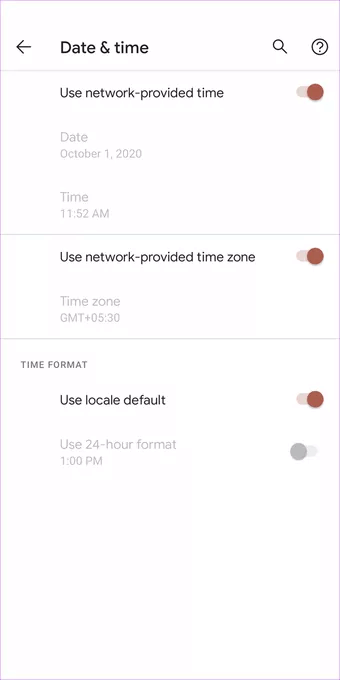
That’s it.
Method 13: Check Storage On Google Contacts
Do you have enough storage to save contacts on Google? Remember, you can save 25,000 contacts in your Google account. Every contact is allowed a size of 20MB.
So in this case, you should check the Google contacts number by going to the Google Contacts dashboard on any browser and then logging in to it.
Here you can see the total contacts on the account. If the number exceeds then you have to delete some unwanted contacts to enable the sync option.
Method 14: Allow Background Data Usage
Another possible way to allow a sync option is by allowing Google Contacts to have access to background data. For this, you need to go to Settings > Apps > click on the Contacts app.
Now click on the Mobile data & Wi-Fi or Data usage option. Then enable Background data and Unrestricted data usage. And repeat the same steps for Google as well.

Bottom Line
So this tutorial completely describes different ways to fix Google contacts not syncing on Android.
Follow all the methods when you face a synchronization problem on your Android phone. You will get success after going through the methods and once again your Google contacts will be able to sync to Android without any further issues.
If you have any suggestions or queries then drop them in the comment section.
You can further reach us through our social sites like Facebook and Twitter

Sophia Louis is a professional blogger and SEO expert from last 11 years. Loves to write blogs & articles related to Android & iOS Phones. She is the founder of Android-iOS-data-recovery and always looks forward to solve issues related to Android & iOS devices