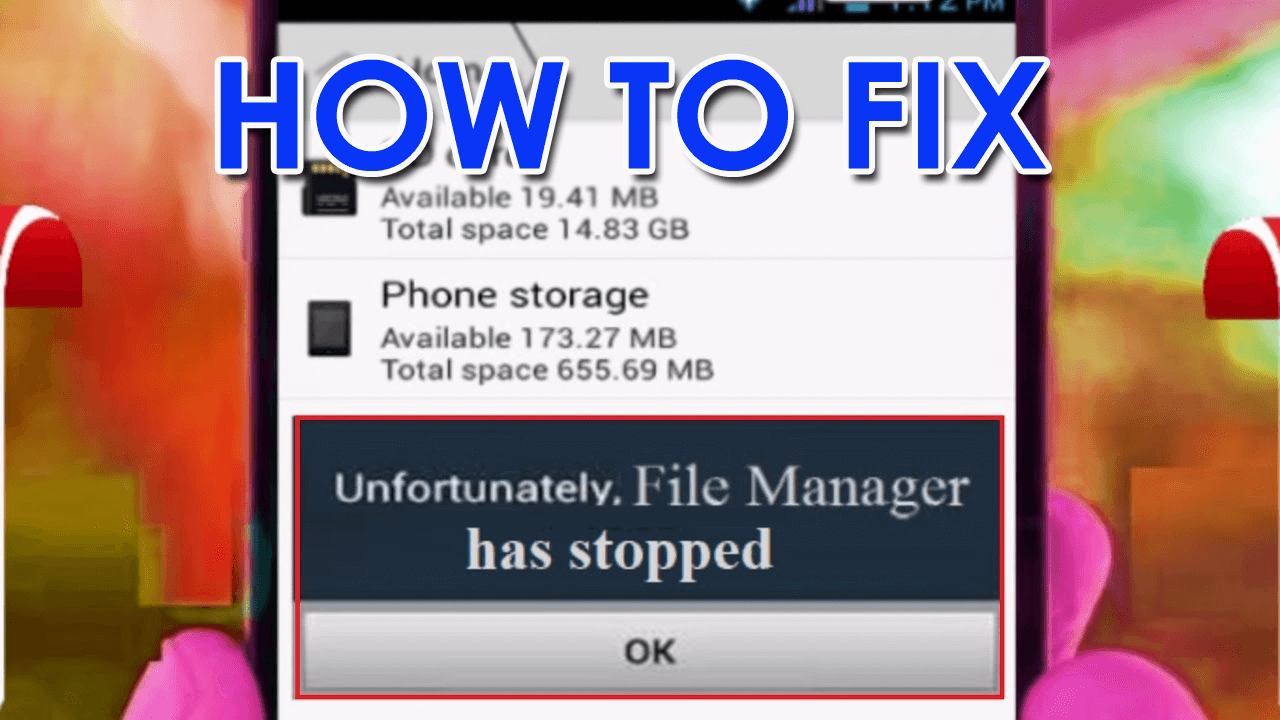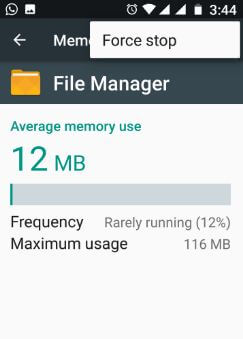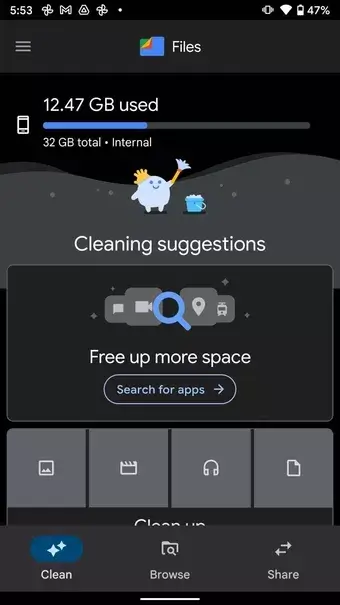Did you encounter the “unfortunately file manager has stopped Android” error? Wondering why my file manager is not working and how to fix it. Well, if the issue is continuously irritating you then I will suggest you read this blog completely.
We all know that file manager is an important part of Android devices. Whenever you import any photo or any document in an app then the OS opens an in-built file manager.
But users come across a problem when File Manager stops responding and displays an error “Unfortunately File Manager stopped”.
Therefore, if you are looking for solutions then move ahead and know some best ways how to fix unfortunately file manager has stopped Android.
- Restart Your Android Phone
- Clear Cache Of File Manager
- Force Stop File Manager
- Uninstall File Manager Updates
- Disable File Manager Notifications
- Update Android OS
- Delete Apps From Background
- Force Stop Memory Usage
- Free Up Phone Storage
- Force Stop External Storage
- Reset App Preferences
- Use Third-Party File Managers
- Best Way To Fix Unfortunately File Manager Has Stopped On Android (Recommended)
Why My File Manager Is Not Working?
Every user who comes across the error wants to know why it has occurred. So, I have compiled some common causes behind it and they are:
- Maybe the file manager is damaged
- Some of the apps linked with the file manager may have been damaged
- The cached data of the file manager is corrupted
How To Remove Unfortunately File Manager Has Stopped On Android?
Now, it’s time to walk through some of the effective ways to solve file manager not working Android.
So let’s move ahead.
Method 1: Restart Your Android Phone
Whenever you come across any kind of unwanted error or issue then a simple way to solve it is by restarting the phone. Restarting the device has the power to troubleshoot minor glitches or bugs.
Therefore, just press the Power button and then select Restart/Reboot on the phone screen. Now, check if the error Android file manager has stopped is resolved or not.
Method 2: Clear Cache Of File Manager
Whenever you use any app on your phone then it collects lots of data on it. This data after some time gets collected a lot and it stops the file manager from working. In such a situation, you need to clear the cache and data of the file manager to get rid of the issue.
Here are the steps to follow:
- First, open app info by long-pressing the Files icon
- Now, go to Storage > cache menu
- Click on Clear Cache and that’s it.
Method 3: Force Stop File Manager
After using the app, it generally runs in the background and you don’t know about it. So whenever you face any problem in accessing the app then it’s suggested to force stop the app once. This will help you to tackle the situation better.
Follow the below steps:
- First, open the Files app from the Home screen or App drawer
- Now long-press it and open the App info
- After that, click on the Force Stop option

At last, open the file manager app and check if it’s working fine.
Method 4: Uninstall File Manager Updates
Even you can get rid of the file manager not working Android by uninstalling the updates of the File manager app. You just have to follow the below steps:
- First, go to ‘Settings’ on the phone
- Now, click on “Apps” under device where you will get the installed apps list

- Next, move down unless File Manager comes and then click on it

- After that, click on the “More” option
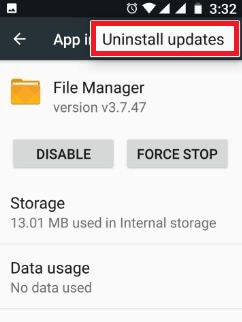
- Then, click on “Uninstall Updates”
- At last, click on OK
Now, move to the file manager and move any document to another folder. If the error still occurs move ahead to apply other methods.
Method 5: Disable File Manager Notifications
Many users have suggested switching off file manager notifications to get rid of file manager has stopped Android.
So here is what you need to follow:
- First, open Settings and click on Apps/Application Manager
- Now, go to All Applications and click on File Manager
- After that, click on the Notifications option
- At last, press the button beside the Show Notifications option and turn it off.
Method 6: Update Android OS
The problem can also occur when your Android phone’s OS is not updated to the latest version. This happens most of the time and updating of OS comes with several fixes for bugs and glitches.
Therefore, you should check it by going to Settings > System menu. Now, click on System Update and see if there is any update available. Click on the UPDATE option and your device will be updated to the latest version.
Method 7: Delete Apps From Background
While using any apps on your phone, you generally don’t close them completely. It means that they run in the background and this creates havoc sometimes.
The actual thing is when you run low on RAM then the file manager may not open. In such a situation, you have to open the multitasking menu and then delete the apps.
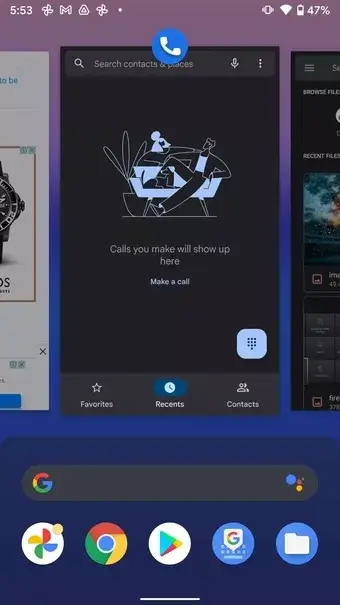
After removing the apps, your phone’s file manager has enough RAM and it will open without any error.
Method 8: Force Stop Memory Usage
When the error irritates you even after trying the above methods then I will suggest you force stop memory usage. This is yet an effective way to fix file manager not working Android.
Follow the steps as guided:
- First, go to ‘Settings’ on the phone
- Now, move down and click on Memory
- After that, click on three vertical dots
- At last, tap on “Force Stop”
Method 9: Free Up Phone Storage
I have already told you about the low storage space on your phone. If there is less space on the device then also you may encounter file manager issues as apps will not open.
As you use lots of apps like telegram, Instagram, or WhatsApp, its media files get stored on the gallery. Therefore, you just have to clear all those data so that your phone has some space to operate smoothly.
Method 10: Force Stop External Storage
If you are using an external memory card then it might get damaged or get out of memory. This somewhere creates an issue while transferring data. So what you have to do is simply move the apps to SD card if there is space or do vice versa.
Here is what you need to do:
- First, open Settings on the phone
- Then, click on Apps under the device option
- After that, click on More
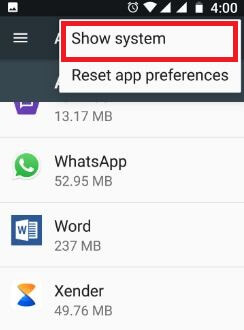
- The tap on Show system

- Now, move down unless “External storage” occurs and then click on it
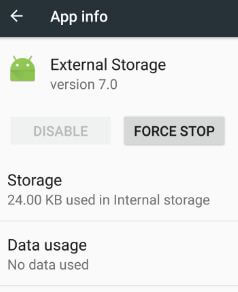
- At last, click on the “Force Stop” option
Method 11: Reset App Preferences
Even you can solve Unfortunately File Manager has stopped errors by resetting app preferences. This process has helped many users in dealing with the above error.
Follow the steps as guided:
- First, go to your phone’s settings
- Then click on Apps/Application Manager
- After that, click on three vertical dots on the screen
- From here, choose Reset App Preferences
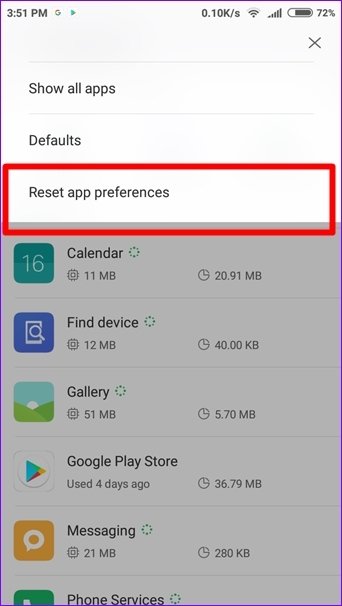
- Now, click on the Reset option
Once you have done these steps, open the File Manager app. Hopefully, this time you can access the app as before without any errors.
Method 12: Use Third-Party File Managers
Another solution that can help you from this kind of error is by using third-party file manager apps. There are lots of them available in the Google Play Store.
According to users, Solid Explorer file manager is one of the best choices as it has powerful features along with cloud storage. Maybe this option can help you to overcome the issue.
Method 13: Best Way To Fix Unfortunately File Manager Has Stopped On Android (Recommended)
Did you tried all the above methods but they did not work for you? If yes then I will suggest you go for the Android Repair tool to fix file manager has stopped on Android. This is professional software that is suggested by experts and is also one of the best alternate solutions.
This repair tool not only solves file manager issues but can troubleshoot other Android issues as well like Android black screen of death, system UI has stopped working, Android is starting optimizing apps, Spotify keeps crashing, Android setting has stopped, and many more.
The best part is that the tool supports all Android phone models like Samsung, LG, Sony, Lenovo, Nokia, Oppo, Vivo, Realme, Xiaomi, Huawei, OnePlus, Google, and others.
Therefore, you just need to download this amazing tool and remove unfortunately file manager has stopped on Android. You can follow its complete step by step guide to fix the issue easily.
FAQ:
Why is my phone saying Unfortunately file manager has stopped?
There can be various reasons behind File manager stopped working. Your default File Manager gathers data in the background so that the search engine improves but when such data is collected in over amount then such an error occurs.
How to enable file manager on Android?
You will find the File manager icon with a square that contains tiny dots. It is generally located at the bottom of the Home screen.
How do I fix unfortunately file manager has stopped on Android?
To fix file manager stopped working Android, follow the below methods:
- Restart Your Android Phone
- Clear Cache Of File Manager
- Force Stop File Manager
- Uninstall File Manager Updates
- Disable File Manager Notifications
- Update Android OS
- Delete Apps From Background
- Force Stop Memory Usage
- Free Up Phone Storage
Conclusion
So here the article comes to end. In this blog, I have discussed some of the best and most effective ways to fix unfortunately, File manager has stopped on Android. Apply all the methods to get rid of the issue.
If you are looking for an advanced solution then go for the Android Repair tool. Using this software, it’s easy to get rid of the issue without any data loss.
Further, if you have any suggestions or queries then drop them in below comment section.
You can further reach us through our social sites like Facebook and Twitter

Sophia Louis is a professional blogger and SEO expert from last 11 years. Loves to write blogs & articles related to Android & iOS Phones. She is the founder of Android-iOS-data-recovery and always looks forward to solve issues related to Android & iOS devices