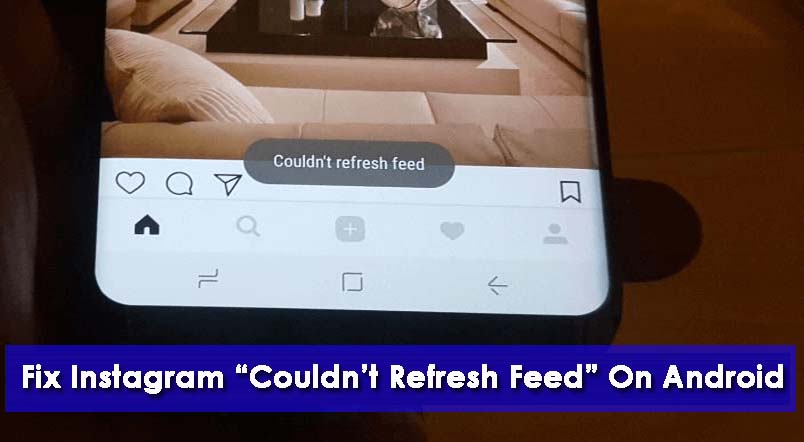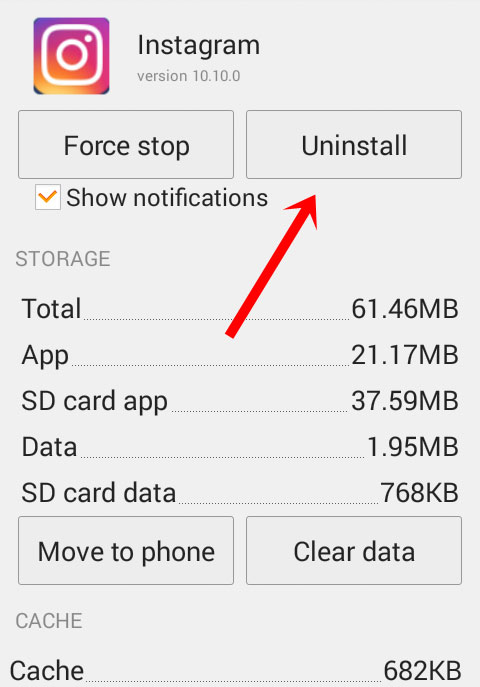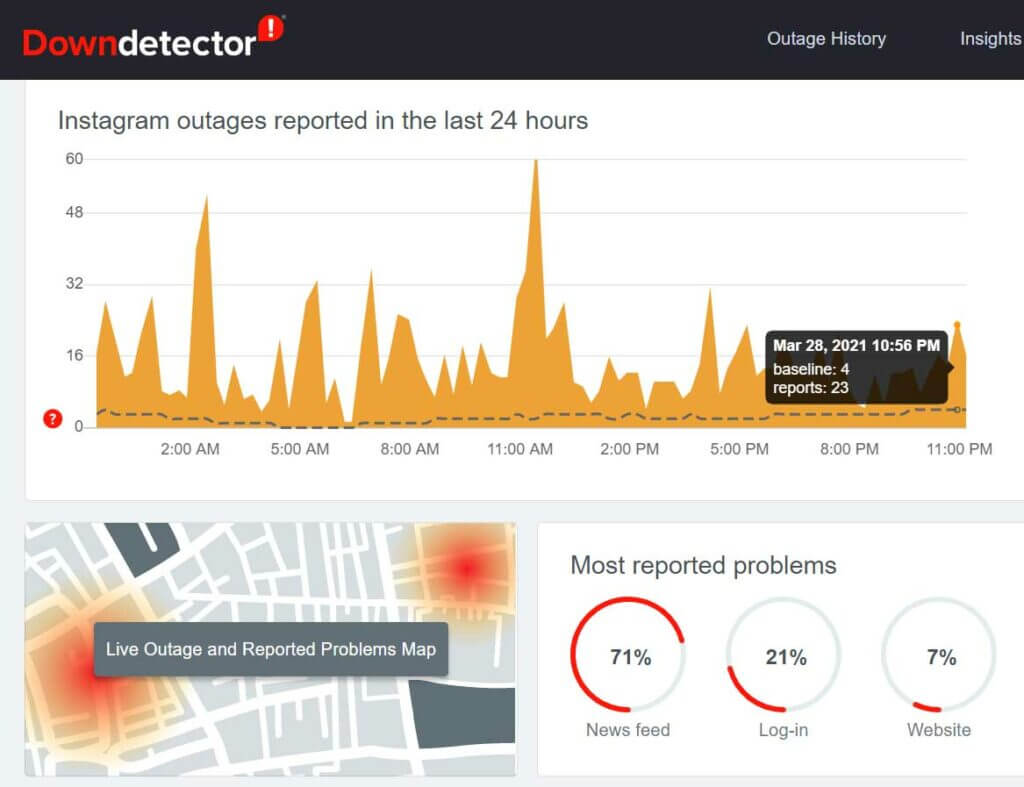Did you encounter the “Couldn’t refresh feed” error while browsing the Instagram app? Wondering why do my Instagram keep saying couldn’t refresh feed? If you are facing any issues while refreshing the Instagram feed then do read this article.
Instagram is a well-known platform to share photos & short videos. It helps people to connect with their friends and relatives. But sometimes it may happen that we encounter a “couldn’t refresh feed” error while trying to view our profile or refresh a home page. It is very much annoying to get this error message.
Now, you must be thinking about how to fix Instagram can’t refresh feed Android issue. Well, there is nothing to worry about. This article contains some of the quick and working techniques that will definitely help you to fix Instagram couldn’t refresh feed problem on Android with ease.
But before fixing this error, let’s know why Instagram says couldn’t refresh the feed.
- Restart Your Mobile
- Exit & Again Open The Instagram App
- Check The Internet Connection
- Force Stop Instagram App
- Clear The Instagram App cache
- Log Out & Again Log In Your Instagram
- Set Automatic Time and Date
- Remove The Inappropriate Content
- Use Instagram On Another Device
- Update Your Instagram App
- Reinstall Instagram App
- Check Servers On Instagram
- Turn Off Instagram Data Saver Mode
- Check If You Were Blocked
- Use Web Browser To Check Instagram Feed
- Report Problem To An Instagram
- Use Advance Solution To Fix Couldn’t Refresh Feed On Instagram Android
(Causes) Why Does My Instagram Says Couldn’t Refresh Feed?
There are numerous reasons that can result in the “couldn’t refresh feed on Instagram app” error. But, here I have listed down the major factors for the occurrence of this error message:
- A crowded network or public WiFi might responsible, because of which you can experience poor strength of a network.
- Due to the slow internet, you can also get this error.
- Because of the Outdated Instagram application.
- Other reasons like inappropriately configuring the VPN, DNS, and more.
As you have come to know the common scenarios, you may get an “Instagram couldn’t refresh feed” issue.
In the next section of this post, you will know how you can fix it.
How To Fix Instagram Couldn’t Refresh Feed Error On Android?
Now, it’s time to walk through all the possible methods to fix “Couldn’t Refresh Instagram Feed” on Android. Follow all of them and see which one works for you.
Method #1: Restart Your Mobile
Restarting the phone can solve several unknown issues with your Android phone or iPhone. So, to get rid of this irritating error message, switch off the phone & after some time again start your phone. Then, open your Instagram app and sign in to your account.
Method #2: Exit & Again Open The Instagram App
Whenever you encounter any type of annoying error message on your Instagram app, you can try is to exit and again open your app. Most of the time, this basic troubleshooting trick can solve the issue even without any trouble.
However, to fix Instagram can’t refresh feed error, you can try this method and then refresh the home page and check if the problem is solved.
Method #3: Check The Internet Connection
If you’re facing an “Instagram couldn’t refresh feed” error then you need to try another basic trick which is to check the internet connection. Ensure that your device is showing the full signal.
Most of the time, poor internet connection can lead to unwanted error and stops users from accessing the app. Therefore, you should always check whether your device is getting a stable internet connection or not.
Method 4: Force Stop Instagram App
When the error continues even after restarting the phone then you should force stop the app. This can help you to get rid of the error.
Here is how to do it:
- First, look for the Instagram app on the home screen and long press on it
- Now, click on App Info
- Finally, tap on Force Stop and confirm it
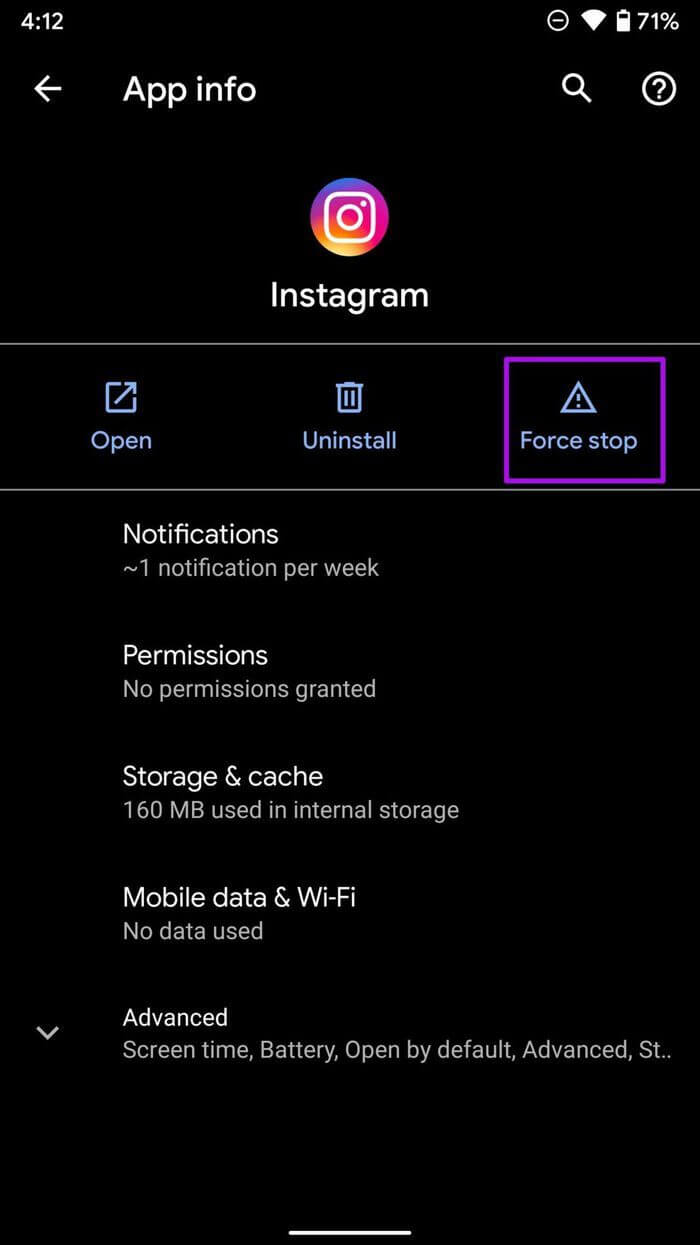
Once done, reboot your device and check if the issue is resolved.
Method #5: Clear The Instagram App cache
All the applications use to store the temp or cache data on a device that prevents faster loading & working of your application. Thus, it is always recommended to clear cache files on a regular basis to allow your device to function properly.
Here are the simple steps that you can follow to clear your app files & cache:
- First of all, go to the ‘Settings’ on your device
- Then, navigate to the “Applications” section.
- Find an Instagram application & tap on it.
- At this time, you’ll get two options, ‘Clear Cache’ & ‘Clear Data’
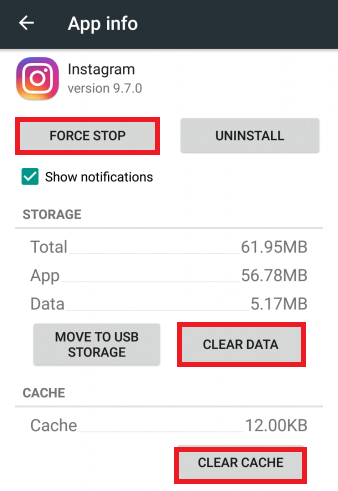
- Click on both options at the same time to clear them.
Method #6: Log Out & Again Log In Your Instagram
Another option that you can use to deal with such an error is to log out and again log in to your Instagram. For this, you have to follow these steps:
- Open your Instagram app
- In the second step, go to the Profile page (you need to tap on the profile picture icon that you can see on the bottom right).
- Next, tap on a hamburger menu (3 vertical lines that you will see on the top side right corner of your screen).
- Tap on Settings >> select the Log Out.
- Wait a few minutes and again sign in to your Instagram.

After finishing these steps, check if the problem has been solved.
Method #7: Set Automatic Time and Date
The date and time should be correct on your phone otherwise it can put you in trouble like Instagram couldn’t refresh the feed. Therefore, you need to check it and put it to automatic.
Here is how to do it:
- First, open Settings on your device
- Now, click on the General Management option
- Next, click on Date and Time
- After that, toggle on Automatic date and time
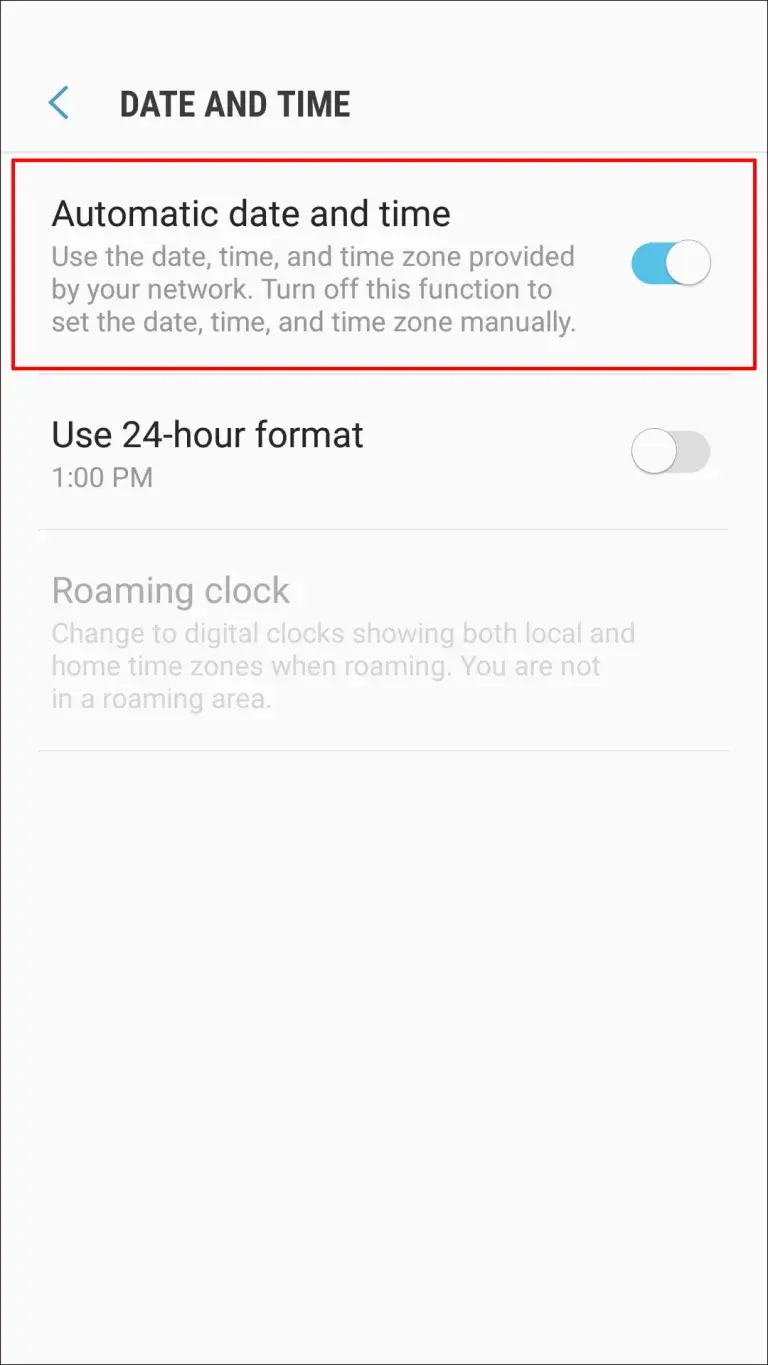
Note- The settings may vary from device to device.
Method #8: Remove The Inappropriate Content
As we all know that Instagram is strict about sharing inappropriate pictures & videos or leaving inappropriate comments. Therefore, you should check if there is any inappropriate content on the app.
If yes then you need to delete those inappropriate posts/comments. After doing so, refresh a feed and check if the Couldn’t Refresh Feed on the Instagram issue is resolved or not.
Method #9: Use Instagram On Another Device
If your app is not showing the latest feed on Instagram app then it’s suggested to use the app on another phone. This is not the perfect solution but most of the time, there is a problem with the device. So, log out from your phone and log in with the same account on another device.
If the app refreshes the feed on another phone then the issue is with your device and not the app. You just need to confirm it once.
Method #10: Update Your Instagram App
There is a huge possibility that you might get a “couldn’t refresh feed on Instagram” error due to an outdated app. In such a case, you need to update your Instagram application to fix this problem.

Follow the steps as guided
- Go to your Google Play Store app
- Now, click on the Menu icon and then on Manage Apps and Device
- Next, find the list of installed apps and go to Instagram
- Then, check if there’s an update available for your Instagram app. If available, simply click on the Update option.
Once, you have done all these steps, now check if couldn’t refresh feed on Instagram Android is resolved or not.
Method #11: Reinstall Instagram App
Reinstalling the app might also help you to resolve couldn’t refresh feed on Instagram application error. Many users have reported successfully resolving the error after reinstalling the app.
First, you have to uninstall your Instagram app from your phone. Afterward, open Google Play Store and search for an Instagram application. Now, download & install the app on your phone again.
Method #12: Check Servers On Instagram
Most of the time, the issue occurs due to a server problem and you face couldn’t refresh feed instagram Android. As the app has billions of active users daily, it’s a normal thing that sometimes the app crashes and you come through this error.
You can check the status by visiting the downdetector website. Here, you will get the complete information about the issue if there is any. In addition, you can get the current happening on Twitter as well.
Method #13: Turn Off Instagram Data Saver Mode
Do you have enabled the data limit on your phone for the app? If yes then facing couldn’t refresh feed on Instagram Android is a common thing. It simply means that whenever data usage is over, the app will stop working like a feed issue.
So, you should disable the data usage limit and increase the limit for the Instagram app.
Follow the below steps:
- First, launch the Instagram app on your device
- Then, click on Profile > Settings
- Now, click on Account > Cellular Data Use
- Here, switch off Data Saver Mode to increase the limit
Method #14: Check If You Were Blocked
If you are using an Instagram app then you should also know that it tracks the behavior of each user and can stop usage. Remember, it only happens when anyone has made wrong comments or when third-party services are used to increase followers.
When you have created a new connection and have commented on several posts in a short interval of time then also your account can be blocked. Therefore, you should check all these things when you see the “couldn’t refresh feed” error on Instagram.
Method #15: Use Web Browser To Check Instagram Feed
This method may look awkward for many users because most users don’t access Instagram on a web browser. It’s a mobile app and is used on mobile only. But it can happen that the mobile app is showing you an error so it’s suggested to open the app once in a web browser.
Doing this will help you to check if you are getting the latest feed or not. If the same error exists then the issue is not related to the device but is app related.
Method #16: Report Problem To An Instagram
If none of the above techniques helped you out to troubleshoot couldn’t refresh feed on Instagram error then one more option is left for you. Yes, the option is to report the issue to the Instagram help and support team.
To do so, follow the beneath steps carefully:
- First, sign in to the Instagram account.
- After that, go to the profile segment by clicking on your profile pic icon.
- Then, click on the three-line option that you can see on the top right side.
- Tap on ‘Settings’ that you can see on the bottom side.
- From a menu, click on the ‘Help’ section >> choose the ‘Report the problem’ title.
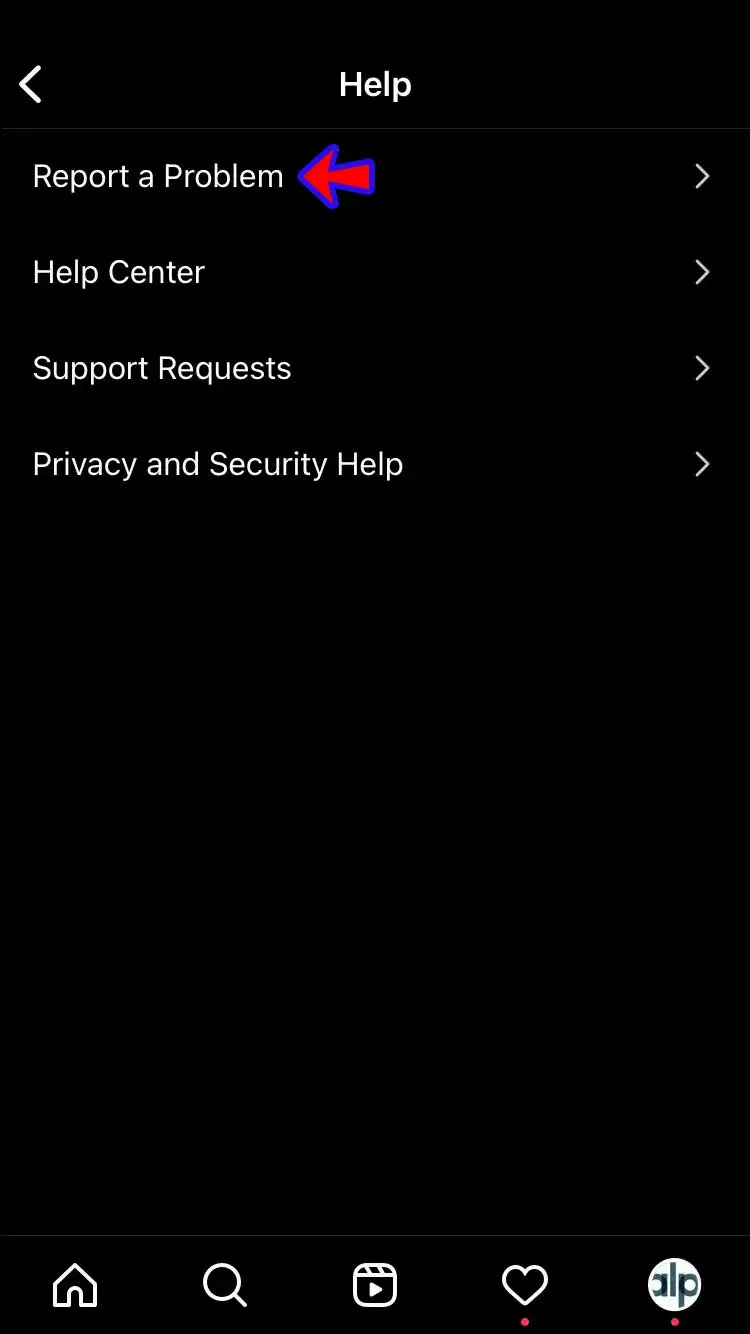
- One pop-up box will appear, again tap on ‘Report the problem’
- Now, in one text box, you can see where you need to write your issue & attach the screenshot of your problem.
- At last, submit a report.
Solution #17: Use Advance Solution To Fix Couldn’t Refresh Feed On Instagram
Apart from the manual solutions, if you are looking for a unique method then you should go for Android Repair software. This professional tool easily fixes the “couldn’t refresh feed on Instagram” error Instagram. It has the potential to solve any kind of error on Android phones/tablets.
There is no need for technical knowledge and it easily fixes Instagram errors without any hassle. It does not matter for whatever reasons such an error is occurring. The repair tool solves other issues as well as Instagram has stopped, an unknown network has occurred, Instagram share to Facebook stopped, video upload keeps failing, Instagram keeps crashing, and many more.
Therefore, you simply need to download the Android Repair tool and get rid of Instagram couldn’t refresh feed error on Android.
Bottom Line
So, these are the effective techniques that you can try whenever you encounter the “couldn’t refresh feed on Instagram” application. Simply try out the above solutions one after another and let’s see which one will work in your case.
For a quick and instant solution, go for Android Repair software. This is an advanced way to solve couldn’t refresh feed on Instagram.
You can further reach us through our social sites like Facebook & Twitter

Sophia Louis is a professional blogger and SEO expert from last 11 years. Loves to write blogs & articles related to Android & iOS Phones. She is the founder of Android-iOS-data-recovery and always looks forward to solve issues related to Android & iOS devices