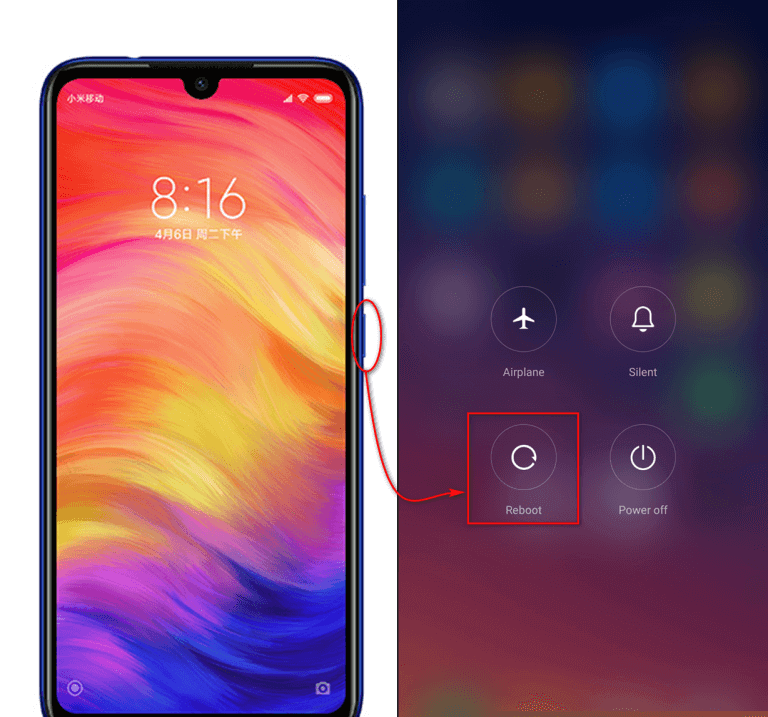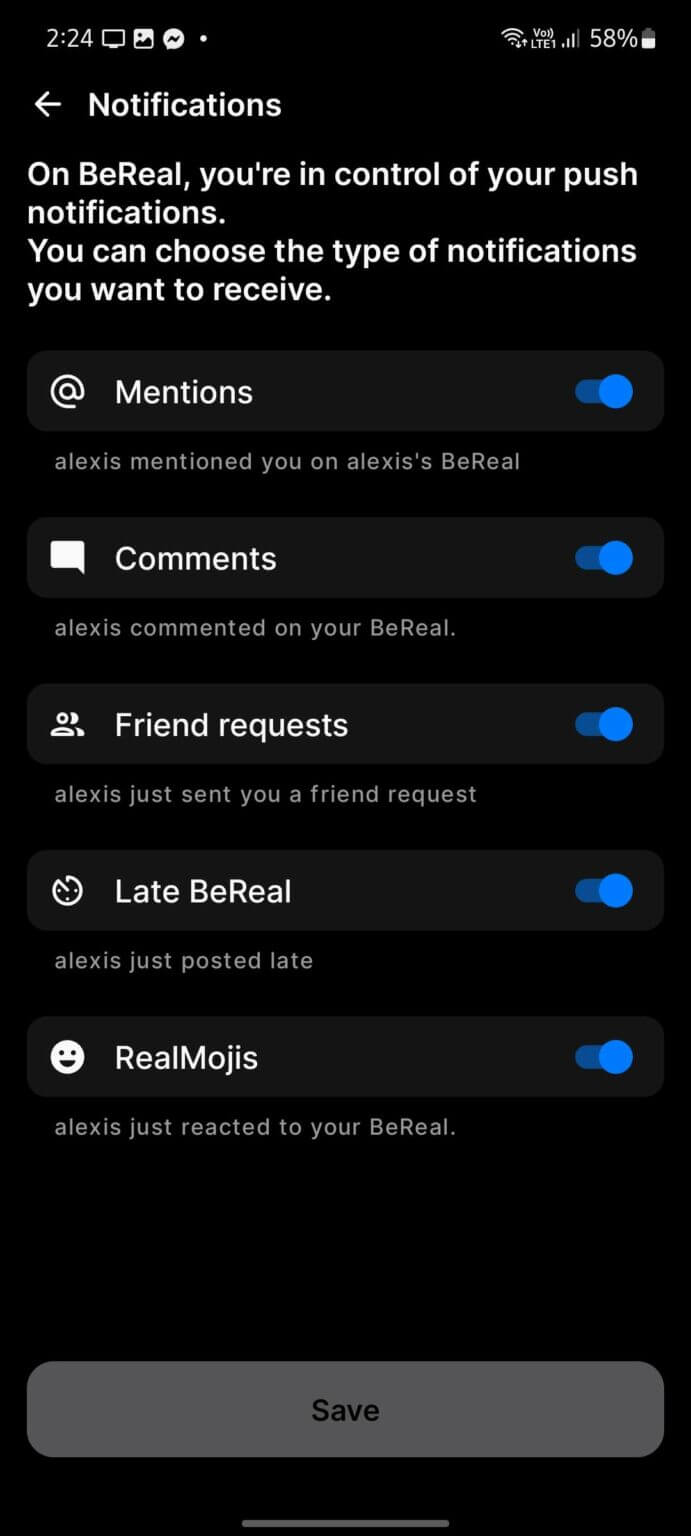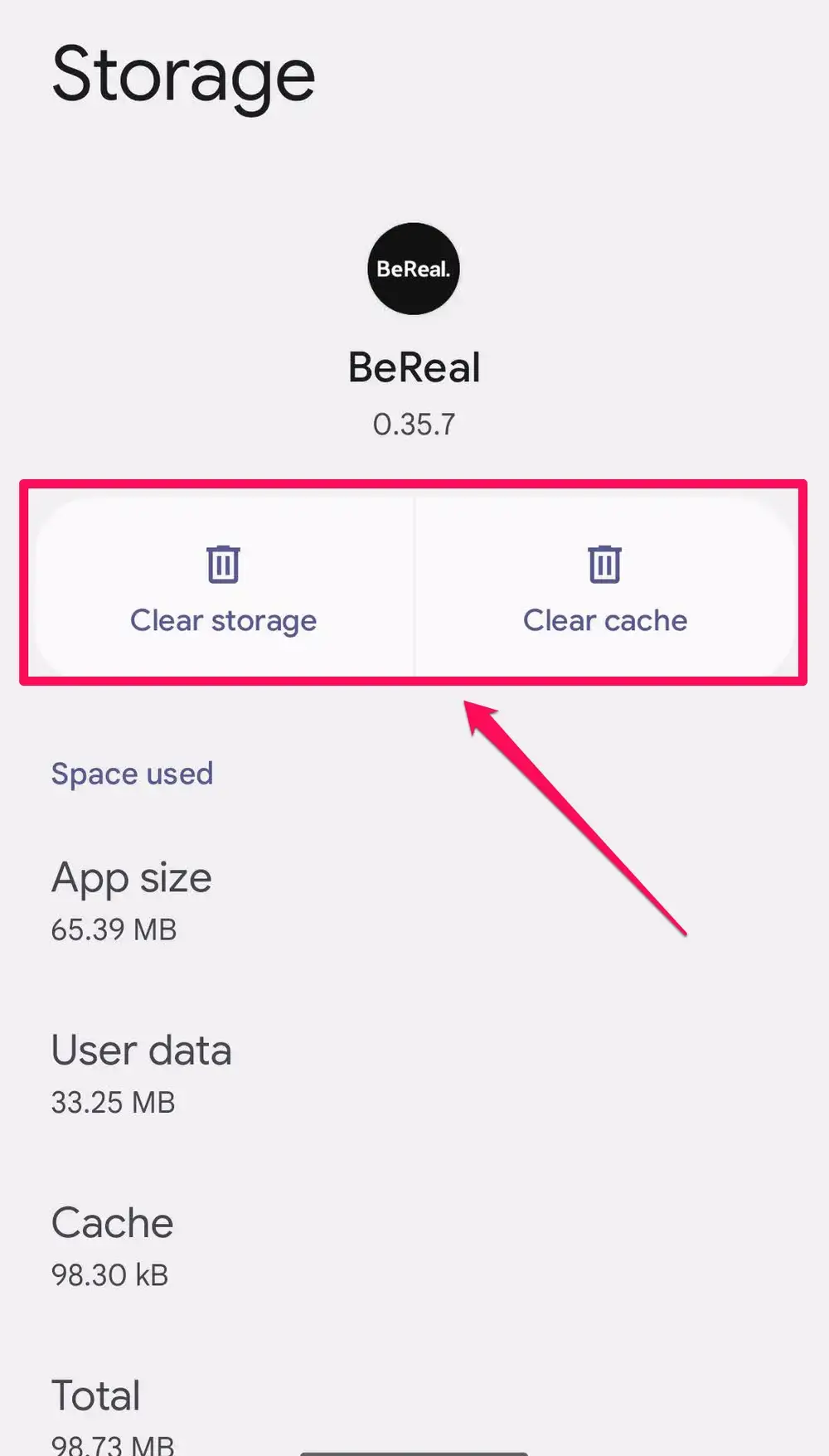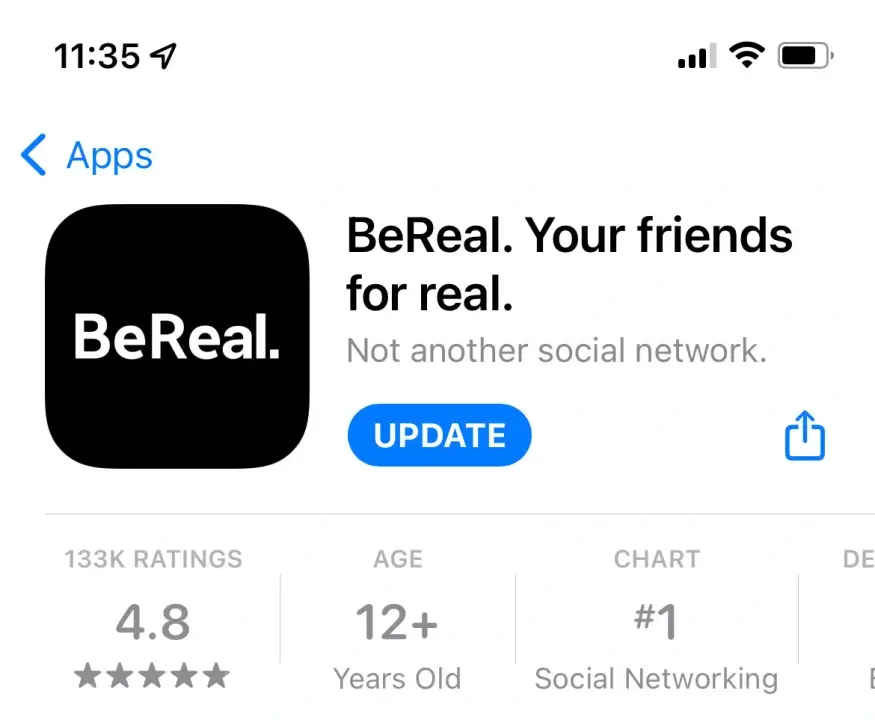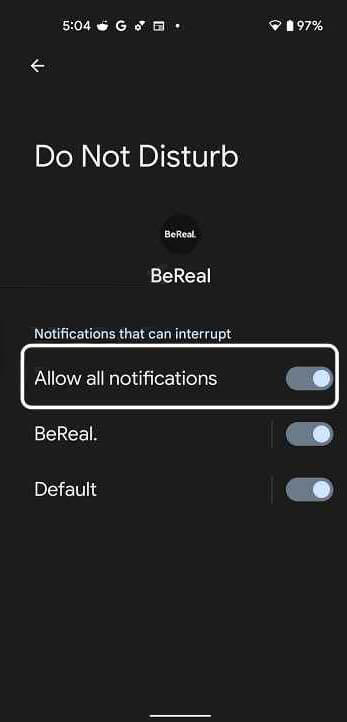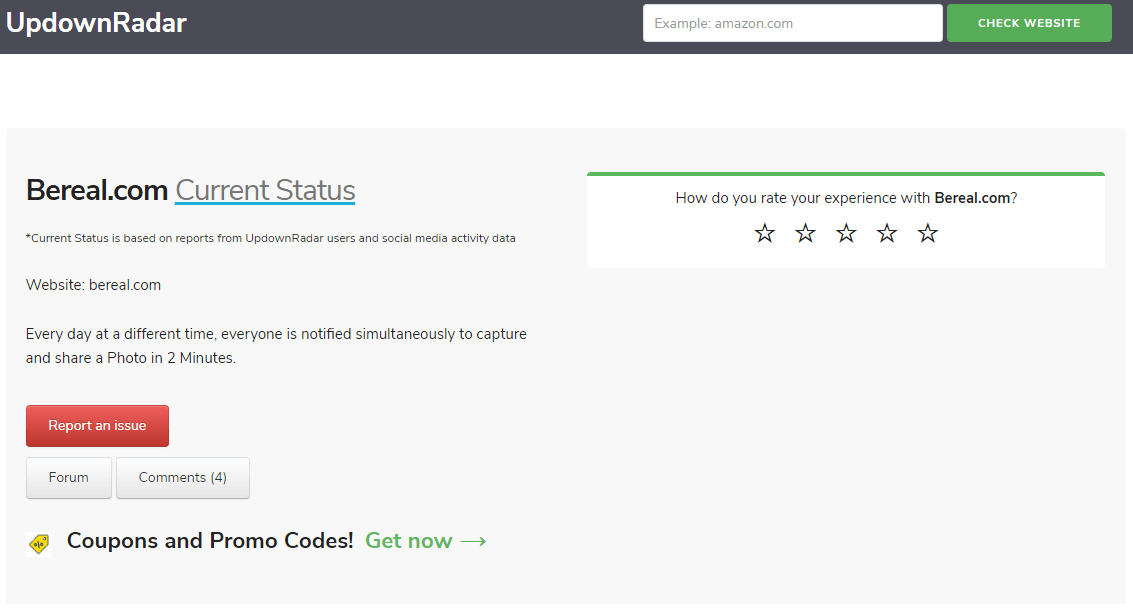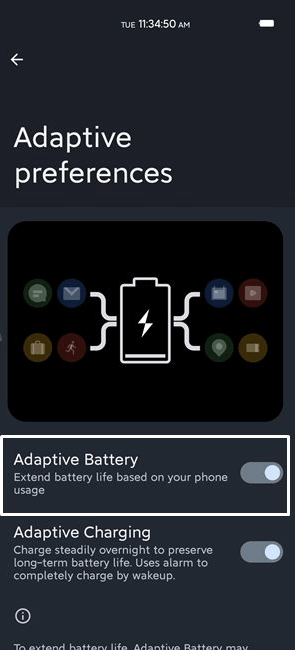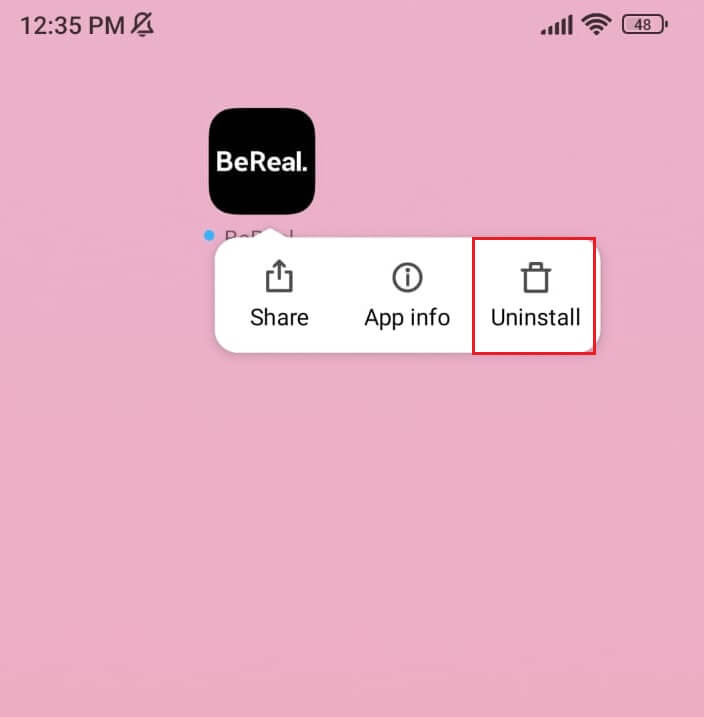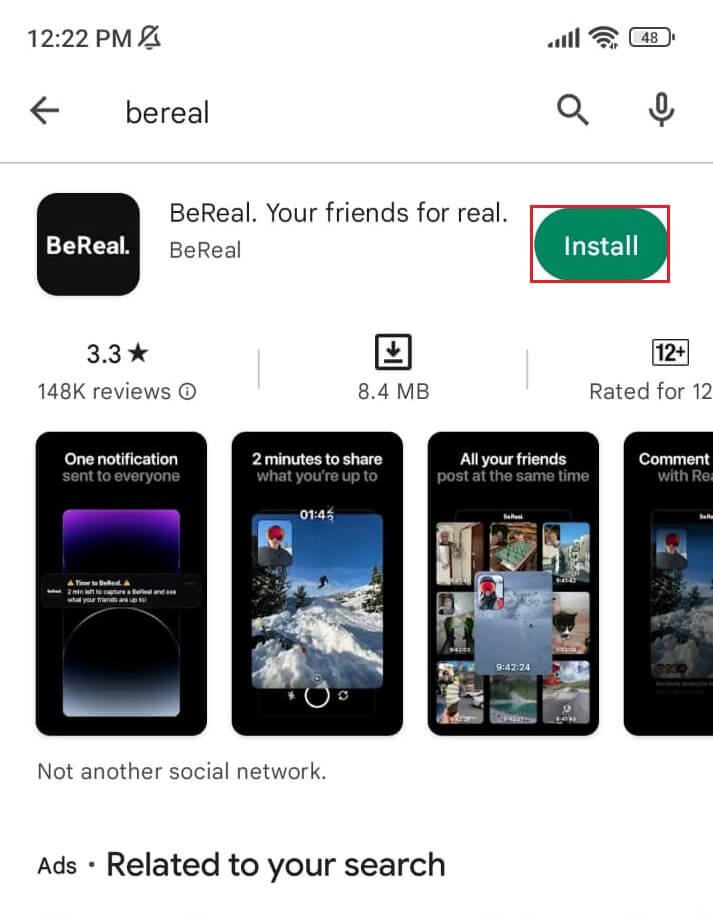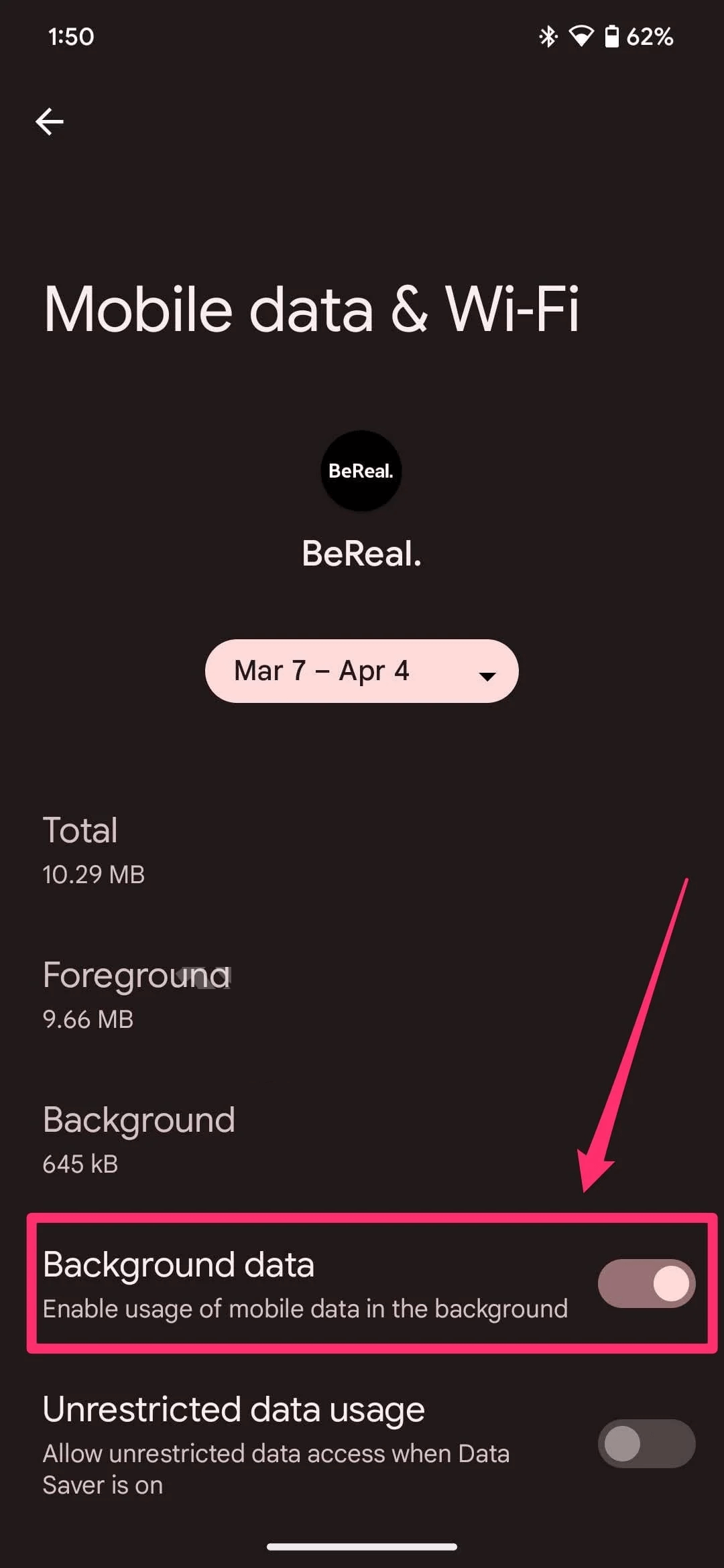Did you experience BeReal notifications not working on Android? Concerned about why BeReal Notification not showing up? Wait, don’t panic as there are ways to tackle this kind of situation.
BeReal is one of the best and simple photo-sharing apps from which you can share your pic with friends once a day. Every day, this app sends you a notification at a particular time after which you have to open the app and click either a selfie or any pic.
But many users have reported that they have stopped receiving notifications from the app. Now, as this app is used both by Android & iOS users so it can irritate every user.
Therefore, if you are looking for the fixes for the error then go through this blog. Here, I will guide you on some effective ways to fix BeReal notifications not working on Android phone.
How To Fix BeReal Notifications Not Working On Android
If you are using this app and getting an unexpected error then don’t fret, it’s time to walk through the fixes.
So let’s move ahead.
- Restart Your Android Phone
- Check Network Connection
- Force Stop BeReal App
- Enable Notifications Settings
- Check App Settings
- Clear BeReal App Data
- Verify Settings Of BeReal Notification
- Check And Update BeReal App
- Turn Off Do Not Disturb
- Check Server Downtime
- Turn Off Adaptive Battery
- Uninstall & Reinstall BeReal App
- Turn On Background Data
- Take Help From BeReal Professional
- Ultimate Way To Fix BeReal Notifications Not Working On Android
Method 1: Restart Your Android Phone
One of the simple but highly effective ways to get rid of any kind of error is by restarting your phone. Even experts suggest this trick because it removes any kind of bugs or glitches that is leading to the issue.
Just press and hold the Power button unless you get several options on your screen. Now, select the Restart option and tap on it.
That’s it, wait for the device to restart and then check if the app is working as before. If not then move to the next fixes.
Method 2: Check Network Connection
Did you check your internet connection? Remember, a slow or poor internet connection can be the culprit for BeReal App not working on Android. It may happen that your device is not getting enough internet to make the app work.
In such a situation, you must ensure your device is getting a stable internet connection. The best way to find it is by using Fast.com which will help to identify the speed of your internet.
Method 3: Force Stop BeReal App
If the internet connection is not the problem then you can force close the app once. This is yet another effective way to fix notifications not working on BeReal app. This process will restart the app freshly by avoiding other issues.
Follow the below steps:
- First, open Settings on your phone
- Now, go to Apps > See All Apps and choose BeReal
- Here, click on the Force Stop option
After this, close the app and again launch it to check if it’s working.
Method 4: Enable Notifications Settings
When you have not enabled notifications for the particular app then also you will not receive any kind of notifications from it. Therefore, you should first check it and if not then enable it.
Here is what you have to do:
- First, open Settings on your device
- Now, click on Apps and select BeReal
- From here, choose Notifications > enable the “Show Notifications” option
That’s it.
Method 5: Check App Settings
You have the option to select a variety of notifications from this app when you don’t receive any. It means that the app provides a customized option to change the notifications from settings.
Follow the below steps:
- Open the BeReal app > click on the Profile option
- Now, click on More Options
- After that, open Notifications and select the type of notification you want
Method 6: Clear BeReal App Data
When you use any app, it gathers lots of cache and data files on the device. The same happens with the BeReal app but when these files get corrupted then you can encounter this kind of error. So you are suggested to delete BeReal app data to fix the issue.
Here are the steps to follow:
- First, go to Settings on your device
- Now, open Apps > See All Apps and choose BeReal
- Next, open Storage and Cache > tap Clear Data/Storage
- After that, click on OK to confirm it
Once done, open the app and check if you are getting notifications from the BeReal app or not.
Method 7: Verify Settings Of BeReal Notification
Make sure every setting of the app is properly set up otherwise you will face the issue. If all notification settings are enabled then also disable them and again enable them so that the “Time to BeReal” notification can work.
Here is what you need to do:
- First, open Settings > Apps > See All Apps
- Now, choose the BeReal app
- After that, open Notifications > click on All BeReal notifications to disable
- After waiting for a minute, again enable to get all notifications
This process should have worked now for you.
Method 8: Check And Update Bereal App
Whatever version of the app you are using might be outdated and this is stopping to send notifications. You should check if the app needs any update and do it ASAP to get rid of the issue.
Follow the below steps as guided:
- First, open Google Play Store on your Android phone
- Now, click on Profile > select Manage Apps & Device
- Next, move to Updates Available
- Search for the BeReal app and click on Update option
Once done, open the app and check if the issue is resolved.
Method 9: Turn Off Do Not Disturb
When you still face BeReal Notifications not showing up on Android then you should turn off the Do Not Disturb (DND) option. It may happen that you might have enabled this option for some purpose but not time to disable it.
In addition, you can also add this app to the exception list. This process will help your DND mode in active state and you will receive the notifications also.
Follow the steps mentioned below:
First, open Settings on your device
- Now, go to Notifications and then Do Not Disturb
- From here, click on Turn Off Now
- Then, leave the app-enabled from Apps Simply choose BeReal from the list
- After that, enable what type of notifications you want to receive in DND mode
That’s it, this will not stop you from receiving any reports from the app.
Method 10: Check Server Downtime
When the issue continues then you should also check if the error is from the server end. It may happen that there is downtime from the server side and so you are not able to use the app or get any notifications from it.
To get the confirmation, you can visit a website like UpdownRadar. This will show you if there is any maintenance work going on. In this situation, you only have to wait until and unless the server-related issue gets resolved.
Method 11: Turn Off Adaptive Battery
You might be aware of the adaptive battery feature that is used to manage the battery juice of the apps you use on a daily basis. Using machine language, your device arranges the list of apps that need more battery.
However, you can disable this feature to get rid of the error.
Here is how to do it:
- First, open Settings > click on Battery
- Now, find the “Adaptive preferences” option
- Here, two options will be visible “Adaptive Charging” and “Adaptive Battery”
- Select the “Adaptive Battery” option from here.
Method 12: Uninstall & Reinstall BeReal App
When the BeReal app stopped working on Android then you should reinstall the app once. Doing this will run your device in the latest version and hopefully, the issue will be resolved.
Follow the steps as guided below:
- Open Settings > Apps > See All Apps > Choose BeReal
- Now, tap on Uninstall option
- After that, go to Google Play Store > search for the BeReal app
- Then, click on the Install option
Once the app is installed, open the app and check if it’s working without any problem
Method 13: Turn On Background Data
Many users give permission to the BeReal app to run in the background. But if background data is disabled then it cannot show any notifications unless you connect it to a WiFi network.
Therefore, you are suggested to enable background data by following the below steps:
- First, open Settings > Apps > See all Apps option
- Now, choose the BeReal app from the list
- After that, move to Mobile data & Wi-Fi
- Finally, enable the “Background data” option
Method 14: Take Help From BeReal Professional
If still the issue continues then it’s time to contact BeReal professionals. They will try to resolve the problem after you tell them in detail.
Open the app > Profile and move to More. Then click on Help > Contact option.
Whatever error you are facing, explain everything. Otherwise, you can also get your answer by visiting the page from Help Center.
Method 15: Ultimate Way To Fix BeReal Notifications Not Working On Android
Are you wondering if there could be any professional tool to get rid of the issue? Don’t fret as there is a powerful tool like Android Repair, one of the best ways to fix all types of issues or errors on Android/Samsung phones. Using this tool, you can easily fix errors like BeReal notifications not working or the BeReal app not working.
It’s a one-click repair software that allows users to troubleshoot all issues without any data loss. Some other errors it can repair include Gmail notifications not working, TikTok notifications not working, Facebook notifications not working, Snapchat notifications stopped working, Slack notifications isn’t working, etc.
So you simply have to download and install this amazing repair software to get rid of any Android error easily.
Conclusion
BeReal app is used by plenty of users as it’s a simple photo-sharing app that allows you to share pictures of your real life once a day. However, error is a common thing to experience but no need to worry. In this blog, I have discussed several ways to fix BeReal notifications not working on Android devices.
I hope you have followed them and have fixed the issue successfully. If not then you can go for the Android Repair tool, one of the highly suggested to program to fix the error with one click.
Further, if you have any suggestions or queries then drop them in below comment section.
You can further reach us through our social sites like Facebook & Twitter

Sophia Louis is a professional blogger and SEO expert from last 11 years. Loves to write blogs & articles related to Android & iOS Phones. She is the founder of Android-iOS-data-recovery and always looks forward to solve issues related to Android & iOS devices