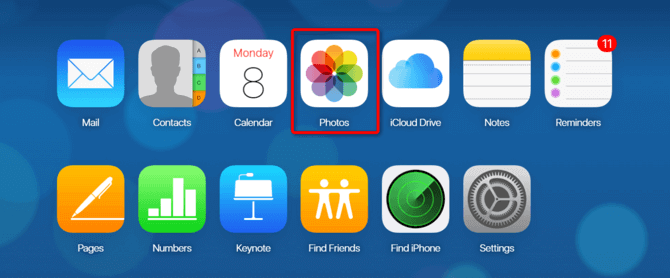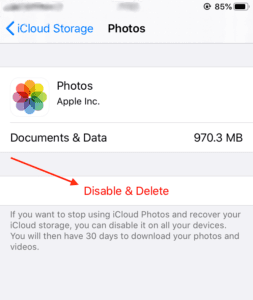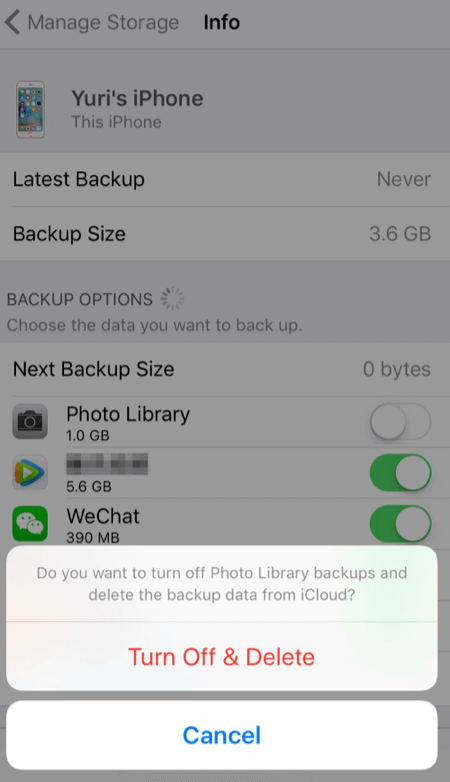Are you looking for some ways how to delete photos from iCloud? Got stuck on what to do and what not to delete photos from iCloud to free up space?
Well, if this is the situation with you then I hope this blog will definitely help you. Here I will discuss different ways how to remove photos from iCloud permanently.
All iPhone users store their PRECIOUS moments of several cloud storage and iCloud storage is one of them. If you have enabled iCloud Photo Library then all pictures are stored on it by default where 5GB space is allotted.
Storing photos on iCloud fills the storage space on someday and there is no space for new data to store. In this situation, you should delete some unwanted photos from iCloud.
But you should have a clear knowledge of how to delete photos from iCloud storage. Unless you are aware of the methods, you cannot wipe unwanted photos and free up space.
So to help you out in this situation, I will guide you with a few best ways to delete photos from iCloud without any recovery option.
- Best Way To Delete Photos From iCloud Permanently Without Recovery (Recommended)
- How To Manually Delete Photos From iCloud
- Delete Photos From iCloud Using Web Browser
- How To Remove Photos From iCloud Storage Through Photo Stream
- Delete iCloud Photos Using iPhone/iPad
- Wipe Photos From iCloud Using Mac
- How To Remove Photos From iCloud Using iCloud Backup
Can You Delete Photos from iCloud?
Yes, you can delete photos from iCloud but it’s not easy and not difficult as well.
The recovery process depends on the settings you have selected. After you enable “iCloud Photo Library”, you generally get two options:
- Optimize iPhone Storage– If you select this then stored photos/videos in iCloud are also stored on the iPhone as well. It means that you cannot erase pictures from iCloud.
- Download and keep Originals– In this, all pictures are saved in iCloud as well as on your iPhone. This means that when photos are removed from iPhone then those same photos are removed from iCloud also.
How To Delete Photos From iCloud Permanently- Best Methods
Now, it’s time to walk through all the different methods to delete photos from iPhone, iPad & iCloud.
So let’s move ahead.
Method 1: Best Way To Delete Photos From iCloud Permanently Without Recovery (Recommended)
Before you go to any other way to delete photos from iCloud permanently, I will suggest you use the iOS Data Eraser tool. For those users who don’t want to waste time on any other method, for them, this is the best tool. This has the highest success recovery rate and delivers instant results without any problems.
With the help of this tool, whatever data you want to erase will be removed permanently without any option to recover. This is a tried and tested tool that works effectively to delete photos from iCloud without any hassle.
Not only photos but other data are also erased via this software like contacts, call logs, WhatsApp chats, Kik messages, Viber messages, notes, iMessages, videos, and others. It supports all iPhone models like iPhone 13/12/11/X/XR/XS/8/7/6 etc with the latest iOS 15/14/13/12/11 version.
So without wasting any time, simply Download iOS Data Eraser Tool and delete iOS data easily without any backup option.
Follow The Steps To Delete Photos From iCloud
Method 2: How To Manually Delete Photos From iCloud
You might know that when photos are deleted from the iPhone then they are also removed from iCloud as well.
So here are the steps to remove photos from iCloud permanently:
- First, open the Photos app on iPhone
- Then click on Photos
- All pictures and videos will be listed, simply click on “Edit” at the upper right corner
- Now select the unwanted photos
- After that, press the Trash icon at the bottom
- And at last, click on “Delete XX Photos” to confirm
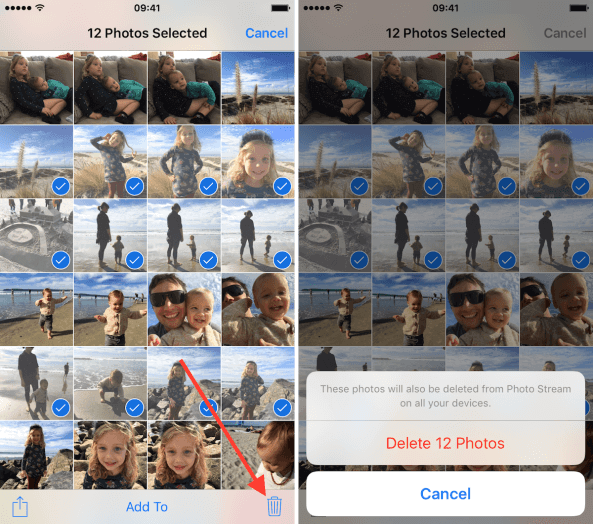
Remember– The deleted photos will go to the “Recently Deleted” album on your phone and all are signed to iCloud. So you should also remove photos from a recently deleted album.
Here are the steps to erase photos from a recently deleted album:
- First, go to Albums from the Photos app
- Now click on the Recently Deleted option
- Then, select the upper right corner
- After that, click on Delete All at bottom
- At last, click on “Delete XX Items” to confirm
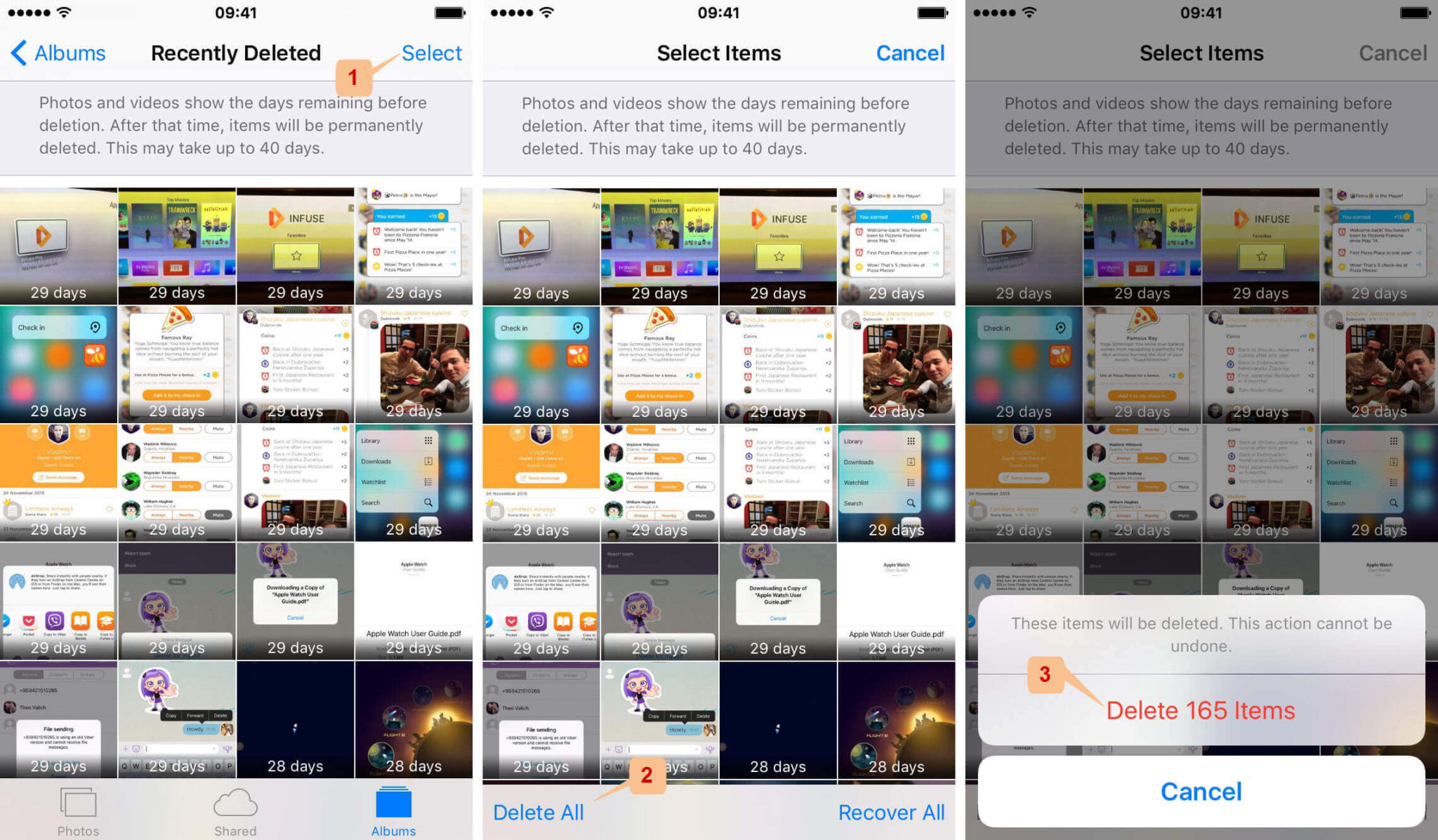
NOTE- After deleting photos from the “Recently Deleted” folder, there is still a chance to be recovered because those items are not removed from the device drivers. So, the best option is to overwrite those items with any new data.
Method 3: Delete Photos From iCloud Using Web Browser
You can delete the iCloud photos via the web browser and the steps are as follows:
- First, log in to icloud.com > then select Photos > open album or folder to choose photos that you want to erase. Even you can double-click on a single photo to delete it.
- Now tap on the Delete option and all photos from iCloud will be deleted
Method 4: How To Remove Photos From iCloud Storage Through Photo Stream
Once you use the My Photo Stream feature on iPhone/iPad, it starts to upload new photos and sends all those to iCloud when the device is connected to Wi-Fi.
This creates two copies of the same photos/videos and obviously, it takes more space. So it’s better to turn off My Photo Stream to save space and also delete the photos from it.
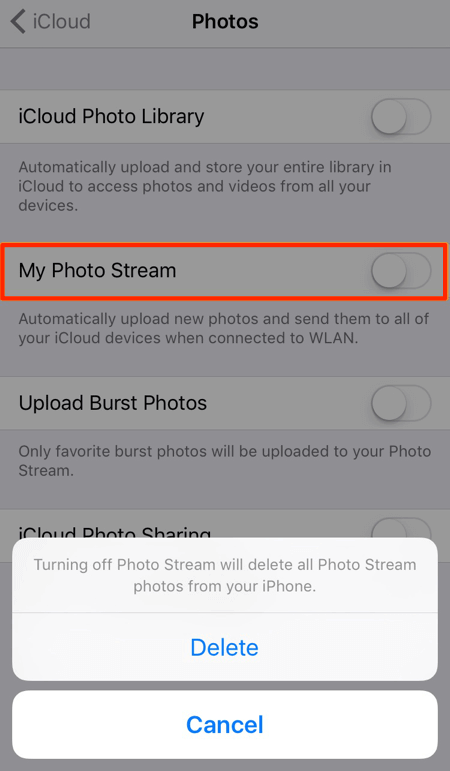
- First, open the Photos app on your iPhone/iPad/iPod Touch > click on Albums > My Photo Stream > click Select > click on one or more photos > click on Trash option > at last click on Delete Photos
- Even you can go to Settings > click on Photos & Camera > Turn off My Photo Stream
Method 5: Delete iCloud Photos Using iPhone/iPad
You can remove iCloud photos using iPhone/iPad and also stop synchronization to the iCloud account.
Here are the steps to follow:
- First, go to Settings on iPhone/iPad
- Then click on Apple ID
- Now select iCloud > Storage
- Before you remove iCloud photos, check the screenshot that shows your iCloud storage sorted by content type. The yellow color denotes the space taken by photos
- Now click on the Manage Storage option and choose Photos
- At last, click on Disable & Delete button
NOTE- You will get 30 days to recover the deleted photos. After 30 days the photos and videos deleted will be permanently removed from iCloud and iCloud Photos will be turned off on all devices.
Method 6: Wipe Photos From iCloud Using Mac
If you are using Mac then also you can delete iCloud photos. Here is what you have to do:
- First, open the Photos app on your Mac > select the photos you want to remove. If you want to choose multiple photos then tap on relevant thumbnails and hold the Command
- Even you can tap and drag the cursor over thumbnails to pick the items faster.
- Now, right-click on any image and tap on Delete Photos. A popup box with confirmation messages highlights the “Delete” button, click on it. Doing this, the pictures from iCloud will be deleted and also from other devices as well.
Here if you want to get them back then you have to go to the Recently Deleted album under Library on Photos app sidebar.
Method 7: How To Remove Photos From iCloud Using iCloud Backup
You can also remove photos from iCloud backup and your iCloud storage will have enough space.
You simply need to open Settings on your phone and then follow the steps below:
- On iOS 9 or later: Click on iCloud > Storage > Manage Storage > Turn off Photo Library
- On iOS 8: Click on iCloud > Storage & Manage > Manage Storage > Turn off Camera Roll
FAQ:
Do photos stay on iCloud if deleted from iPhone?
Whenever you click any picture then they get backed up automatically to iCloud. And when you delete those photos from iPhone then they are also removed from iCloud as well.
What happens if I delete photos from iCloud?
When you delete photos from iCloud then those photos will be removed from all other devices connected with the same account. And it's not possible to remove photos from one device.
The Bottom Line
So I hope with the given methods in this blog, you will easily delete photos from iCloud permanently without any problem. And further, if you want to erase all your photos from iCloud at a single click then simply use iOS Data Eraser.
Further, if you have any questions or queries, don’t forget to mention them in the comment section below.
You can further reach us through our social sites like Facebook and Twitter

Sophia Louis is a professional blogger and SEO expert from last 11 years. Loves to write blogs & articles related to Android & iOS Phones. She is the founder of Android-iOS-data-recovery and always looks forward to solve issues related to Android & iOS devices