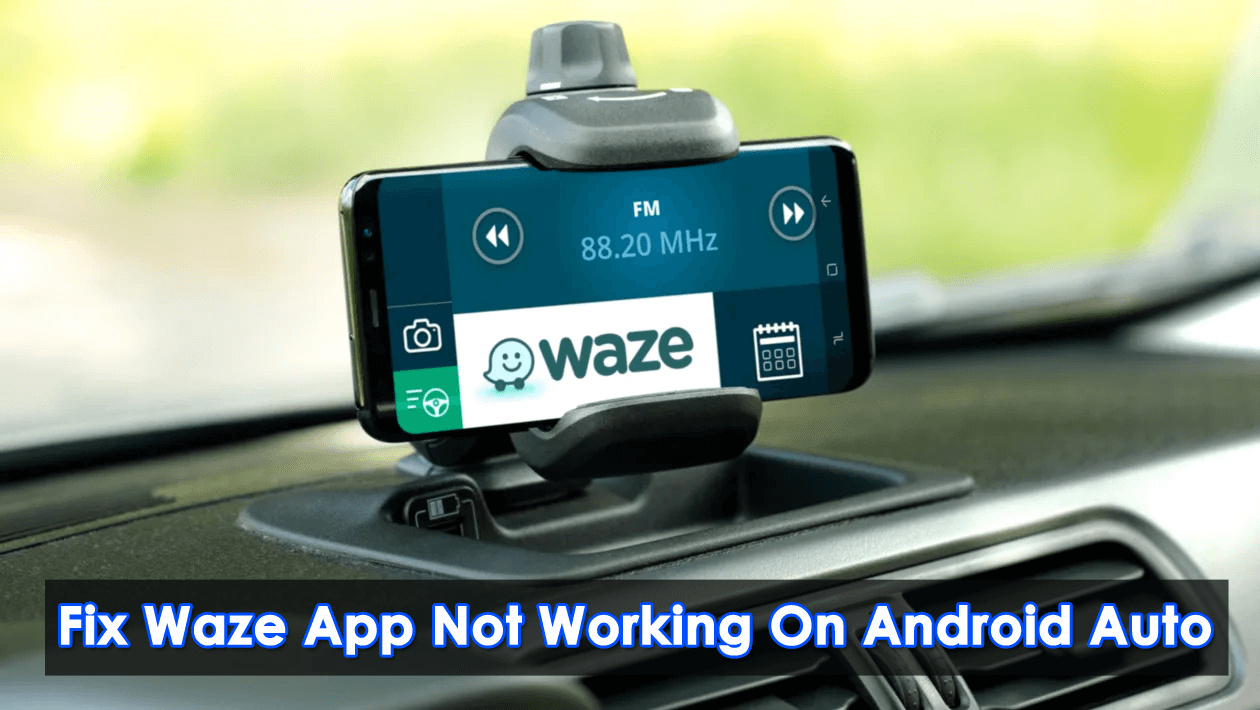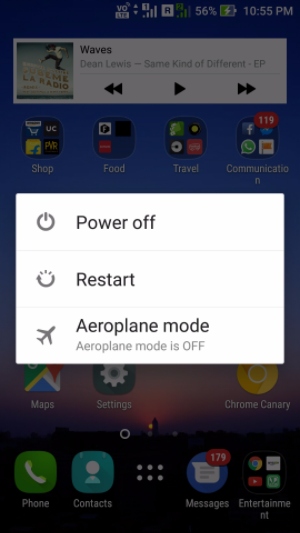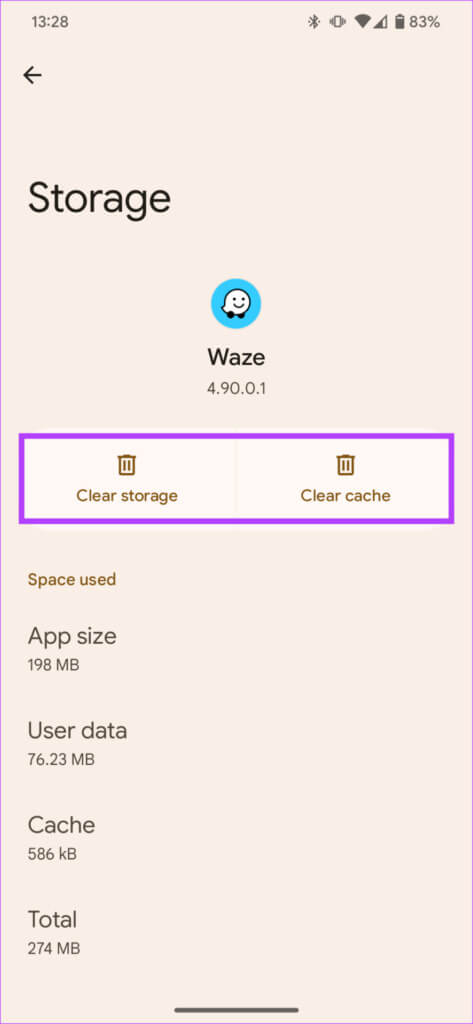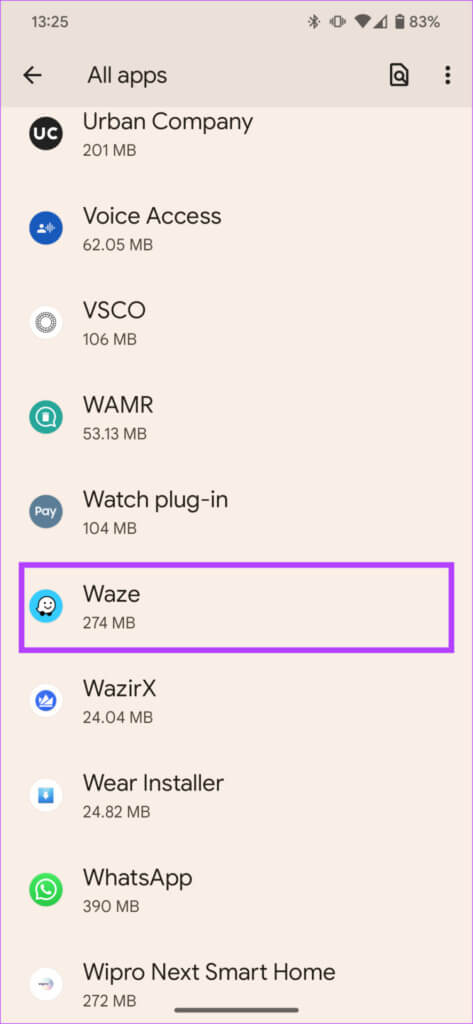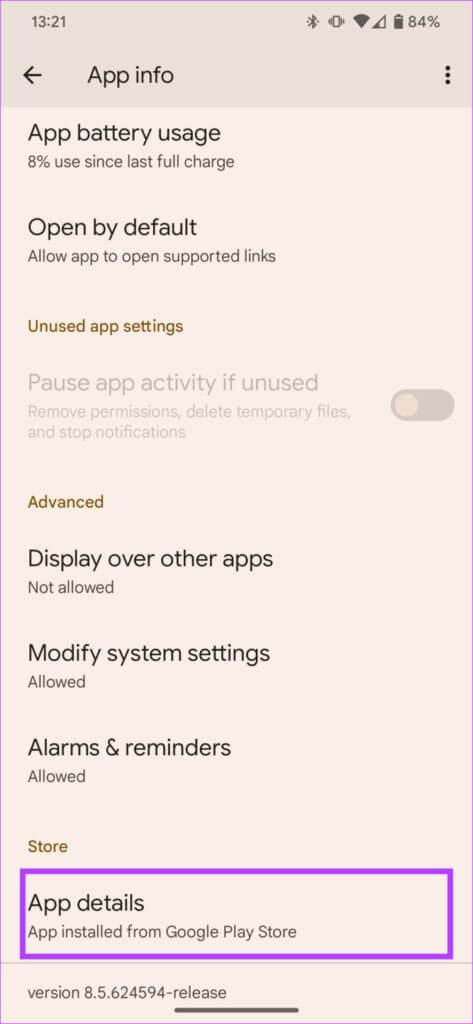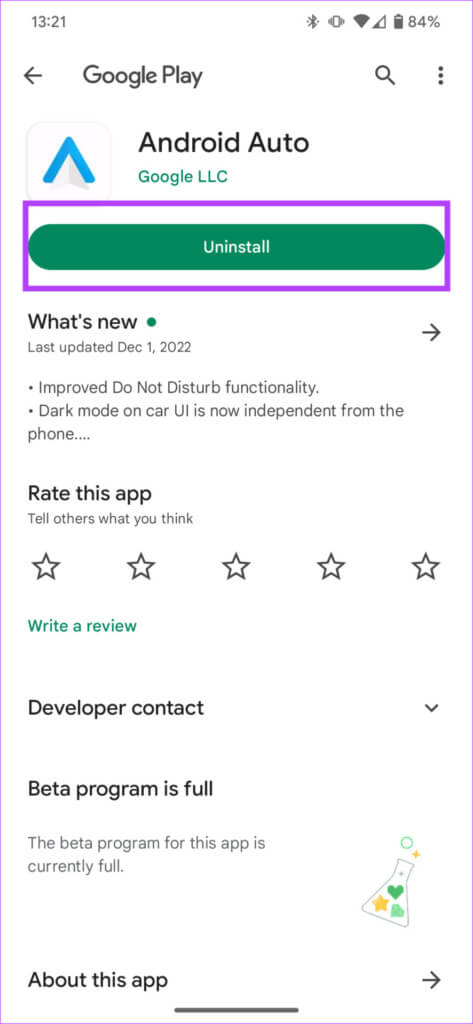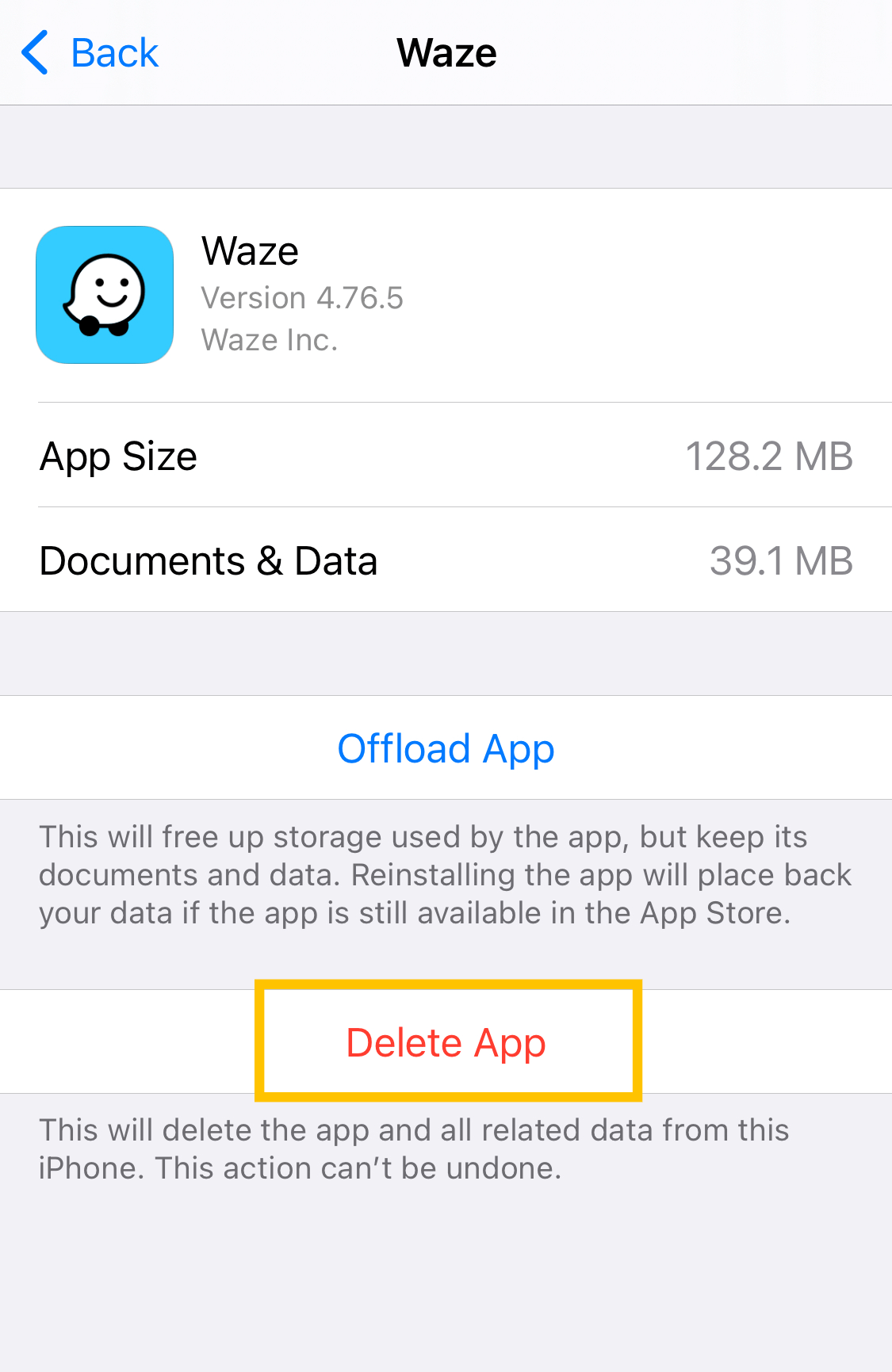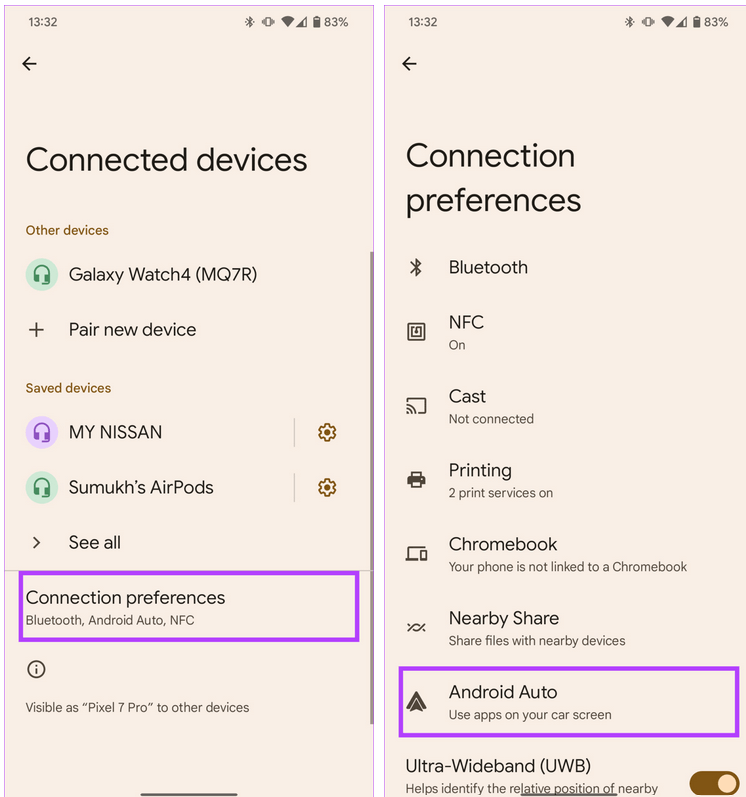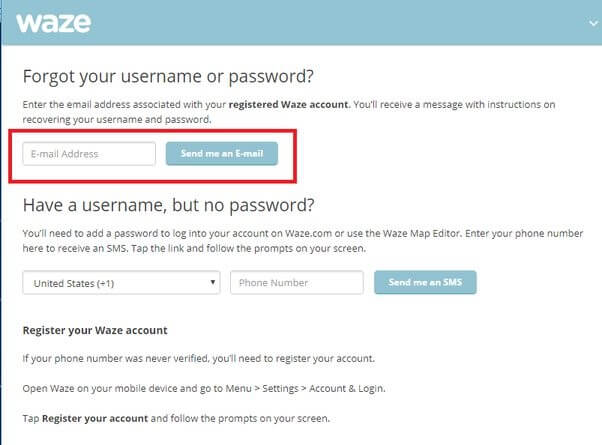Did you come across Waze not working error on Android phone? Willing to know why such an error has occurred and how to fix it?
Well, this kind of issue is not a new one as many users have reported this error. You might know that Waze is one of the highly widespread alternatives to Google Maps. This kind of app is mostly used on Android Auto.
If you use it regularly then it’s obvious that you can come across the Waze Android Auto freezing issue. However, there is nothing to worry about as this blog will definitely help you to fix the issue. Here, I will guide you through some effective ways to fix Waze not working on Android phone.
How To Fix Waze Not Working On Android:
Now, it’s time to check out all the possible fixes for the Waze app not working with Android Auto. Though the reasons can be several but nothing to worry about, simply follow the below fixes.
So let’s read further.
- Restart Your Phone
- Verify Bluetooth And Wi-Fi Are Turned On
- Reboot Infotainment System On Car
- Delete Cache And Data Of Waze App
- Disable Cellular Network
- Update Your Device OS
- Check And Update Waze App
- Go Back To Android Auto Older Version
- Uninstall/Reinstall Waze App
- Check And Turn On Waze From Android Auto
- Give Location Permission To Waze
- Disable Battery Optimization
- Use Another Waze Account
- Contact Waze Support
Method 1: Restart Your Phone
One of the best and simplest ways to get rid of any kind of issue is by restarting your device. It can solve many major issues that occur due to bugs or glitches. Restarting your device when Waze is not working is a highly suggested trick.
But if restarting the phone does not work for you then move to another method.
Method 2: Verify Bluetooth And Wi-Fi Are Turned On
Have you checked whether your Bluetooth or Wi-Fi is enabled or not? If not then you can will not be able to use Waze on Android Auto. So what you should do is, simply check once and turn on Bluetooth as well as Wi-Fi.
After doing this, hopefully, the Waze app will start working as before.
Method 3: Reboot Infotainment System On Car
Another best way to fix Waze Android Auto freezing is by restarting the head unit of Android Auto. Though, it’s true that most issues occur due to your device but you cannot neglect the fact that your car’s infotainment system can also be the culprit.
When Android Auto keeps freezing or not working then apps like Waze may not work. In this situation, you are suggested to give a quick restart to the head unit.
Simply, switch off the ignition of the car and wait unless the head unit switches off on its own. Once done, restart your device and enable the system and then check if it’s working.
Method 4: Delete Cache And Data Of Waze App
The problem you are facing can also occur due to corrupt cache files. Whatever apps you use on your device gathers lots of cache files including Waze. When these files are damaged, the app starts to misbehave.
So in this situation, you need to clear the cache and data of the app to get rid of the issue.
Here are the steps to follow:
- First, go to Settings > click on the Apps option
- Then, tap on All Apps
- After that, click on Waze
- Finally, click on Storage and then on Clear Cache/Clear Data
That’s it.
Method 5: Disable Cellular Network
Most of the time, a cellular network can put you in trouble and its effect can be seen on the app. So what you are suggesting is simply disabling the cellular network to fix the issue.
Here are the steps to follow:
- First, open Settings and click on Wireless and Network
- Then, click on SIM card and Mobile Networks
- Now, switch off the VoLTE option
- After that, click on the name of the network provider > select 2G/3G from the Preferred network
- Next, restart your device and check if Waze is working or not
- Finally, select VoLTE and again select Preferred network
That’s it.
Method 6: Update Your Device OS
In many cases, when the device’s OS is not updated to the latest version, this kind of error occurs. So you are suggested to check and update your phone’s operating system to resolve the issue.
Check out the below steps:
- First, go to the Settings option on your phone
- Then, click on About or System to find if any update is available
- If there is any update, download and install the update
- Now, your device will restart automatically
- Finally, check if Waze not working on Android Auto is resolved or not
Method 7: Check And Update Waze App
Another reason for the Waze app not working with Android Auto can be due to the old version of the app. Every app comes with an update option after a certain time so that the app can work smoothly. However, an outdated version can lead to several issues.
Here is how to update the Waze app on Android:
- First, open Google Play Store > click on the hamburger menu option
- Now, click on My Apps & Games > move to the Installed tab
- Here, search for the Waze app > click on Update option is available
- Once the app is updated, open the Waze app and see if it’s working as usual
Method 8: Go Back To Android Auto Older Version
Have you experienced the issue after updating your Android Auto app? If yes then you are suggested to install the previous version of the app. This process has helped many users to solve such errors.
Here are the steps to follow:
- First, go to Settings > click on the Apps option
- Now, tap on All Apps and then click on Android Auto
- Next, move down and click on App details under the Store tab
- Here, you will go to App Page. Tap on Uninstall option and Android Auto will go back to the previous version.
Hopefully, the Waze app will work now as before.
Method 9: Uninstall/Reinstall Waze App
If the issue continues then you should remove the app and again install it. This is even suggested by professionals and many have successfully resolved the issue.
Follow the below-given steps:
- First, go to Google Play Store and click on the Profile menu
- Now, click on My Apps & Games > Manage
- Select the app and click on Uninstall option
- After that, search for the Waze app on Google Play Store
- Then, click on the Install option
That’s it. Now open the app and check if everything is working fine.
Method 10: Check And Turn On Waze From Android Auto
There were many users who reported about the Waze app disappeared from Android Auto. This issue is very irritating and it happens when the Waze shortcut gets disabled from the settings of Android Auto. So you need to enable it.
Check the below steps:
- First, go to Settings > then on the Connected Devices option
- Now, click on Connection Preferences> choose Android Auto
- After that, open Android Auto settings > click on Customize Launcher
- Finally, tick mark the box beside Waze
That’s it.
Method 11: Give Location Permission To Waze
You should also check if you have enabled location permission for the Waze app or not. If not then give permission to the app.
Follow the steps as guided:
- First, open Settings > click on Apps/Application Manager
- Next, move to the list of apps and choose Waze
- After that, open Permissions and turn on the “Location Permission” option. Then either select “Allow all the time” or “Allow only while using app”
- Now, under Location Settings, turn on High Accuracy mode for Location
- Finally, restart your phone and run the app to check if Waze is working as before
Method 12: Disable Battery Optimization
Have you enabled battery optimization for the Waze app? If yes then this can be yet another reason for the Waze app not working on Android. Here, you need to disable the battery optimization feature to fix the issue.
Go through the below steps:
- First, open Settings > Battery option
- Then, click on Battery Optimization
- After that, click on Switch Display Content and choose All Apps
- Next, click on Waze and click on Don’t Optimize option
- Now, repeat the process again for Android Auto and Google Maps to disable battery optimization
- Finally, restart the device. Now, check if the Waze app is working like before.
Method 13: Use Another Waze Account
Do you have more than one Waze account? If yes then this can help you to fix the issue. What you have to do is log out from the app and log in to the Waze app using another account.
But if still the issue occurs then you can create a new one and then see if it’s working for you.
Method 14: Contact Waze Support
After trying all the above methods, if still the same problem exists then you should take help from Waze support. Contact them and tell them about the problem and they will try to diagnose the issue on your phone.
Conclusion
So this blog ends here and I hope the above-discussed methods have helped you to fix Waze not working on Android phones. There can be several reasons behind the error but nothing to panic about. Just go through the fixes and get rid of Waze not working on Android Auto error.
Further, if you have any suggestions or queries then drop them in the below comment section.
You can further reach us through our social sites like Facebook, Twitter

Sophia Louis is a professional blogger and SEO expert from last 11 years. Loves to write blogs & articles related to Android & iOS Phones. She is the founder of Android-iOS-data-recovery and always looks forward to solve issues related to Android & iOS devices