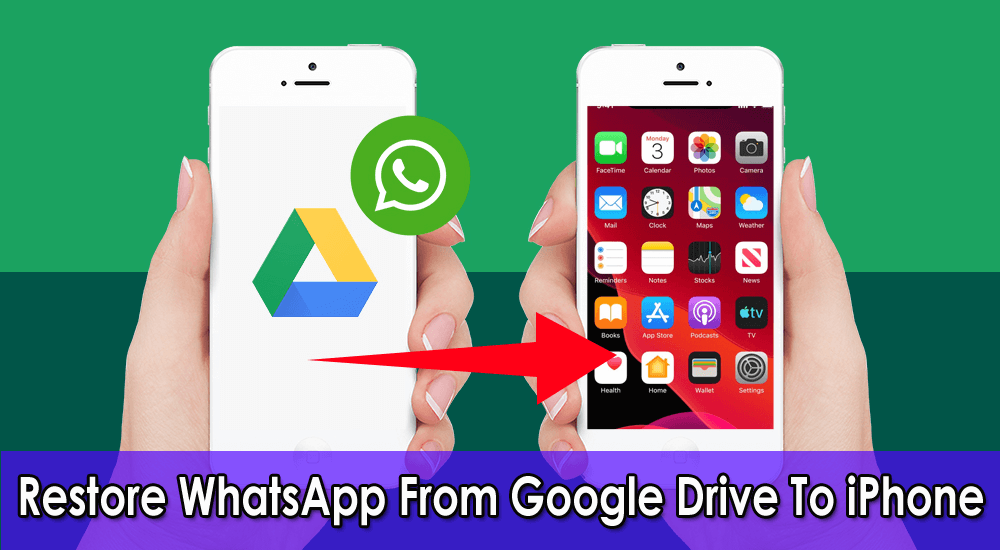Wondering how to restore WhatsApp from Google Drive to iPhone 14/13/12? Can you restore WhatsApp from Google Drive to iPhone? These are some common questions that can come to your mind when your WhatsApp chats or messages are deleted and you don’t know what to do.
Therefore, if you are looking at how to restore WhatsApp from Google Drive to iPhone free then read this tutorial completely.
Can I Restore WhatsApp Messages from Google Drive to iPhone?
Do you have the same question in your mind as well? If yes then I must say that yes, you can restore WhatsApp messages from Google Drive to iPhone but there are some conditions to follow.
We all know that Google services are at the top when it comes to managing, backup or sharing something. This is an effective way to backup WhatsApp data. But when you want to restore WhatsApp from Google Drive to iPhone then it will not be an easy task. If there is a backup created then you have the chance to retrieve them. Otherwise, you need a powerful recovery tool to get out of the restore WhatsApp backup to your iPhone.
How To Restore WhatsApp Backup From Google Drive To iPhone 14/13/12/11- Best Methods
Now, it’s time to check all the possible ways to restore backup WhatsApp from Google drive to iPhone. So without wasting much time, let’s move ahead.
- Best Way To Restore WhatsApp From Google Drive To iPhone Without Backup (Recommended)
- Use Google Backup To Restore WhatsApp Messages On iPhone
- Use Email To Export WhatsApp Messages From Android To iPhone
Method 1: Best Way To Restore WhatsApp From Google Drive To iPhone Without Backup (Recommended)
If you don’t want to waste any time retrieving WhatsApp messages on your iPhone then the best option is to use iPhone WhatsApp Transfer Backup & Restore tool. This efficient program helps you to handle WhatsApp chats easily and flexibly. It has amazing features that easily transfer chats between iOS and Android. It is much easier to back up and restore WhatsApp history or messages with one click.
The software allows you to back up and restore WhatsApp data from your iPhone selectively. There is nothing to worry about having more than one device as it can easily handle the situation. It is compatible with all the latest iOS versions like iOS 13, iOS 14, iOS 15, iOS 16, etc. It let you transfer up to 15 types of data without loss from iOS to Android, iOS to iOS, Android to iOS, and Android to Android.
This is the best way to restore WhatsApp from Google Drive to iPhone in 1 click. And also helps you to back up and restore Viber, WeChat, Kik, and Line chat to your PC apart from WhatsApp.
[cta-en-434]Method 2: Use Google Backup To Restore WhatsApp Messages On iPhone
You might know that Google backup uses Google Drive to back up all essential information. So if your WhatsApp data is backed up to Google Drive then it becomes easy to restore WhatsApp messages from Google Drive to iPhone free.
Also, remember that WhatsApp backups are connected to a phone number and Google account so make sure you are using the same phone number to restore. Here are the steps to follow:
- First, uninstall and then reinstall WhatsApp
- Now open WhatsApp and verify the phone number. When asked, click on Continue > Restore and then enter the name and click on Next to restore chats and media files from Google Drive.
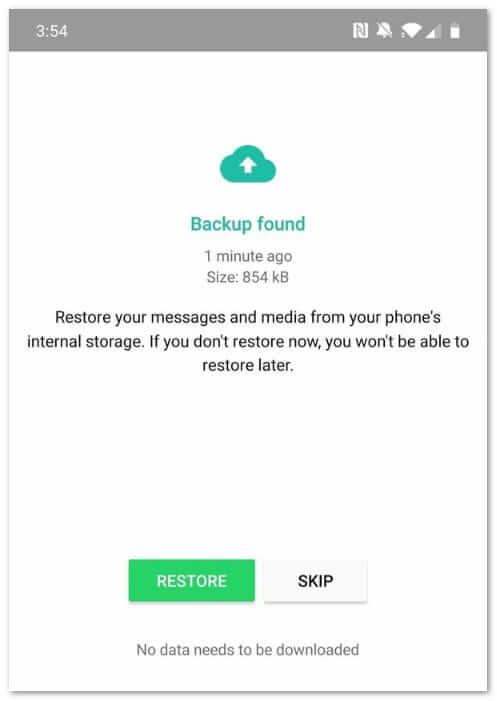
- When the restoration process is finished, click on Next. Now you can see the chats displaying after the process is over. After the chats are restored, media files will begin to restore.
Method 3: Use Email To Export WhatsApp Messages From Android To iPhone
This method is a little bit complicated due to its limitations. Only one chat at a time can be exported and the latest 40,000 messages will be exported. In addition, your WhatsApp messages will not be transferred but you can view them as a text document via a file reader on your phone.
So if you still want this method to transfer WhatsApp chats through email to a new iPhone then the below steps are for you:
- First, unlock your iPhone and click on the WhatsApp icon to open it
- Now click on the chats you want to transfer and click on the contacts name at the top of the display
- After that, swipe down and click on “Export Chat” and you will get the option to attach media files
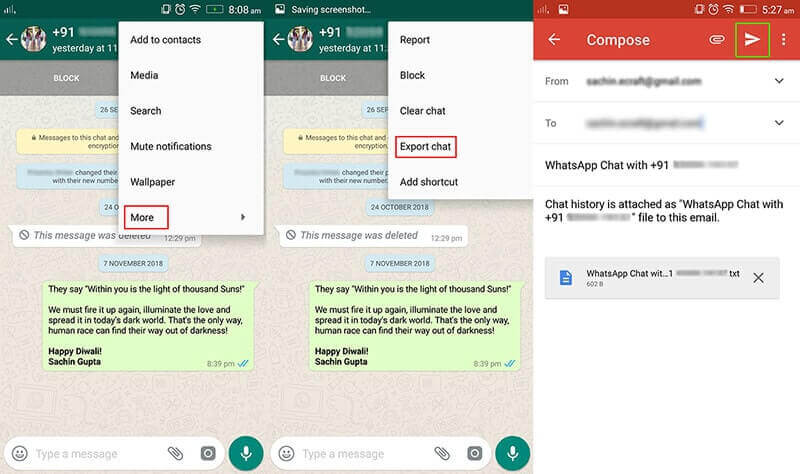
- Here you have to choose the “Mail” option, simply enter it, and then click on “Send”
That’s it.
Bonus Tip: How Do I Backup WhatsApp To Google Drive?
If you don’t want to experience any kind of unwanted situation further then it’s better to back up WhatsApp to Google Drive.
A few things are required to successfully backup the data:
- You must have a Google account in active mode
- Your phone should have enough free space
- Google Play services must be installed
- Proper internet connection
Simply follow the below steps as guided:
- First, open WhatsApp on your iPhone and click on More options and then on Settings > Chats
- Now click on Chat Backup
- Next, look for a smaller backup to the Google Drive option and change it from Never to Only when I tap “Backup”
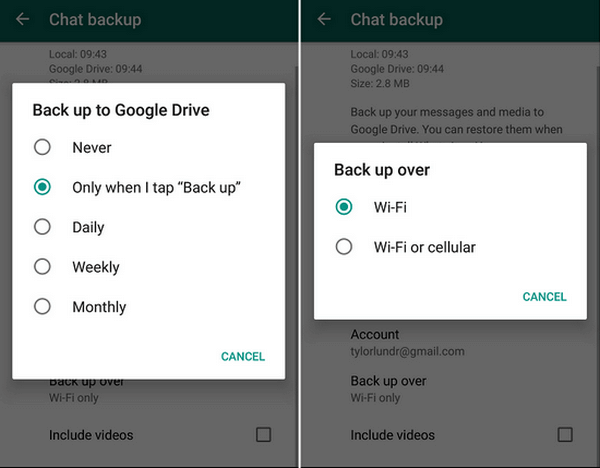
- Here, choose a backup account you want to backup. And after that, click on Backup over to select the network that you want to as a backup to use for
FAQ:
How can I transfer my WhatsApp backup from Android to iPhone for free?
With the help of the export chat option in Settings, you can transfer WhatsApp backup from Android to iPhone for free. Simply go to Settings > Export chat and then select your email provider and type your email address. After that, open email with an exported file on iPhone and transfer WhatsApp backup.
Conclusion
So this blog completely discusses how to restore WhatsApp messages from Google Drive to iPhone in an easy way. The best way is to use WhatsApp Transfer Backup & Restore tool that effectively allows restoring WhatsApp backup to iPhone. This is a professional tool that allows you to back up and restore WhatsApp chats easily. Also, remember to back up all your essential stuff before it gets too late.
If you have any suggestions or queries, mention them in below comment section.
You can further reach us through our social sites like Facebook and Twitter

Sophia Louis is a professional blogger and SEO expert from last 11 years. Loves to write blogs & articles related to Android & iOS Phones. She is the founder of Android-iOS-data-recovery and always looks forward to solve issues related to Android & iOS devices