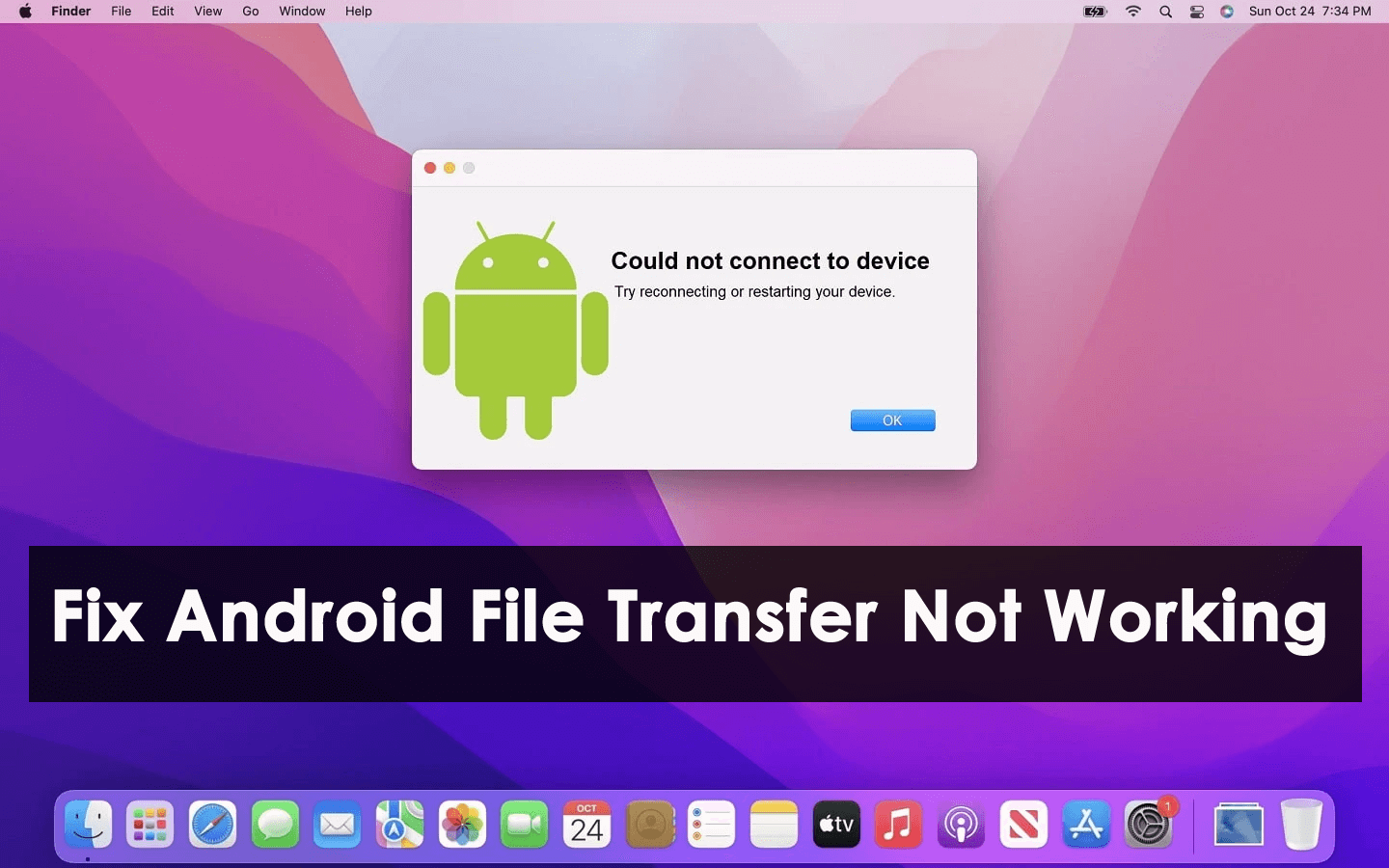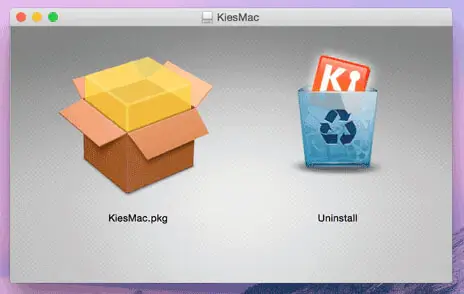Did you encounter an Android file transfer not working error? Wondering how to enable file transfer on Android and get rid of the error? If so then don’t go anywhere as this blog will definitely help to get rid of the issue.
File transfer not working is a very common issue in Android devices. Different devices can have different issues such as ‘No Android device found’, ‘Can’t access device storage’ or you might see ‘Could not copy the file’ etc.
So, I have discussed all possible solutions that will help you to fix Android file transfer issue. But before entering the detailed fixes, you must know the reasons behind the error.
- Restart Your Devices
- Check Your USB Cable
- Enable File Transfer Option
- Check & Enable USB Debugging
- Update Android OS
- Clear External Storage Cache
- Uninstall Samsung Kies/Smart Switch
- Enable Developers Option
- Update MTP Driver Manually
- Turn On Airplane Mode
- Use File Transfer Alternatives
- Check Hardware Issues
- Reinstall Android File Transfer
- Update System Software
- Ultimate Solution To Fix Android File Transfer Not Working (Recommended)
Reasons For Android File Transfer Not Working
There can be several reasons behind file transfer not working. A few possible reasons are mentioned below:
- USB Debugging is not enabled
- USB Cable is damaged or broken
- The device is not compatible
- File transfer mode is not enabled
- The device OS is outdated
- Third-party apps are interfering during file transfer
- The USB port is damaged
How To Fix Android File Transfer Not Working
Now, it’s time to walk through the possible workarounds that will help you to fix USB file transfer not working Android issue. You are suggested to apply those fixes to get rid of the issue hassle-free.
So let’s move ahead.
Fix 1: Restart Your Devices
The first solution that is easy to follow and effective is to restart your Android and Mac devices. It may happen that some kind of bugs or glitches occurs in the device that affects the transfer process.
Therefore, restarting the devices can help you to troubleshoot this kind of error and hopefully, the issue can get resolved. If not, then move to the next solution.
Fix 2: Check Your USB Cable
You need to first check your USB cable if you are unable to transfer files on your device. Sometimes a damaged or broken USB cable can create this kind of error. So, you need to ensure that you are using the official USB cable provided by the mobile company.
You can change or replace it if there is any damage to your USB cable and then try again. Hope you will not face the same error again.
Fix 3: Enable File Transfer Option
Another reason for the error you are encountering could be that you have not turned on the file transfer option on your device. After you connect your device, you get the options like charge mode, File transfer mode, or Media device(MTP).
Here are the steps to do that:
- First, connect your device to the PC and unlock the device
- Then, a pop-up message will appear on your device screen, tap on “USB for file transfer” from the notification bar.
- Next, toggle on “File Transfer/Android Auto”
Fix 4: Check & Enable USB Debugging
To transfer your data from the device to the PC, you must allow USB debugging. If you did not turn on this feature, your PC will unable to recognize your device, and consequently, the file transfer will not happen. So, you need to enable this feature to avoid getting the error of file transfer not working.
Here is how you can do this:
- First, unlock your device and move to Settings followed by About phone
- Next, tap on the Build number seven times to turn on developer mode
- Then, press the back button and the Developer option will appear
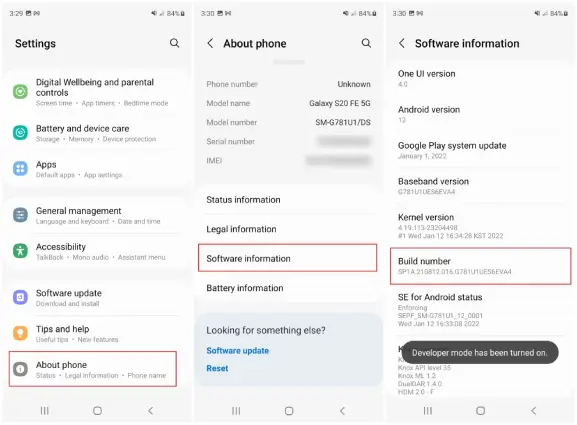
- Now, mark on USB debugging option to turn on it
Fix 5: Update Android OS
Sometimes, some devices do not support a few features on your phone when their OS is outdated. File transfer not working issue can be because of it also. If you are using your old OS for a long time, check if there are any updates required for your OS, and then check if your issue is resolved or not.
Follow the below steps to update your device OS:
- Open Settings on your device
- Next, tap on System followed by the Advanced option, and tap on System update

- Now, follow the on-screen instructions and update your device
Fix 6: Clear External Storage Cache
Another method to fix Android file transfer is not working is by clearing the cache of external storage on your device.
Following the steps will help you:
- First, launch the Settings menu
- Then, find the Apps option
- Then, click on External Storage If you did not find it, click on three upright dots at the upper-right corner and choose to Show all apps
- Next, tap on the Storage option
- After that, click on Clear Cache and Data option
Fix 7: Uninstall Samsung Kies/Smart Switch
If you are using the Samsung Galaxy series S4, S5, S6, S7, S8, S9 or S9+, or Note5 or Note8, then you might not be able to transfer files. The reasons could be Samsung Smart Switch or Samsung Kies app that is installed on your phone or PC. These apps prevent file sharing with others and therefore, you need to uninstall them and try sharing data.
Here is what you need to do:
- Open download and installer on your Mac
- Then, move to Uninstall tab and the app will be uninstalled immediately
Fix 8: Enable Developers Option
If the USB settings pop-up is not displayed on your Android phone, then enable the Developer option on your device. Because of this, you may come across USB file transfer not working Android.
You need to follow the below steps:
- First, open Settings followed by About phone and tap on Build number seven times
- Next, the Developer option needs to be turned on, and choose Default USB Configuration from the pop-up menu
- Then in the Networking area, find USB Configuration and tap on it. Thereafter, select File Transfer
- Now you can try transferring your files from the device to the PC
Fix 9: Update MTP Driver Manually
MTP stands for Media Transfer Protocol, which allows you to transfer data from device to PC. If there is any issue with MTP, you need to fix it manually by updating it.
Follow the steps to update MTP Driver manually:
- First, launch the File Explorer program
- C:\Windows\INF.
- Next, find wpdmtp.inf file and select the Install option from the drop-down menu by tapping the right click on it.
- Installation might take some time to complete, so you should wait
- Now, restart your PC to check if the issue is resolved or not
Fix 10: Turn On Airplane Mode
Another method you can try to fix Android file transfer isn’t working is by turning on/off Airplane mode. This has helped users to get rid of the issue easily.
Here is what you should do:
- First, open Network and Internet settings to turn on Airplane mode on your PC
- Choose Airplane Mode from the left side panel

- Now, to enable it, turn on the switch beneath Airplane Mode
That’s it.
Fix 11: Use File Transfer Alternatives
To share your files from device to device, you can try alternative transfer options. There are various transfer apps available on Google Play Store that will make the transfer process simple and easy.
Some of them are:
Fix 12: Check Hardware Issues
You can also check your device hardware if file sharing stops working. Sometimes due to faults in your hardware, you might not be able to share your data from your device to other devices. You can inspect all the hardware that is related to file transfer.
Two main pieces of hardware that involve file transferring are the Charging cable and a USB port. No other changes can help you transfer your files if there is a fault in your hardware.
Fix 13: Reinstall Android File Transfer
If nothing works to fix the file transfer issue then it might be due to a corrupted File Transfer. In such a case, you need to reinstall the File Transfer app on your Android phone.
To remove the app from your MacBook, tap on Finder> choose App > find Android File Transfer and move it to the Trash bin.
Now, visit the official site to download and install it on your Mac. After installing the app, open it and try to connect your device to your Mac by using a USB cable and see if the app can detect your Android phone now.
Fix 14: Update System Software
Another thing that can lead to Android file transfer not working on Windows is due to old system software. Therefore, you are suggested to update the system to the latest software.
Check the following steps:
- First, press Windows + I together to open Settings
- Now, tap on the Windows Updates option
- Here, click on Check for updates

That’s it.
Fix 15: Ultimate Solution To Fix Android File Transfer Not Working (Recommended)
The first solution that is suggested to get rid of the issue is by using Android Transfer software. This is a highly suggested program as it easily transfers files between devices with one click. It is designed in such a way that it allows users to use the software without any technical knowledge.
The best part is it transfers data from Android to Mac or PC and vice versa. Before transferring the files, it let users preview the files. Therefore, this is one of the best and easy ways to transfer files between devices.
Conclusion
So, here in this article, I have discussed all the possible solutions for Android file transfer not working errors. I hope the above-mentioned methods have helped you to overcome the file transferring problem. If not then you can choose alternative options to share your data. Also, you can go for an advanced way like the Android Transfer tool to transfer your files between devices.
Further, if you have any suggestions or queries then drop them in below comment section.
You can further reach us through our social sites like Facebook and Twitter

Sophia Louis is a professional blogger and SEO expert from last 11 years. Loves to write blogs & articles related to Android & iOS Phones. She is the founder of Android-iOS-data-recovery and always looks forward to solve issues related to Android & iOS devices