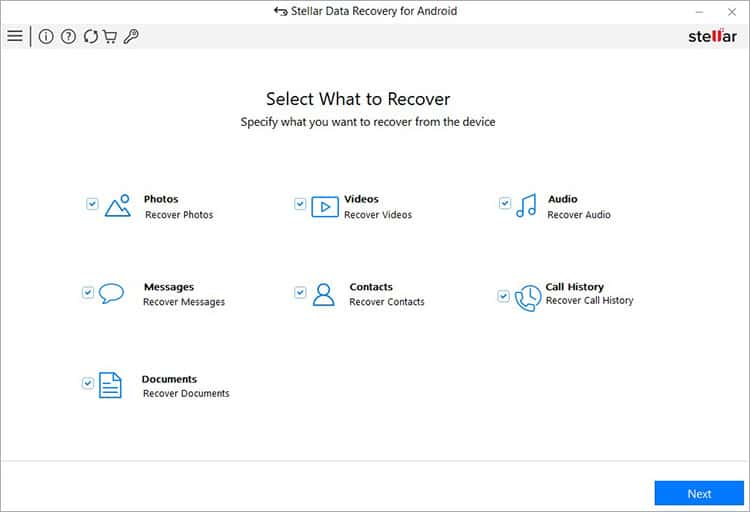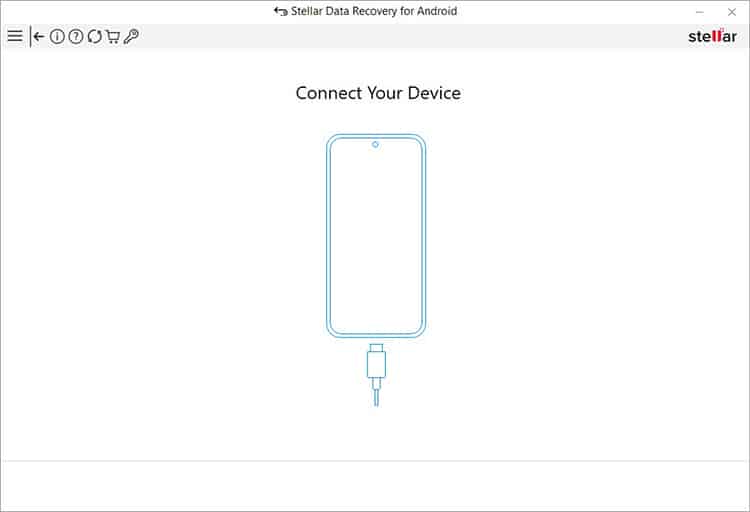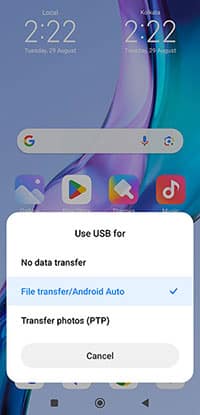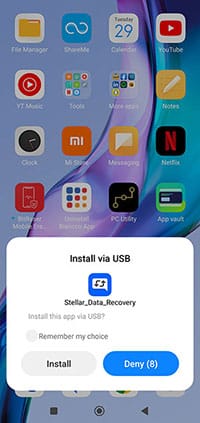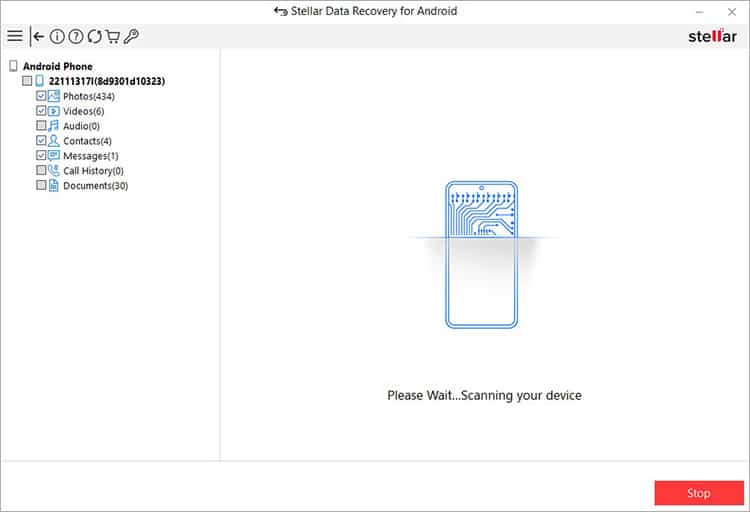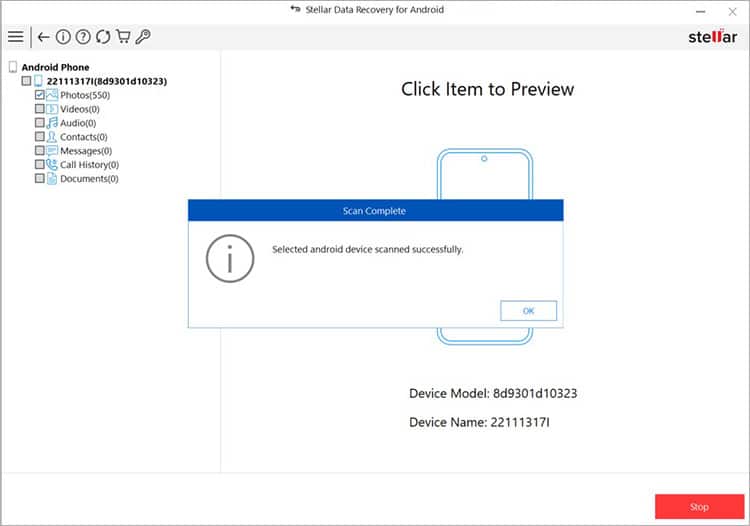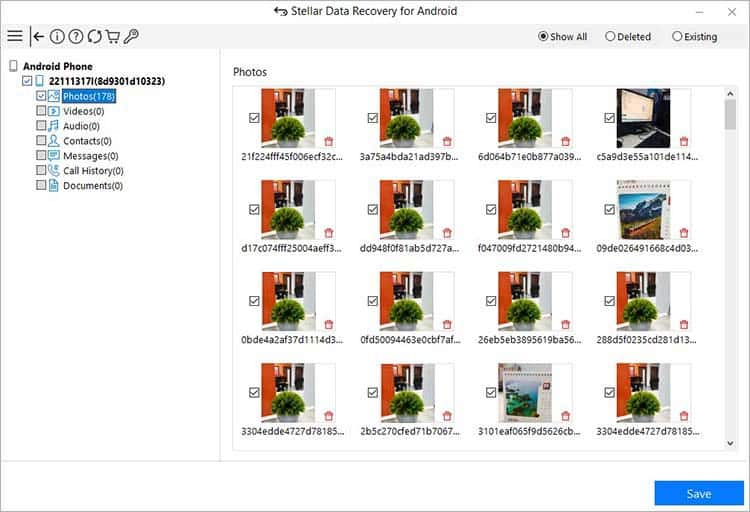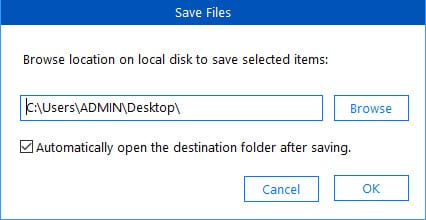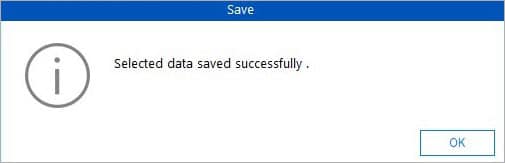“I accidentally deleted some of my important files from my Samsung Galaxy S23 Ultra while making storage in my phone. Is there a way to recover those data? Please help me to recover deleted files from Android!”
It doesn’t matter whether you lost your files, photos, contacts, or other Android data due to accidental deletion or a virus attack. You can easily recover them from the Recycle Bin/Trash folder of the app from where you deleted the data. For example, if you deleted some messages from your device, recover deleted text messages in Android from the Recycle Bin/Trash folder of the Messages app. These deleted files are stored in the Recycle Bin/Trash folder for 30 days, after which they are permanently deleted.
Moreover, people often use Cloud storage services like Google Drive, OneDrive, and Dropbox to take backups of their Android device data. These data can be anything from documents to music, videos, photos, etc. However, to use these Cloud backup services, you must first set up your device, sync your device, and choose which type of data you want to backup. If you already have the backup of your phone data, you can recover deleted files in Android using these.
However, if you are someone who doesn’t have any backup of your Android phone data, then it can be difficult for you to recover lost or deleted data. In such situations, use professional Android data recovery software to recover deleted device data. Read this blog to learn how to recover Android data using the software.
How to Recover Deleted Files on Android?
Stellar Data Recovery for Android is the best software for restoring lost files from the internal memory or SD card of your Android phone. This Android data recovery software can easily recover deleted files, photos, videos, music, contacts, and other data from your smartphone. It is primarily designed to recover Android data in all data loss scenarios, including deletion, device damage, etc.
This tool is one of the best tools to restore contacts in Android or other data, be it photos or videos, without backup. The Android data recovery software works effectively on all popular Android phones like Samsung, LG, and Nokia.
Following are some prominent features of Stellar Data Recovery for Android:
- Recovers a wide range of lost or deleted Android data like photos, videos, contacts, call logs, contacts, music, documents, and messages.
- Supports all Android phones like Samsung, Google Pixel, Xiaomi, OPPO, OnePlus, etc.
- Supports the latest Android version 13 and below version up to 6.0.
- Provides augmented thumbnail preview of the recovered Android data before saving them.
- The tool can recover Android data from the phone’s internal memory and SD card.
- The recovered contacts are saved separately in the VCF and HTML formats.
| Note: Before you initiate the recovery of deleted files, stop using your Android phone to avoid data overwriting. |
Steps – How I Recover Deleted Files using Android Data Recovery Software
- Download, install, and launch Stellar Data Recovery for Android on your Windows.
- In the home screen, choose the data type you wish to restore and click Next.
- Next, connect your Android smartphone to the PC through a USB cable.
- While connecting the Android phone to the PC, a notification ‘Use USB for’ appears on your phone; tap the button next to File Transfer/Android Auto.
- Next, go to the Settings app of your Android phone and enable USB debugging. Just follow the steps shown in the screenshot to enable USB debugging.
| Note – The steps to enable the Developer option, followed by USB debugging, may vary depending upon the brand and model of the Android smartphone. |
- Next, in the software interface, your Android phone is displayed as connected. Select your Android phone and click the Scan button at the bottom.
- Click Install when the pop-up of ‘Install via USB’ on your Android smartphone.
- When an authorization pop-up appears on your smartphone, click Allow to provide access to Stellar Data Recovery of your device’s contacts, call logs, SMS messages, photos, media, and files.
- Once done, the Android data recovery software will scan your phone. The process may take some time to complete, depending on the storage size of the device.
- Click OK when the pop-up of Scan Complete
- Double-click on the type of data folders in the left pane to see a thumbnail preview of the recovered Android data.
- Now, select the data you wish to recover and click Save.
- Browse the location on the local drive of your PC where you want to save the recovered Android data. Click OK.
- Once the save process is completed, click OK to exit when the pop-up of ‘Save’
How to Prevent Android Data from Being Lost?
Although there are various ways to recover Android data, taking precautions to prevent data loss scenarios will save you time and effort.
- Maintain regular backups of your Android data to a cloud service or computer.
- Avoid storing sensitive data on your phone.
- Install an antivirus software on your Android device.
- Enable a lock screen password to prevent unauthorized access to your phone.
- Keep your phone up-to-date.
Wrapping Up
It is challenging to recover deleted files from Android, but by far, the best way to avoid losing them is to keep them backed up somewhere. Use apps like Google Photos, Google Drive, and other cloud storage services to back up your Android data. However, without a backup, use professional Android data recovery software to retrieve lost or deleted Android data. This tool recovers deleted Android data in all data loss scenarios and from all popular smartphone brands.
You can further reach us through our social sites like Facebook and Twitter. Also, join us on Instagram and support us by Subscribing to our YouTube Channel.

Sophia Louis is a professional blogger and SEO expert from last 11 years. Loves to write blogs & articles related to Android & iOS Phones. She is the founder of Android-iOS-data-recovery and always looks forward to solve issues related to Android & iOS devices