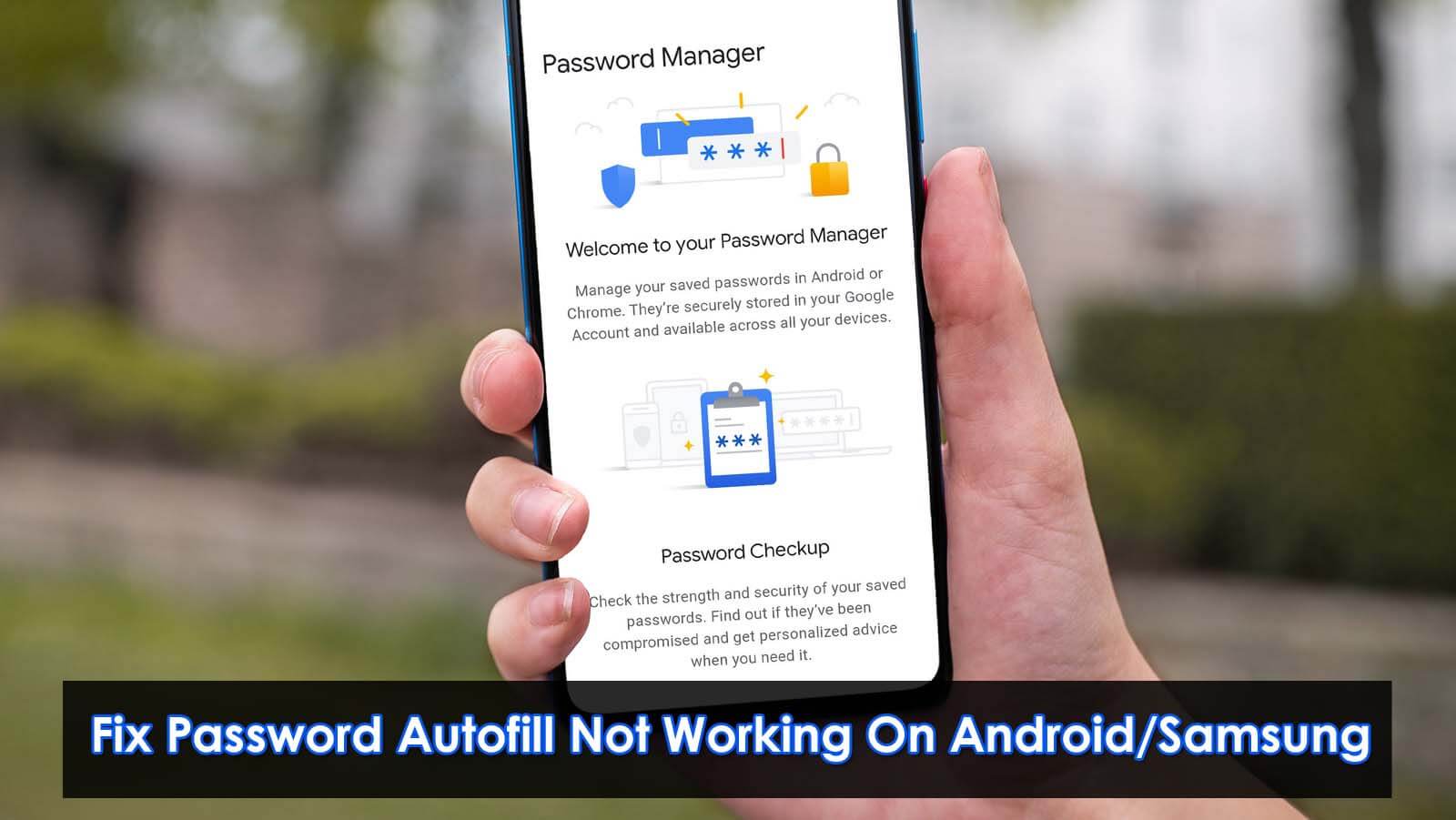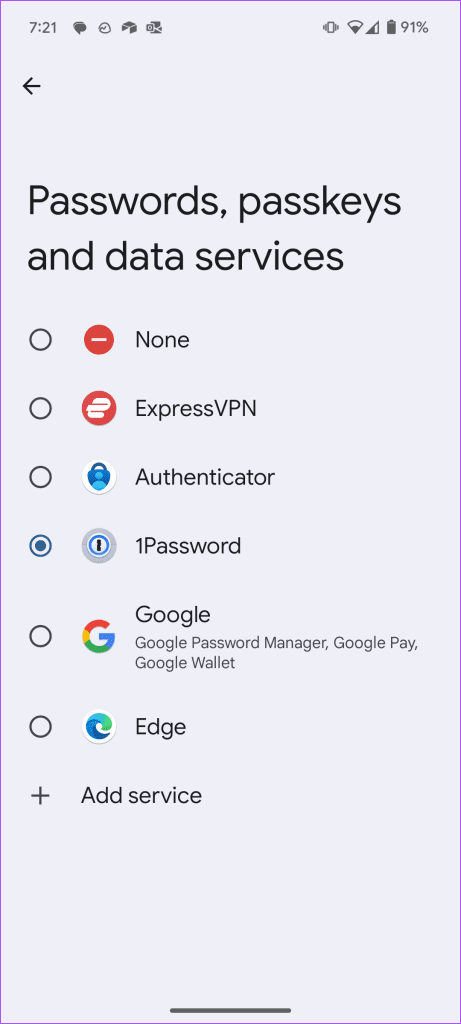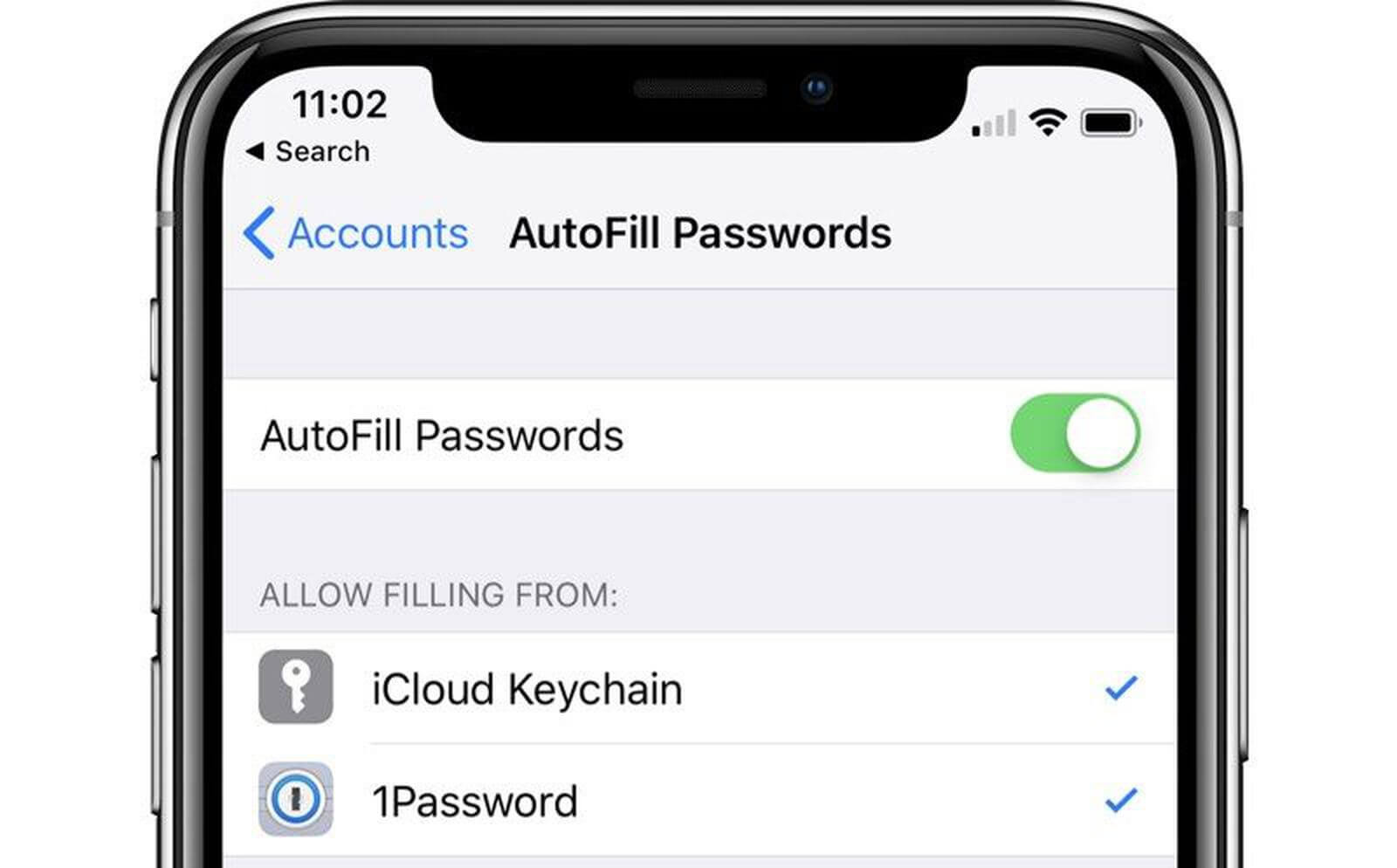Are you facing any problems with Google autofill not working on Android? Looking for the fixes for it but don’t know how? If you have answered yes then I have got you. This can be frustrating, right?
We all are aware of Password Autofill which lets users sign in to any of your apps or websites with one click. It means you don’t have to enter your login details every time. But unfortunately, things go wrong sometimes and this feature does not work.
So if you are trying to fix it then go through this blog. I will guide you with effective ways to fix password autofill not working on Android/Samsung phones.
Why Password Manager Autofill Not Working On Android?
Well, there can be a few reasons why Google autofill does not work on your phone.
They are:
- The Autofill feature is not enabled
- Incompatible browser
- Running on an outdated version of the Google app
- The device software is not updated
These are some causes behind the issue that you can identify and solve but there can be others too.
How To Fix Android Password Autofill Not Working- Best Fixes
Now, it’s time to walk through all the possible fixes for Google Autofill not working on Android or Google Autofill not working on Samsung issue.
So let’s read further.
- Check & Enable Google Password Manager
- Force Restart Your Android/Samsung Phone
- Clear Cache Of Password Manager
- Don’t Forget To Create Entries
- Check & Update Android Software
- Choose Your Favorite Password Manager
- Exit From Beta Apps
- Boot Device In Safe Mode
- Check And Enable Autofill Feature In Third-Party Apps
Method 1: Check & Enable Google Password Manager
As I have told you earlier if you have not enabled the feature then you cannot take advantage of it. So you should check and enable Google Password Manager on your Android phone.
Here is how to do it:
- First, launch Settings on your phone
- Now, move down to Passwords and accounts
- Here, check and enable the option below Additional Providers
Doing this will turn on Google Password Manager, Google Wallet, and Google Pay services on your device. It means that from now on, whenever you visit any app to log then it will ask you to autofill the password.
Method 2: Force Restart Your Android/Samsung Phone
The next thing you should do is restart your device once. No matter what device you are using, simply give a restart. This has the power to resolve several errors that occur on your phone.
Just long-press the Power button unless the Power Off menu appears. From there, choose the Restart option and then wait unless your device is turned on.
Method 3: Clear Cache Of Password Manager
If the problem continues then you are suggested to delete the cache of the Google password manager. Doing this will help users to use the feature smoothly without any further problems.
Follow the below steps:
- First, long press on the password manager app to open the Info menu
- Now, click on the Force Stop option
- After that, move to Storage and Cache> Here click on the Clear Cache option
Method 4: Don’t Forget To Create Entries
If Password Manager Autofill not working on Android then you should check whether you have created the entries or not. Manually creating entries requires adding the proper service name or the app.
Also suggested not to use suggested names when using a password manager for your use.
Method 5: Check & Update Android Software
The possibility of the issue can be due to your phone software that is running on the old version. An outdated OS can create lots of problems and stop you from accessing several features.
Therefore, you should check and if any update is required then do it ASAP to avoid any kind of bugs or glitches.
Follow the below steps:
- First, go to Settings > System Update or About Phone
- Here, click on Check for updates option
- If there is any update available then proceed further and download the latest update on your phone
Once done, your device will restart and then check if the autofill password feature is working or not.
Method 6: Choose Your Favorite Password Manager
The best of all is Google password manager but some users still try third-party apps to autofill like 1Password, Dashlane, LastPass, etc. If you are using any of the apps from here then you should make it as default on your phone.
Here is how to do it:
- First, head to Settings > Passwords and Accounts on your phone
- Now, open Passwords, passkeys and data
- Then, go to the password manager, click on the button
That’s it
Method 7: Exit From Beta Apps
Many users use the beta version of the app and if so then this can create problems for you. Most of the time, autofill password is disabled on beta apps from the Developer’s side.
You can open the Google Play Store and check the details on the app info. You should get out of beta apps and wait for a stable version.
Method 8: Boot Device In Safe Mode
If there is any third-party app creating a problem for you to use the feature then safe mode can help you. Booting the device in safe mode can help to identify the culprit app and can help you to fix the issue.
Follow the below steps to enter safe mode:
- First, long press the Power button unless the Power Off menu appears
- Now, click and hold the Power Off icon sometimes unless the Safe Mode icon appears at the bottom corner of the screen
Method 9: Check And Enable Autofill Feature In Third-Party Apps
If you are using third-party autofill password manager then make sure you have enabled it under Settings. If not then make sure to do it otherwise the app will not work for you.
Here is an example of the 1Password app to enable autofill:
- First, launch 1Password on your Android phone
- Now, click on the Profile icon and open Settings
- Here, choose Autofill and then enable it
That’s it. Remember, the autofill password settings in third-party apps can vary from app to app.
Conclusion
Finally, we have reached the end of this blog and I hope you have enjoyed it. In this article, I have discussed various ways to fix password autofill not working on Android or Samsung phones. If you use any third-party apps then make sure to enable it or use the inbuilt feature.
Further, if you have any suggestions or queries then drop them in the comment section below.
You can further reach us through our social sites like Facebook and Twitter. Also, join us on Instagram and support us by Subscribing to our YouTube Channel.

Sophia Louis is a professional blogger and SEO expert from last 11 years. Loves to write blogs & articles related to Android & iOS Phones. She is the founder of Android-iOS-data-recovery and always looks forward to solve issues related to Android & iOS devices