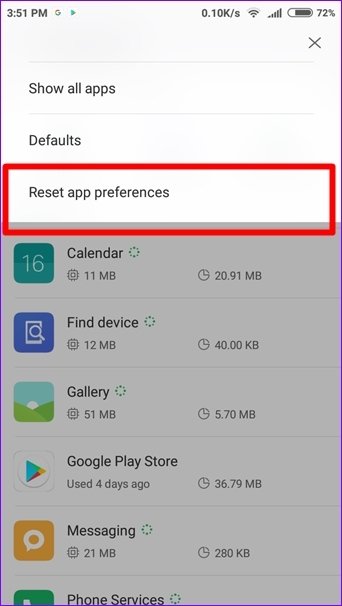Did you experience a “Netflix keeps freezing” or a “Netflix isn’t responding” error on Android? Willing to know why you are getting such an expected error?
Netflix has completely changed how we consume media by enabling us to watch our preferred TV series and films whenever convenient. However, users could face problems using the Netflix app on Android smartphones, as with any technology.
Screen freezing is one of the most frequent issues, which can be annoying and ruin the viewing experience. This article will look at some common problems that lead to Netflix freezing on Android devices and offer workable fixes.
Netflix has become the go-to streaming platform for millions of users worldwide, offering a vast library of movies, TV shows, and documentaries. However, like any other technology, it’s not uncommon to encounter issues while using Netflix, particularly on Android devices.
One frustrating problem that many users face is the freezing of the Netflix screen. In this article, we will explore the popular issues related to Netflix freezing on Android and provide effective solutions to resolve them.
Is Netflix freezing the computer? Check out this article on Netflix Freezing Computer [Solved] | 4 Easy Fixes to fix this Issue.
How Do I Fix Netflix Keeps Freezing On Android- Best Fixes
If you are fed of the error and not getting any way of what to do then don’t fret, just follow the below-mentioned methods and get rid of the issue easily.
- Lack of Device Storage
- Ineffective Netflix App
- Network connectivity issues
- Data Accumulation and Cache
- Updates to Device Software
- Explicit App Permissions
- Disable Battery Optimization
- Reset App Preferences
- Software conflicts
- Hardware limitations
- Ultimate Solution To Fix Netflix Keeps Freezing On Android (Suggested)
Lack of Device Storage
One of the primary reasons for Netflix freezing on Android is insufficient device storage. When your device’s storage is nearly full, it can hinder the app’s performance and cause freezing issues. Lack of storage space is significant in Netflix freezing on Android smartphones.
The smooth operation of apps like Netflix may be hampered if your device’s storage capacity runs out. To fix this problem, make space on your smartphone by routinely cleaning app caches, uninstalling unwanted programs, and removing unused files and media.
If you free up space on your smartphone, you should also consider transferring some of your media files to an external storage device or cloud storage services. To resolve this, ensure that you have enough free storage space on your Android device. You can delete unnecessary files, and applications, or move media files to an external storage device or cloud storage platform.
Ineffective Netflix App
Among other compatibility issues, using an older version of the Netflix app might result in frozen displays. Using an outdated version of the Netflix app can also contribute to freezing issues. Developers regularly release updates to improve performance, fix bugs, and introduce new features.
Install the most recent Netflix app and look for updates in the Google Play Store to guarantee a smooth watching experience. On your Android device, you can easily update all your apps, including Netflix, by enabling automatic app updates.
If your app is not up to date, it may experience compatibility issues with the Android operating system, leading to freezing problems. To update the Netflix app, open the Google Play Store, search for “Netflix,” and select the “Update” option if it’s available.
Network connectivity issues
Another common cause of Netflix freezing on Android is an unstable internet connection. Streaming high-quality content requires a stable and fast internet connection. If your connection is weak or intermittent, it can lead to buffering and freezing issues.
To address this, try switching to a different Wi-Fi network or use a mobile data connection with a strong signal. Additionally, close any background apps that may be consuming your internet bandwidth.
You must have a steady and dependable internet connection for Netflix to stream without interruption. Screens can freeze due to network problems, including unstable data connections or weak Wi-Fi signals. To diagnose this problem:
- To reenergize the network connection, restart your modem and router.
- Get nearer to the Wi-Fi router or connect via a wired Ethernet connection for better reception.
- Reset your Android device’s network settings and join your Wi-Fi network.
- Use mobile data or a different network to see if the problem is with your present network.
Data Accumulation and Cache
The Netflix app’s performance may be impacted over time by the buildup of cache and data, resulting in screen freezing. Over time, the cache and data accumulated by the Netflix app can become bloated and cause performance issues, including freezing screens. Clearing the cache and data can help resolve these problems.
To do this, go to Settings on your Android device, navigate to the Apps or Application Manager section, locate the Netflix app, and select the options to clear cache and data.
Remember that clearing data will log you out of the app, so make sure you know your login credentials. After cleaning the data, you must sign in again because doing so will sign you out of the app.
Don’t Miss: [15 Ways] Fix Netflix Subtitles Not Working On Android
Updates to Device Software
Your Android device’s outdated operating system may also be to blame for Netflix stopping up. To guarantee that your device has the most recent software version, regularly check for system updates and install them.
System upgrades frequently include bug fixes, security patches, and performance improvements, which can boost your device’s general stability and cure problems with Netflix compatibility.
Explicit App Permissions
Inappropriate app permissions occasionally prevent Netflix from operating as intended and cause displays to freeze. To fix this, find Netflix in the App Settings on your Android smartphone and use the option to delete the app’s permissions.
Relaunch Netflix after that and allow the required rights when prompted. This action can assist in resolving any conflicts or problems with app permissions that might be the root of the freezing issue.
Disable Battery Optimization
A standard battery optimization option on Android smartphones restricts the amount of background activity apps can perform to save power. However, this occasionally impacts how well-streaming apps like Netflix work.
Go to the App Settings, locate the Battery or Power area, and remove Netflix from any power-saving settings to turn off battery optimization. Doing this enables the program to operate more effectively and avoid freezing because of constrained background processes.
Reset App Preferences
If Netflix on your Android device freezes, resetting app preferences may assist in fixing conflicts or misconfigurations. To accomplish this, navigate to the App Settings, select the Reset App Preferences option, and confirm your choice.
After this, you may need to change the settings for other apps because this action will reset preferences for every app on your device. Relaunch Netflix after clearing the app’s options to see if the freezing problem remains.
Software conflicts
Sometimes, conflicts between the Netflix app and other apps or system processes can lead to freezing screens. These conflicts can occur due to compatibility issues or software glitches.
To troubleshoot this, try restarting your Android device and launching only the Netflix app. If the freezing issue persists, you may need to uninstall any recently installed apps that might be causing conflicts or perform a factory reset on your device as a last resort.
Hardware limitations
In some cases, freezing issues on Netflix can be attributed to hardware limitations on your Android device. Older devices or those with lower processing power may struggle to handle high-quality streaming, resulting in freezing screens. If this is the case, consider using a lower video quality setting on Netflix or upgrading to a device with better hardware specifications.
Ultimate Solution To Fix Netflix Keeps Freezing On Android (Suggested)
If you are fed up following the manual solutions and wondering if there is any other way to fix it then you should go for the Android Repair tool. This is a professionally suggested software that effectively works to fix all types of Android phone issues with one click including Netflix keeps freezing. The tool is easy to use and anyone can resolve their device issue without any technical skills.
Some other errors it can fix include Netflix not working on Android, settings has stopped, Minecraft keeps crashing, Mcdonald’s app not working, Amazon Prime not working, etc. Therefore, you need to simply download and install this powerful tool and get rid of the error without any hassle.
FAQs About Netflix Freezing Screen:
How do I resolve Netflix freezing on my Android device?
Clear cache and data, update the app and Android OS, ensure sufficient storage, check internet connection, and address software conflicts.
Why does Netflix freeze on Android?
Common reasons include insufficient storage, unstable internet connection, outdated app or OS, cache and data buildup, software conflicts, and hardware limitations.
How can I clear the cache and data for Netflix on my Android device?
Go to device Settings > Apps > Netflix > Storage > Clear cache/Clear data.
What should I do if Netflix keeps freezing even after trying the troubleshooting steps?
Contact Netflix support for personalized assistance and further guidance.
Can app conflicts cause Netflix to freeze on Android?
Yes, conflicts with other installed apps can interfere with Netflix's operations. Try uninstalling recently installed apps or those known to cause compatibility issues.
Does an unstable internet connection contribute to Netflix freezing on Android?
Yes, an unstable or weak internet connection can lead to buffering and freezing issues while streaming Netflix.
Should I update my Android operating system to resolve freezing issues?
Yes, updating the Android OS can address software conflicts and improve the stability of the Netflix app.
How do I disable battery optimization for Netflix on Android?
Go to device Settings > Battery/Battery Optimization > Find Netflix > Disable battery optimization.
What if my Android device has hardware limitations causing Netflix freezing?
Consider using a lower video quality setting on Netflix or upgrading to a device with better hardware specifications.
Is it necessary to try all the troubleshooting steps mentioned?
No, try the troubleshooting steps one at a time and test Netflix after each step to identify the specific cause and resolution for the freezing issue.
Conclusion
Netflix freezing on Android devices can be a frustrating experience, but fortunately, there are various solutions available to resolve these issues. By ensuring sufficient device storage, maintaining a stable internet connection, updating the app, clearing cache and data, addressing software conflicts, and considering hardware limitations, you can enjoy a smooth and uninterrupted streaming experience on Netflix.
when having a Netflix screen freeze when using an Android smartphone might be annoying; the techniques covered in this article can assist you in resolving these problems.
You may get uninterrupted streaming of your preferred entertainment by ensuring you have enough storage, upgrading the Netflix app, keeping a solid network connection, deleting cache and data, and updating the software on your device. Use these troubleshooting techniques, and you’ll soon be able to resume your Netflix binge-watching sessions.
You can further reach us through our social sites like Facebook and Twitter

Sophia Louis is a professional blogger and SEO expert from last 11 years. Loves to write blogs & articles related to Android & iOS Phones. She is the founder of Android-iOS-data-recovery and always looks forward to solve issues related to Android & iOS devices