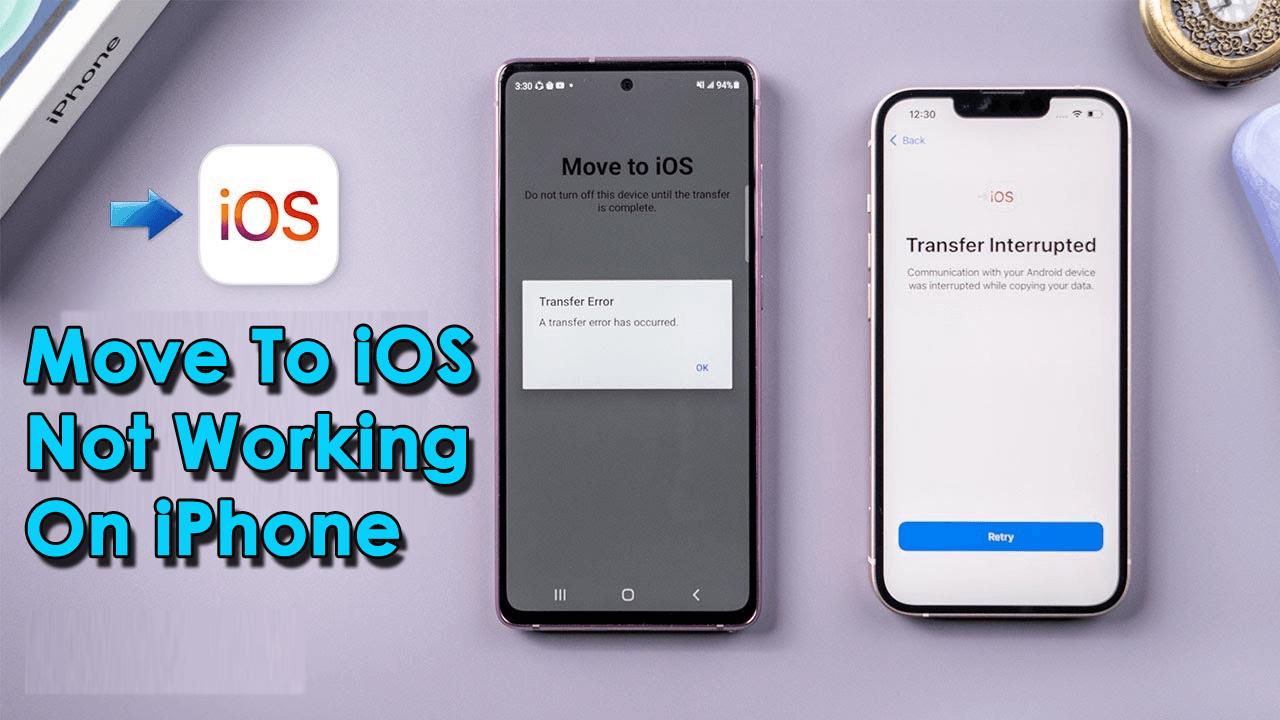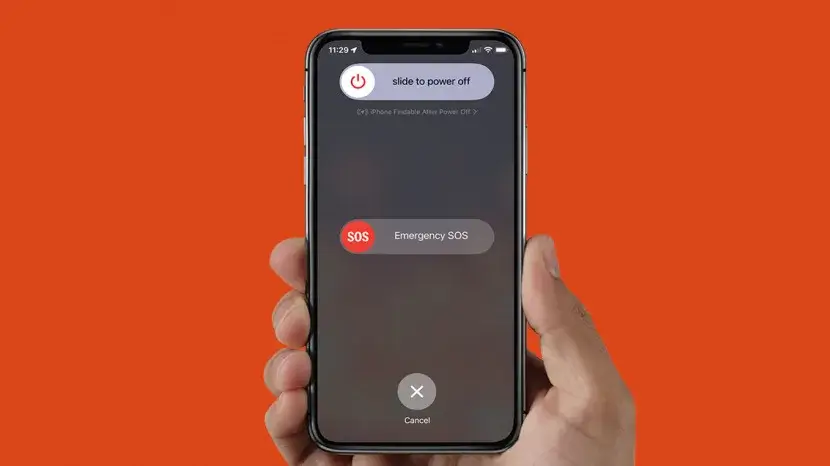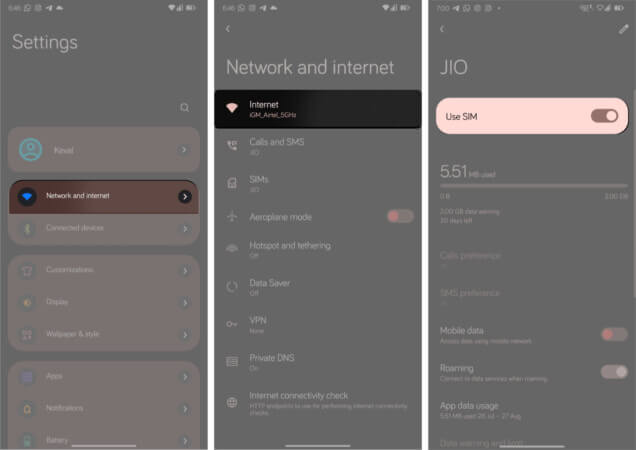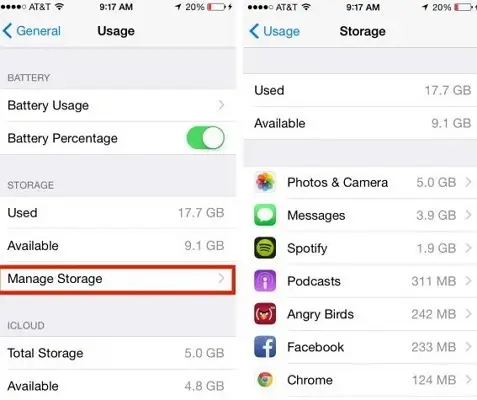Did you come across the “Move to iOS stuck” error on iPhone 14/13/12 or move to iOS stuck on preparing? If yes then I must say you are not alone to face this issue.
If you are an iPhone user then you are familiar with the “Move to iOS” app, one of the best tools to switch from Android to iPhone/iPad. This app is mostly used when you purchase a new iPhone and want to move all data from Android to your new iPhone.
However, the tool sometimes stops working and displays several error types like Move to iOS slow, Move to iOS Wi-Fi disconnect/drops, Move to iOS transfer interrupted, etc.
So, if you are also looking for fixes then this article will definitely help you. Here, you will know some best ways to fix Move to iOS not working on iPhone/iPad.
- Restart Your Device
- Ensure Your Wi-Fi Is Enabled
- Check For Stable Internet Connection
- Enable Airplane Mode
- Check For Updates
- Check Your Device Compatibility
- Disable Mobile Data
- Disable Connection Optimizer
- Check your Storage
- Alternative Way To Transfer Data Between Device Without Data Loss
- How To Transfer WhatsApp From Android To iPhone Without Move To iOS
How To Fix Move To iOS Not Working On iPhone 14/13/12
Now, let’s check all the possible solutions that will help you to fix ‘Move to iOS’ isn’t working on iPhone/iPad/iPod Touch.
Fix 1: Restart Your Device
This is the most effective troubleshooting solution on any device. Move to iOS not working issue can be solved for both devices by just a simple restart. A simple restart will eliminate all the bugs from your devices and create a path to transfer data from Android to iOS.
- For Android: Long press the Power key and click on the Restart option that appears on your screen and your device will restart itself automatically.
- For iOS: For iPhone, press and hold the Power key and select slide to power off. After that, restart it manually.
Fix 2: Ensure Your Wi-Fi Is Enabled
If you start transferring data from Android to iOS, your iOS device makes private Wi-Fi. So, make sure you have discontinued the connection of your Android device to another Wi-Fi and delete all your saved Wi-Fi network to fix Move to iOS not connecting.
It will help your iPhone easily connect to your Android device while you run Move to iOS app. This app will create a security code and when you put this code on your Android device then, it will start transferring your data to the new device.
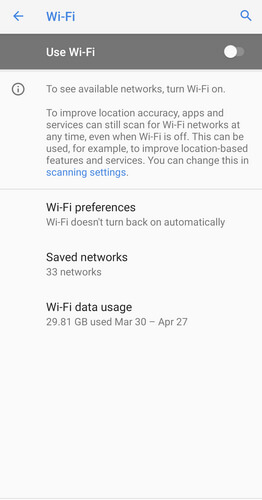
Although, if it seems that some app is misbehaving with your Wi-Fi network, you can uninstall those apps before running the Move to iOS app.
Fix 3: Check For Stable Internet Connection
An unstable internet connection can also be a reason for Move to iOS not working on iPhone. To avoid this issue, we need to stable the signal of the network. For example, you can change the frequency of the signal from 2.4 GHz or 5 GHz. Alternatively, you can also connect to any personal hotspot which has a strong network speed.
On the other hand, you can also pause all your pending updates/downloads. Likewise, you can also reboot your router, then switch off it and keep it for almost 30 seconds, and then again switch on it.
Fix 4: Enable Airplane Mode
Most of the time, network issue is the culprit to stop the app to work smoothly and throws an error “Move to iOS” not working. In such a situation, turning on airplane mode on both devices can help to get rid of such issues.
When you turn on Airplane mode, transfer only happens via WiFi and so there is no chance of getting interrupted by other network connections.
- On iPhone: To turn on Airplane mode, move up to open Control Center and click on Airplane Mode

- On Android: To enable Airplane mode, swipe down the notification bar and tap on Airplane Mode
After the activation of Airplane mode, now connect your phones to Wi-Fi and start moving your data by using the Move to iOS app.
Fix 5: Check For Updates
Using an updated OS is always suggested to avoid any kind of crashing issue. Some apps behave abnormally due to an outdated OS. So, do update if you are still using an older version of the OS on your device.
To update your device; Go to Settings followed by System and then tap on the System Update option to see if your device really needs an update.
Fix 6: Check Your Device Compatibility
If your device is incompatible with the Move to iOS app, then you may face Move to iOS stuck on preparing. Like other apps, Move to iOS also require some permissions to run smoothly on your device. So, you need to check whether your device is compatible with the app or not.
For Android: To run Move to iOS, you need an Android KitKat Version or above.
For iOS: You need iOS version 9.0 or above.

If your phones don’t want the basic permissions, then Move to iOS will be unable to connect and you need to find a different solution to moving data between two devices.
For Android: Open Settings followed by About phone to see your present version of Android.
For iOS: Open Settings followed by General then tap on About to see which iOS version you are using.
Fix 7: Disable Mobile Data
When the WiFi gets into some error then your device moves to the mobile data, hence interfering with the connection. Therefore, you should turn off mobile data to avoid this error.
To disable Mobile data, click the data toggle to the right or disable it by opening Settings and then go to Network and Internet. After that, click on Internet and toggle mobile data off.
Fix 8: Disable Connection Optimizer
If you are using the latest version of Android, that is Android 8.0 or higher, then you will have the in-built Connection Optimizer feature. This feature will let you switch between mobile data and a Wi-Fi connection to offer an ideal speed. Although Move to iOS works best on Wi-Fi, so this feature will create a disturbance while transferring data.
So, before start using of Move to iOS app, ensure that you have turned off the Connection Optimizer feature on your Android phone.

To do this, open Settings on your device and tap on Connections. Then, move to Mobile Networks and tap on Connection Optimizer. Thereafter, turn off Connection Optimizer and mobile data as well.
Fix 9: Check your Storage
If your device has low storage or internal storage is almost full, In that case, you may see the message Move to iOS not working on iPhone. So, all you need to do is to check your phone storage by clicking on Settings followed by General, and then open iPhone Storage. Here, you can check how much space you have left.
Fix 10: Alternative Way To Transfer Data Between Devices Without Data Loss
When the “Move to iOS” app does not help you to transfer data then it’s suggested to go for a professional tool like the Android Transfer tool. This allows users to move data manually from Android to iPhone without any app. There is no chance of overwriting the previous files and data on the iPhone.
With the help of this tool, users can transfer several pieces of data like contacts, videos, photos, music, notes, messages, calendars, etc. In addition, it can also migrate WhatsApp chats with videos, photos, and music. This is a one-click transfer tool that supports the latest iPhone 14/14 Pro/13/12/11/X/XR/XS/8/7 along with iOS 16/15/14/13/12 versions.
Therefore, this tool is best to use to fix move to iOS not working on iPhone and transfer all data with one click.
Bonus: How To Transfer WhatsApp From Android To iPhone Without Move To iOS
Generally, when users change their old device to a new one, they try to move every data, especially WhatsApp. If you are also looking to transfer your WhatsApp chats from Android to iPhone then you don’t have to use the “Move to iOS” app.
Instead, you should go for the WhatsApp Transfer tool to make the transfer process easy and without any kind of data loss in between. This software is specially designed to move your WhatsApp messages from one phone to another. The software supports Android to iPhone, iPhone to Android, Android to Android, iPhone to iPhone, etc. A one-click tool allows users to move every piece of data from WhatsApp.
[cta-en-430]Conclusion
I hope after applying all the above methods, you can easily solve Move to iOS not working on iPhone. Though the app is very helpful in transferring data from Android to iPhone but sometimes, it stops working. Therefore, it’s suggested following all the above solutions to get rid of it. You can also use the Android Transfer tool to transfer data from one device to another.
Further, if you have any suggestions or queries then kindly drop them in the below comment section.
You can further reach us through our social sites like Facebook and Twitter

Sophia Louis is a professional blogger and SEO expert from last 11 years. Loves to write blogs & articles related to Android & iOS Phones. She is the founder of Android-iOS-data-recovery and always looks forward to solve issues related to Android & iOS devices