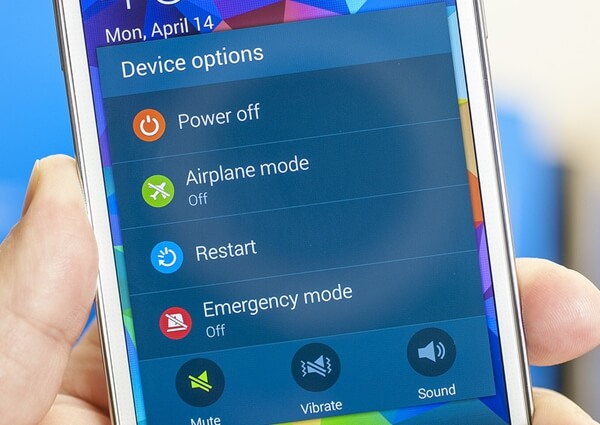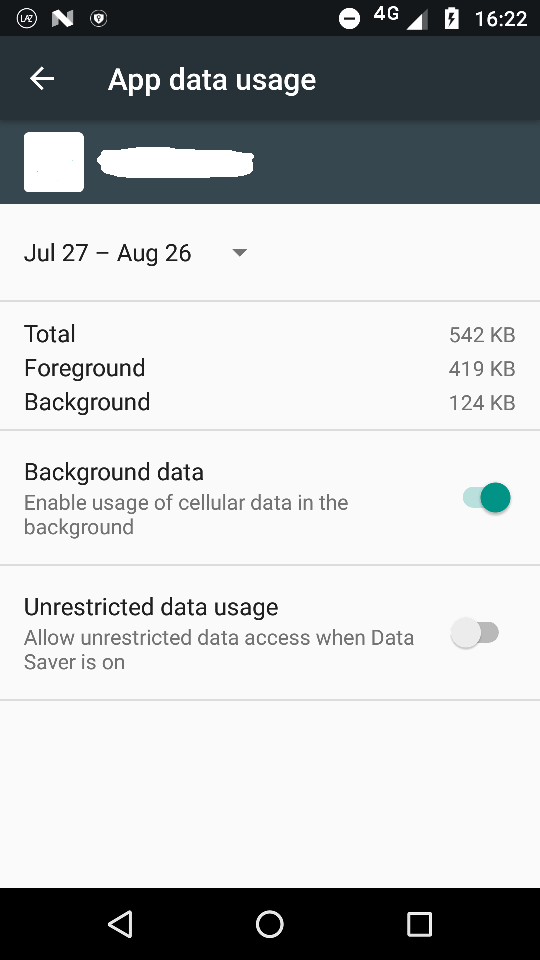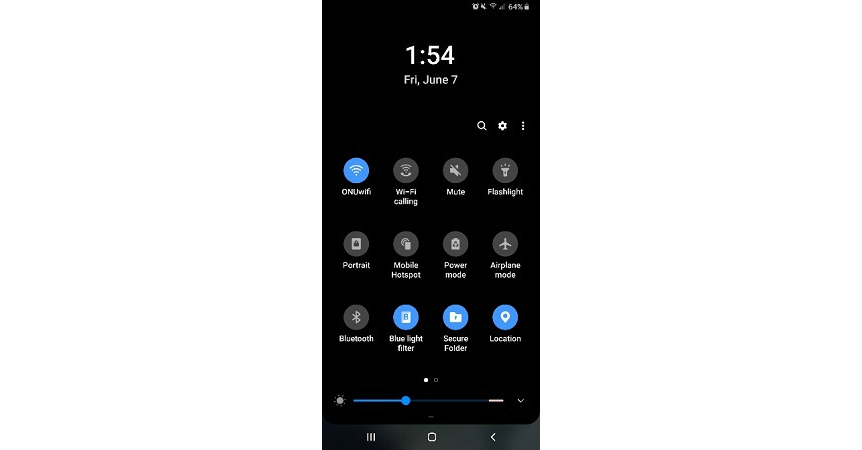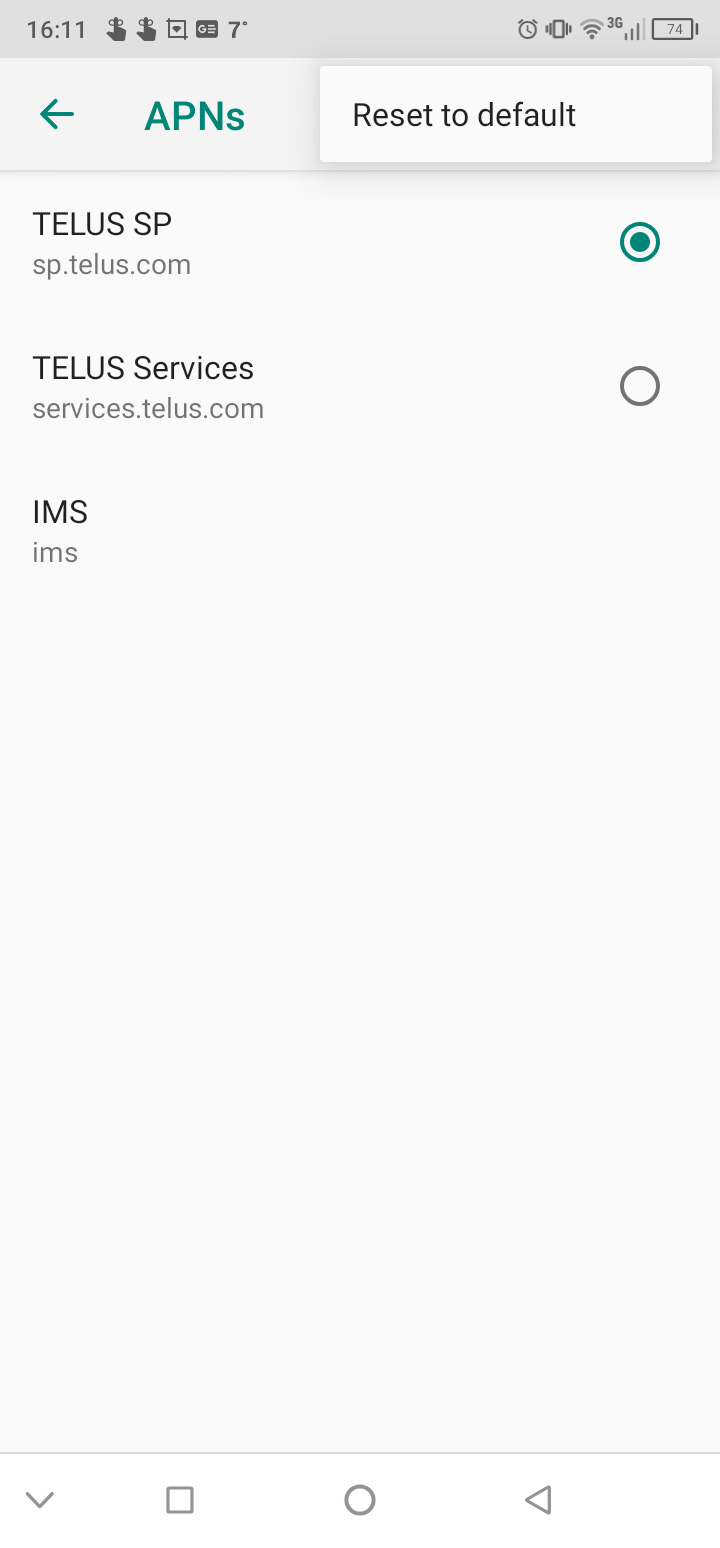Are you getting stuck on why some apps are not working on mobile data? Well, this kind of issue is faced by many users and it’s a common error most of the time.
The apps sometimes do not connect to the internet properly on mobile data and this becomes more annoying when users rely on mobile data to access anything. However, the good news is that there are ways to resolve it.
So in this article, you will learn some of the best ways how to fix apps not working on mobile data on Android.
Video Guide:
How To Fix Apps Not Working On Mobile Data On Android
Now, it’s time to walk through all the possible fixes for mobile data or cellular data not working on Android or Samsung phones.
So let’s read further.
Method 1: Check Data Connection.
The very first thing you should check is whether your mobile data connection is working or not. You can check its speed by doing a speed test on speedtest.com or fast.com. In addition, check if there is an active internet or not or data limit is exhausted for that particular day.
Method 2: Restart Your Phone.
You should restart your Android phone once as it has the ability to remove any kind of bugs or glitches in the device. Once your device restarts, all the apps in your phone get refreshed and hopefully, the issue gets resolved.
Method 3: Verify If Data Is Disabled For App.
Android phone users can disable mobile data for any app they want. If you have accidentally disabled the data for the app you are using then you should check and enable it.
Follow the below steps:
- First, go to Settings on your phone.
- Now, click on Apps and Notifications and then on All Apps.
- Next, find the app that is creating the problem and open it.
- Here, tap on Mobile data and Wi-Fi
- Finally, enable the background data option for the app if disabled.
Method 4: Disable Mobile Data Limit.
If you have enabled the mobile data limit on your phone then also the apps won’t work. In that case, you should check if there is any data limit set on the phone.
Follow the steps:
- First, launch Settings and then go to Network & Internet, then Mobile Network.
- Now, find the Data Warning or Limit option and disable it
That’s it.
Method 5: Re-insert SIM Card.
If you are still not able to access apps on mobile data then you should re-insert your SIM card once. Maybe the issue is related to the network so when you reinsert the SIM then the problem gets resolved. After that, check if the app is accessible with mobile data or not.
Method 6: Delete App Cache And Data.
If the issue is still irritating you then you should clear the app cache and data you are facing issues with. This is yet another effective way to fix the issue and make the app work on mobile data.
Follow the below steps:
- First, go to Settings and then move down to App Management and click on it.
- Now, look for the app creating the problem and open it.
- Here, go to Storage and then tap on the Clear Data option
Method 7: Disable Data Saver.
If you have enabled the data saver option on your phone then also such kind of error can pop up and the app does not work. In that case, you should disable the data saver option and then check if the problem gets resolved.
Follow the steps:
- First, open Settings on your Android phone.
- Now, open Network & Internet Settings.
- Finally, click on the Data Saver option if it is enabled.
Method 8: Enable/Disable Airplane Mode.
If the Apps not working with cellular data continues then you can try to turn on Airplane mode and again turn it off. Doing this will solve network issues if there are any and the apps will start working with mobile data. Just need to tap on Airplane mode to enable it and then again disable it after a few seconds to check if the problem is resolved.
Method 9: Enable Data Roaming.
Enabling data roaming can be helpful when you travel to different states. If you don’t enable data roaming then mobile data will not work for apps.
Here is what you have to do:
- First, launch Settings and then click on the Network & Internet option.
- Now, open Mobile Network.
- Here, enable the Roaming option and then restart your device
Method 10: Reset APN To Default.
Even resetting the APN settings can fix the issue of mobile data not working on apps. Follow the steps:
- First, go to Settings, Network, and Internet, then Mobile Network.
- Now, click on Access Point Names (APN).
- Here, tap on the three-dot menu, then Reset to Default
Method 11: Check Server Status.
When you are having an issue on a particular app then you should check if the server is down for that particular app. If so then the app will not work and you can face the issue. The best way to find the server problem is by visiting the Downdetector website and searching for the app.
If it shows any error or any spike on real-time reports then the app is under maintenance and you have to wait unless it comes back online.
Method 12: Try To Change DNS.
Many times, the apps not working on mobile data on Android mobile can be fixed by changing DNS. Here is what you have to do:
Change Google’s Public DNS
- First, go to Settings, Wi-fi & Network, then Private DNS.
- Here, change to Private DNS to
- Now, Enter dns.google as hostnames, and finally, tap on the Save option
Method 13: Reset Network Settings.
If the issue continues then you are suggested to reset network settings to fix the issue. This process will refresh your connections.
- First, launch Settings on your Android phone.
- Now, open System, Reset
- Next, click on Reset Network Settings.
- Finally, enter the screen password if asked
Conclusion
Finally, the blog has come to an end and I hope you have followed all the methods to fix apps not working on mobile data errors. The issue can occur very often but no need to panic as there are fixes for it. You are suggested to try all the discussed solutions and get rid of the issue easily.
You can further reach us through our social sites like Facebook and Twitter. Also, join us on Instagram and support us by Subscribing to our YouTube Channel.

Sophia Louis is a professional blogger and SEO expert from last 11 years. Loves to write blogs & articles related to Android & iOS Phones. She is the founder of Android-iOS-data-recovery and always looks forward to solve issues related to Android & iOS devices