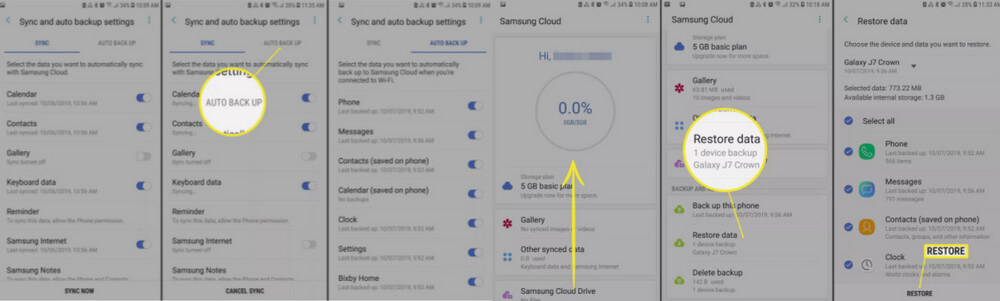If you have bought a new Samsung Galaxy S21/S21 Plus/S21 Ultra then this article is very important for you. When you buy a new device then we need to do some backup steps so that you don’t lose any data from your phone. However, losing data is one of the serious but common situations to experience. It can really hamper a lot when you don’t have any backup of those lost data.
So today in this tutorial, I will guide you about some best ways to backup and restore Samsung Galaxy S21/S21 Plus/S21 Ultra phone in different ways.
Quick Content:
- Backup And Restore Samsung Galaxy S21/S21 Plus/S21 Ultra In One Click (Recommended)
- Backup And Restore S21/S21 Plus/S21 Ultra 5G Via Samsung Cloud
- Use Samsung Account To Backup And Restore Samsung Galaxy S21
- Backup And Restore Samsung Galaxy S21 Ultra 5G Using Google Account
- Use Samsung Smart Switch To Backup Data From Samsung Galaxy S21
- Backup And Restore Samsung Galaxy S21 Via Shareit
Method 1: Backup And Restore Samsung Galaxy S21/S21 Plus/S21 Ultra In One Click (Recommended)
Backing data from a phone is not a difficult task but sometimes, it stuck users with what to do. But now there is nothing to worry about as you will get the best way to handle it. Android Data Backup & Restore is professional software that easily allows you to backup and restores your data without any hassle. This gives you a one-click option to backup your valuable data like photos, contacts, text messages, audios, documents, notes, apps, calendar, etc.
Once you backup all these, you can restore them anytime you want without any difficulty. This is the best way to back up and restore Samsung Galaxy S21 Ultra and other devices. So simply download Android Data Backup & Restore and Backup and Restore Samsung Galaxy S21/S21 Plus/S21 Ultra 5G.
Check out the complete step-by-step user guide to know how to use the software.
Method 2: Backup And Restore S21/S21 Plus/S21 Ultra 5G Via Samsung Cloud
Samsung Cloud is yet another way to back up and restore data from Galaxy S21 series. It gives 15GB of free cloud storage to Samsung users where they can store important data. With this, you can backup contacts, photos, calendars, notes, etc.
Follow the steps to backup and restore Samsung Galaxy S21 Plus etc:
- First, go to Settings on Galaxy S21 > then go to “Cloud and Account” > choose “Samsung Cloud” to manage data. But also create an account to sign in to the service.
- Now click on three dots and choose “Settings” from the menu and then click on “Sync and auto-backup settings”
- Now under the “Sync” tab, move down and slide to turn on to select each type of data that you want to sync
- After that, click on “Auto Backup”, now move down and select the data you want to backup like contacts, gallery, calendar, etc
- Now to restore data and settings from Galaxy phone, open Samsung Cloud and move down to choose “Restore Data”. Select the data you wish to restore and finally click on “Restore”
Method 3: Use Samsung Account To Backup And Restore Samsung Galaxy S21
Samsung Galaxy user has another option to backup and restore Samsung Galaxy S21 Plus using Samsung Account. Follow the steps:
Here are the steps to backup data via a Samsung account:
- First, go to the phone’s Settings > Account and backup > click on Backup and Restore
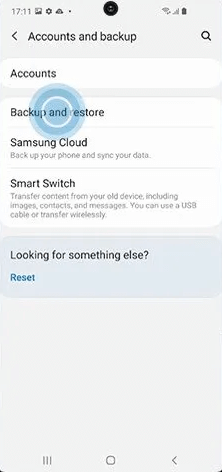
- After that, choose Backup data

- If the phone is not synced with the Samsung account then enter username and password to sync the phone
- Now click on Sign in option
- Then, choose the app you wish to backup and then click on “Backup”

- When data is totally backed up, click on the Done option
Follow the steps to restore data from the Samsung account:
- First, go to Settings on the Galaxy device
- Then choose Account and Backup > click on Backup and restore > Restore data
- Select backup that you have created previously using the same account and then choose a backup
- After that, choose the app you wish to restore
- Now tap on Restore
- And finally, click on Install
Method 4: Backup And Restore Samsung Galaxy S21 Ultra 5G Using Google Account
Well, Google is also another option to backup and restore data from Galaxy S21 series. You need to follow the below steps as guided:
Steps to backup Samsung Galaxy S21 series via Google account:
- First, go to Settings > tap on System > Backup
- Now turn on “Backup to Google Cloud Drive” and all your data will be backed up

Follow the steps to restore Galaxy S21/S21+/S21 Ultra from Google drive
- First, connect your device to a stable network connection
- After that, go to “Settings > Accounts and backup > Manage accounts > Add account > Google” and login to Google account to set up the data backup
- Once you logged in, the backup list will be seen. Choose the one you need and then finally tap on “Restore” to restore data from Galaxy S21 series.
Method 5: Use Samsung Smart Switch To Backup Data From Samsung Galaxy S21
A Smart Switch allows you to transfer data from Galaxy devices. It is an easy way to backup Samsung phone to PC and even syncs your data to new devices.
- First, you need to install Smart Switch and then connect your Samsung device to the computer via USB cable. You need to click on Allow option to allow important permission on phone.
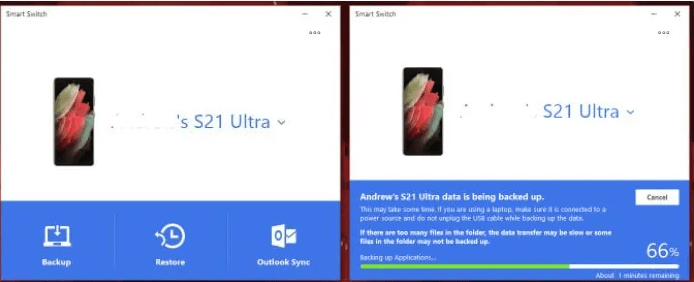
- Now, tap on the Backup option after opening Smart Switch and it will automatically start to backup data from the device. After few minutes, you will be notified and then tap on OK to proceed.
Follow the steps to restore data from Galaxy S21 series:
- First, launch Samsung Smart Switch on PC
- Then connect your device to PC
- After that, tap on Restore Now option
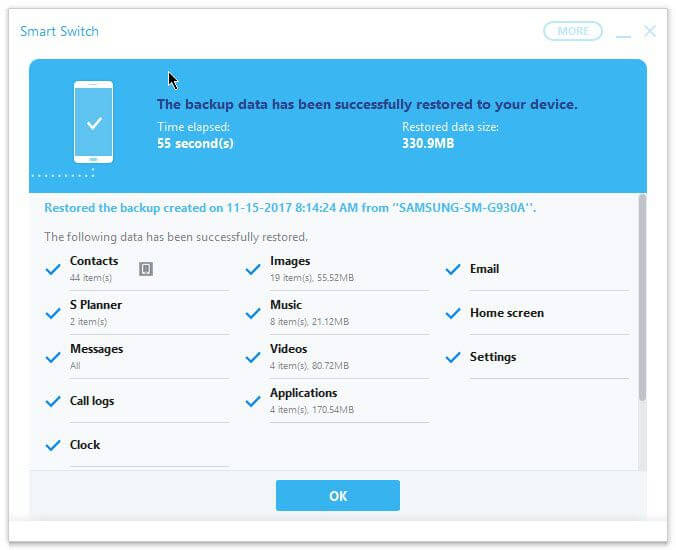
- Next, you need to grant permission to Galaxy phone
- Now, click on Allow option to start the restore process
- Once the process is over, notification will popup related to the process completion
- And finally, click on the OK button to finish the process
Method 6: Backup And Restore Samsung Galaxy S21 Via Shareit
There are several other methods as well that can help you to backup and restore Samsung Galaxy S21 Plus phone. Among them, ShareIt is one of them. This is a popular sharing app between Android devices. Using it, all data like photos, videos, apps, music, and others are easily transferred.
Follow the below steps:
- First, download and install the SHAREit app on your Samsung Galaxy S21 phone and even on your Windows PC. Now open the app on your phone and computer. After that, tap on Send option on the S21 phone to search the Select Files page. And then select those files you want to backup and finally on the Next option.
- After that, run SHAREit on PC, tap on Receive button > search Hotspot of mobile option. Now, on your phone, click on the PC Search Mobile option to connect to a computer. Then tap on the searched avatar and start the transfer process
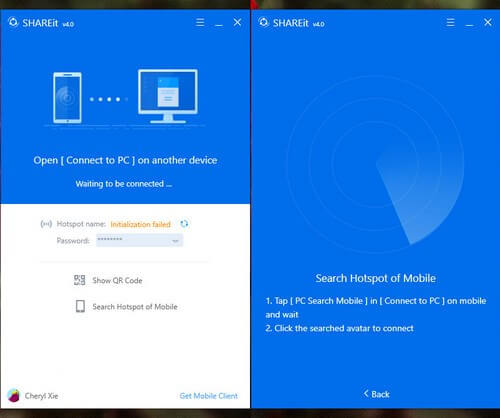
In the same way, if you want to restore data from PC to Samsung, using the SHAREit app is possible. The only difference is you have to select Send option and then click on Receive on your S21 phone.
Conclusion
So it comes to the end of this blog where several methods are discussed how to backup and restore Samsung Galaxy S21 phone. Follow all the methods as backup is very important to avoid unexpected data loss situations. For advanced methods, go for Android Data Backup and Restore tool as it is easy to use and easily backups all data without any problem. The best part is it also allows you to restore the data at any time.
For further assistance or suggestion, drop a comment in the below section.
You can further reach us through our social sites like Facebook and Twitter

Sophia Louis is a professional blogger and SEO expert from last 11 years. Loves to write blogs & articles related to Android & iOS Phones. She is the founder of Android-iOS-data-recovery and always looks forward to solve issues related to Android & iOS devices