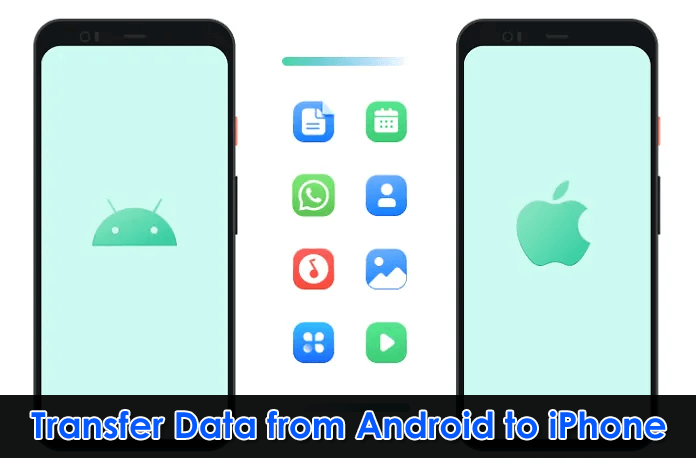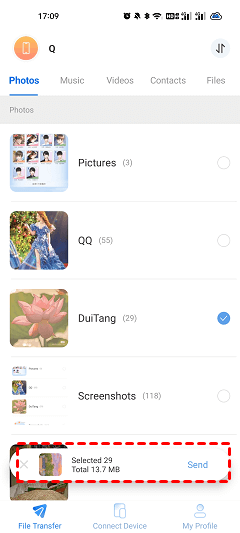Transferring data from Android to iPhone sometimes can be extremely tricky. Unfortunately, many iPhone users have trouble using this feature: common failures such as slow transfer speed, dropped connections, and failed file transfers. The most effective solutions will be presented to you as follows.
What Should You Do Before Transferring Android to iPhone?
Before transferring data from Android to iPhone, please take the following essential steps to ensure a seamless transmission:
- Verify iPhone Storage Capacity: Verify that your iPhone has enough available storage space, as insufficient space may cause the transfer to fail. (It is recommended to ensure that your iPhone’s storage space is larger than the size of the data you want to transfer.)This is why it is recommended to always have a backup set up. One thing to keep in mind is that your iPhone cannot be unlocked or rooted until you have successfully made the iPhone’s data available online or from the internet, such as iCloud or Dropbox.
- Check Android Device Battery Level: The data transfer process can drain the battery quickly. To prevent interruptions during the transfer, make sure your Android device has enough battery power before you start.If the device does not have enough battery power, you may need to restart the process of transferring. You may want to also remove the Bluetooth connection if the device is in airplane mode, or if the device is connected to a keyboard that has been set to use only a single keystroke per character.
- Ensure Stable Connectivity: If you choose to transmit data wirelessly, a strong and stable Wi-Fi signal is critical for optimal transmission. If you choose to set up iOS using a computer, have a USB cable ready.IOS requires a Mac or Windows to be used as a boot device. Macs and Windows computers do not have the same physical storage, so having a USB drive on hand will be more than enough. Also, some people use an external drive to run iOS as a boot device.
By making these necessary preparations, you can pave the way for a smooth and successful data transfer process.
Also Read: 7 Ways To Transfer Contacts From Android To iPhone 14/13/12/11
How to Transfer Data from Android to iPhone
This section will explore two ways to transfer data from Android to iPhone. Read on to learn the step-by-step process for data transfer from an Android device.
Way 1. Easiest Way to Transfer Android to iPhone via FoneTool
FoneTool is an acclaimed Android to iPhone transfer app designed for seamless file transfers between Android and iPhone devices, ensuring a reliable and efficient process. FoneTool’s ease of use and simplicity make it an excellent option for transferring data across devices, regardless of the type of data you need to move—photos, movies, contacts, or other types of data. Opting for FoneTool comes with distinct advantages:
- High-Speed and Offline Transfers: With FoneTool, you can experience the speed of data transfer. Its high-speed feature ensures fast transfers and the process supports offline functionality, eliminating the need for an Internet connection.
- Selective Transfer and Preview Options: FoneTool allows you to preview files directly on your iPhone and select the specific type of data you want to transfer (e.g., videos, contacts, or other data) before you begin the transfer.
- User-Friendly Interface: FoneTool has an intuitive interface that ensures ease of use for both novice and experienced users. Even if you are using it for the first time, navigating the application is a breeze.
Below is how to transfer data from Android to iPhone via FoneTool:
Step 1: Launch FoneTool on both your Android and iPhone > Activate the Wi-Fi icon without tethering to a specific network.
Step 2: On your Android device, select Connect Device > Connect to iOS. A QR code will be displayed for scanning using your iPhone.
Tip: If you need to transfer iPhone to iPhone after setup, you can use your two iPhones to Connect to iOS for setting up your new iPhone.
Step 3: Once the connection is established, navigate to File Transfer on your Android to preview and select the desired files > Tap Send to begin the transfer process.
Step 4: Conclude the process on your iPhone by tapping Confirm to receive the transferred files from your Android device.
Way 2. Transfer Data from Android to iPhone Using Move to iOS
Move to iOS is another mobile transfer app designed to transfer data from Android to iPhone. This is a bit more complicated than the other mobile apps as it requires a mobile device running the iPhone operating system to transfer data between. iOS is an open platform that is not supported by mobile apps, and this app would be best for those who have an Android device that supports iPhone.
Move to iOS facilitates the transfer of specific data categories, including contacts, messages, camera photos and videos, mail, bookmarks, and calendars. It is worth noting that initiating this process will force the deletion of all content and settings on your Android device.
Once you have weighed these considerations and ensured that they match your preferences, proceed to the subsequent steps to easily transfer data from Android to iPhone:
Step 1: Begin the iPhone setup from scratch and navigate to the Apps & Data page > Choose Move Data from Android.
Step 2: Launch the Move to iOS app on your Android device. Initiate the process by tapping Continue > Next on both your Android and iPhone.
Step 3: A code will appear on your iPhone. Input this code on your Android device > Select the specific data you wish to transfer. And tap Next to kickstart the transfer.
Step 4: Upon completion, tap Done on your Android device > Conclude the setup by tapping Continue on your iPhone, progressing to the final setup steps.
The Bottom Line
Hopefully, you’ve found a satisfactory way to transfer data from Android to iPhone. When considering options, the best method for this transfer is to use a specialized Android to iPhone transfer tool, such as FoneTool. Meanwhile, FoneTool Desktop not only transfers data between your Android phone, PC, and iPhone/iPad. But also lets you perform full or selective backups of important data on your iPhone.
It is also a good option for users that need a powerful and powerful device to back up a large amount of data. It can back up your data like contacts, calendars, emails, contacts, notes, and the location of your phone. Also allows you to back up the contents of the internal memory.
You can further reach us through our social sites like Facebook and Twitter. Also, join us on Instagram and support us by Subscribing to our YouTube Channel.

Sophia Louis is a professional blogger and SEO expert from last 11 years. Loves to write blogs & articles related to Android & iOS Phones. She is the founder of Android-iOS-data-recovery and always looks forward to solve issues related to Android & iOS devices