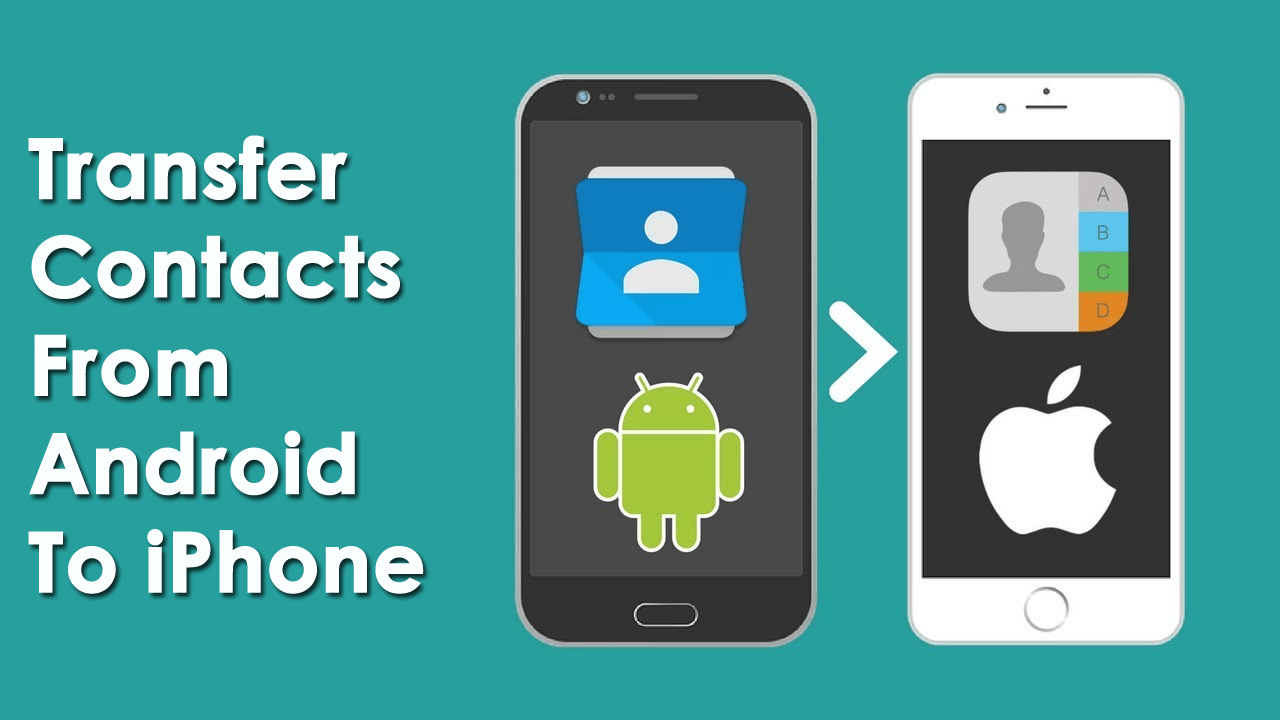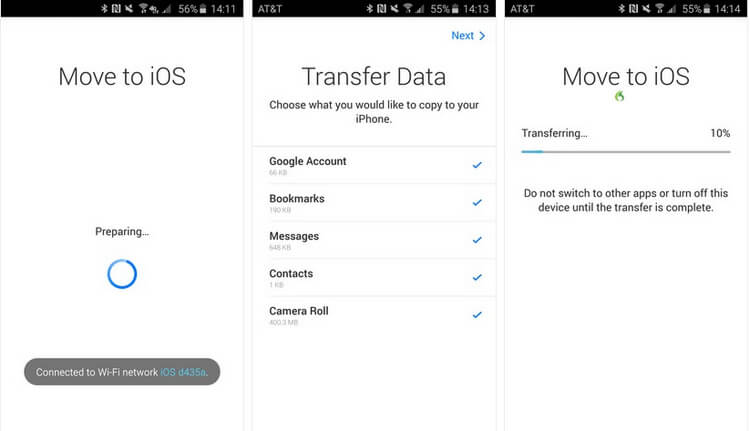Have you switched your Android phone to iPhone 14/13/12/11? Wondering how to transfer contacts from Android to iPhone 12/13/14? If yes then you might be facing some problem of transferring the data between two devices, right?
Even I have the same problem and I can understand the situation when it comes to transferring data from Android or Samsung to iPhone. Though all data are important, contacts are the top listed.
So, users like me get irritated as well as confused about what to do and how to move between devices.
Therefore, if you are also facing the same issue then don’t worry, read this blog carefully. Here, I am going to discuss some effective methods on how to transfer contacts from Android to iPhone 14/13/12/11 without any problem.
So let’s move ahead.
- Best Way To Transfer Contacts From Android To iPhone 13 With 1-Click
- Use Move To iOS To Transfer Contacts From Android To iPhone 13/12/11
- Use SIM Card To Import Contacts From Android To iPhone
- How To Transfer Contacts From Android To iPhone Using Gmail
- Move Contacts From Android To iPhone 13/12/11 Selectively
- Transfer Contacts From Android To iPhone 13 Via VCF File
- Transfer Contacts From Android To iPhone 13/12/11 Via iTunes
How To Transfer Contacts From Android To iPhone- Best Methods
Now, it’s time to know about the transfer of contacts from Android to iPhone using the best methods. Apply all the below ways and see which one works best for you.
So let’s read further.
Method 1: Best Way To Transfer Contacts From Android To iPhone 14/13 With 1-Click (Suggested)
If you don’t want to go for any manual ways then I must suggest you use a powerful tool Android Transfer. This professional software helps you to transfer contacts from Android to iPhone using a PC. The tool is easy to use and it let you move data directly from device to device with one click. It allows the transfer of files from Android to PC as well.
Not only contacts but allows you to transfer other data like photos, video, documents, notes, text messages, call logs, music, etc from Android to iPhone. The software supports all kinds of Android phones like Samsung, Huawei, Lenovo, LG, Sony, Xiaomi, Realme, Oppo, Vivo, and many more.
It does not matter to which iPhone models you want to move data as the transfer program works on the latest iPhone 14 series and others like iPhone 13/12/11/X/XR/XS/XS Max/8/7/6. It also works on the latest iOS 17 beta/16/15/14/13/12 versions.
Therefore, without wasting much time, simply download Android Transfer software and transfer contacts from Android to iPhone.
To know how to use the software, go through this complete user guide.
Method 2: Use Move To iOS To Transfer Contacts From Android To iPhone 14/13/12/11
IPhone users are familiar with the Move to iOS feature available in Play Store. This is easy to use and helps to move contacts and other data like bookmarks, photos, messages, videos, etc. Remember that you can use this option while setting up a new device.
But if you have an old iPhone then to use this feature, you have to do a factory reset. In addition, you have to connect both devices to the same Wi-Fi network.
Now follow the below steps to transfer contacts from Android to iPhone 14:
- First, set up your iPhone and select Move data from existing Android devices

- After that, launch the Move to iOS app on an Android phone and ensure it is on the same WiFi network as iPhone. Simply click on “Continue” on both phones

- Now, you will get a one-time generated code on your iPhone. Enter it on an Android phone to create a secure connection

- When both devices get connected, choose the data types you want to move. Also, ensure the “Contacts” option is enabled
- At last, when your entire contacts are transferred to the iPhone successfully, you will get a notification.
Method 3: Use SIM Card To Import Contacts From Android To iPhone
Another best way to move your contacts from an Android phone to iPhone is by switching SIM cards. If the SIM card can fit on your iPhone then all your contacts will be easily transferred to iPhone 13.
Only you have to export Android contacts to a SIM card and after that, insert it into your iPhone.
Here is what you have to do:
On Android phone: Open Contacts app > click on the gear icon or three dots menu. Now click on Import/Export contacts > choose those contacts that you want to transfer > then select Export to SIM card.
On iPhone 14/13/12/11: Insert the SIM card from the Android phone > then open Settings > click on Contacts > click on Import SIM Contacts.
Method 4: How To Transfer Contacts From Android To iPhone Using Gmail
Google account can help you in various ways and it can also move your contacts from one device to another. Similar to Android, a Google account also sync your iPhone.
The syncing process works in both devices, it means that if any data gets deleted from one source then changes will reflect in all.
Follow the below steps to transfer contacts from Android to iPhone 13 using a Google account:
- Open Settings on Android phone > then go to Accounts > Google. Now ensure your contacts are synced with your account
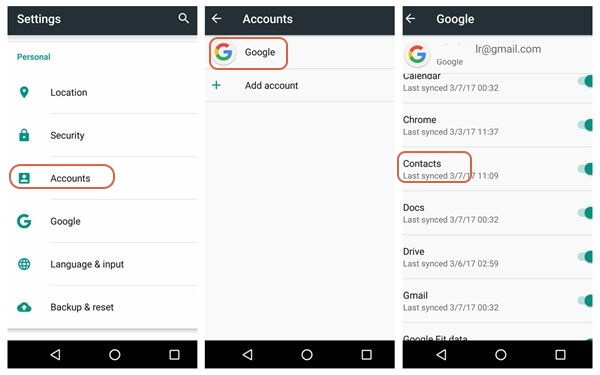
- Next, open Account Settings on your iPhone. Then, select a new account and choose Google from the given options
- After that, log in to the same account on your iPhone that you have used to sync contacts on your Android phone
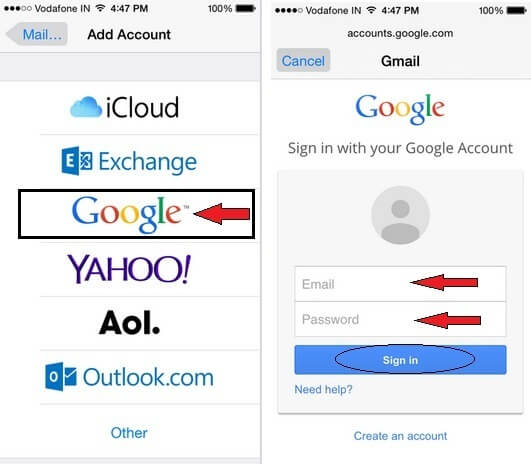
- Once logged in, allow iPhone permission to access it along with other details
- At last, visit the Google account’s settings and ensure the sync contacts option is enabled
Method 5: Move Contacts From Android To iPhone 14/13/12/11 Selectively
If you are having a PC then the transfer of contacts from Android to iPhone becomes easier. You have to export contacts first from an Android device to a PC and then import them to iPhone via a professional transfer tool.
Here are the steps to follow:
First, export contacts from Android to PC
You will get two ways to export them. They are:
Way 1: Export Android Contacts Directly:
First, open the Contacts app > click on the gear icon or three dots menu > search Manage Contacts > click on Import/Export contacts > select Export to storage. Doing this will save your contacts in VCF format in the device’s memory.
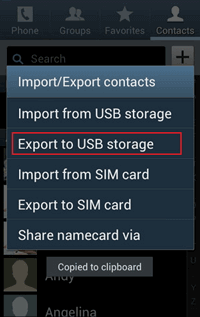
Way 2: Download Contacts from Google Contacts:
If your contacts are synced with Google then open Google Contacts to download them. Now open a browser and open Google Contacts > tap on Export > select contacts that you wish to export > now select export format > tap on Export option to begin.
Method 6: Transfer Contacts From Android To iPhone 13 Via VCF File
Another useful way that can help you to move your important contacts to your iPhone is by using a VCF file. You have to create a VCF file, then transfer it to your iPhone, and after that move all your contacts.
Here are the steps to follow:
- First, open the Contacts app on your Android device
- Now, click on the three-line menu
- Next, tap on Export
- After that, choose the location to save your .vcf file
- Now, click on the Save option
- Then, open the file and you will get an option to Add all contacts
- Next, follow the guided steps and all your phone numbers will be transferred
Method 7: Transfer Contacts From Android To iPhone 13/12/11 Via iTunes
Even you can use iTunes to sync Google contacts with your iPhone. Though this process may not be compatible every time still it works. Also, ensure that your contacts are synced previously to your Google account on Android.
Once everything is ready, follow the below steps:
- First, connect your iPhone to your PC and then launch the latest iTunes version
- After that, open the Info tab on iTunes and turn on sync contacts with the Google account
- Now, log in with the same Google account from where Android contacts are present and then allow permission to iTunes
- At last, wait for some time after applying the changes
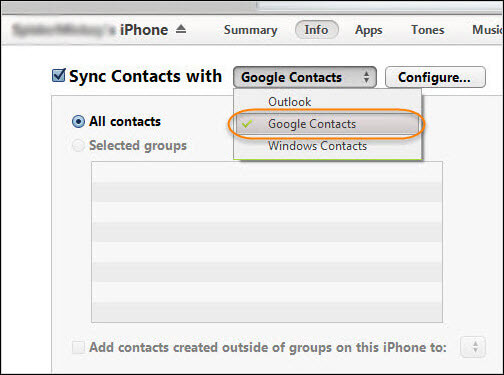
FAQ:
How do I transfer contacts from Android to iOS 13?
You can transfer contacts from Android to iOS 13/14/15/16/17 using SIM card. You have to insert an Android SIM card to iPhone and switch it on. Then open Settings and click on Contacts. After that, tap on Import SIM contacts to start the transfer process.
Can I transfer contacts from Android to iPhone via Bluetooth?
Follow the below steps to transfer contacts from Android to iPhone via Bluetooth:
- First, click on Settings > Apps from the Home screen
- Now, move down and click on Contacts
- Then, click on More > choose the Share option
- Next, choose contacts that you want to SHARE with iPhone
- After that, click on Bluetooth
- And at last, choose the target device
That’s it.
Conclusion
And that’s all I have for you in this blog. Here, I have discussed several useful ways to transfer contacts from Android to iPhone 14/13/12/11. Follow all the methods and easily move all your phone numbers between devices.
Even you can use an automatic tool like Android Transfer that allows transferring contacts to iPhone with one click.
Further, if you have any suggestions or queries then drop them in below comment section.
You can further reach us through our social sites like Facebook and Twitter

Sophia Louis is a professional blogger and SEO expert from last 11 years. Loves to write blogs & articles related to Android & iOS Phones. She is the founder of Android-iOS-data-recovery and always looks forward to solve issues related to Android & iOS devices