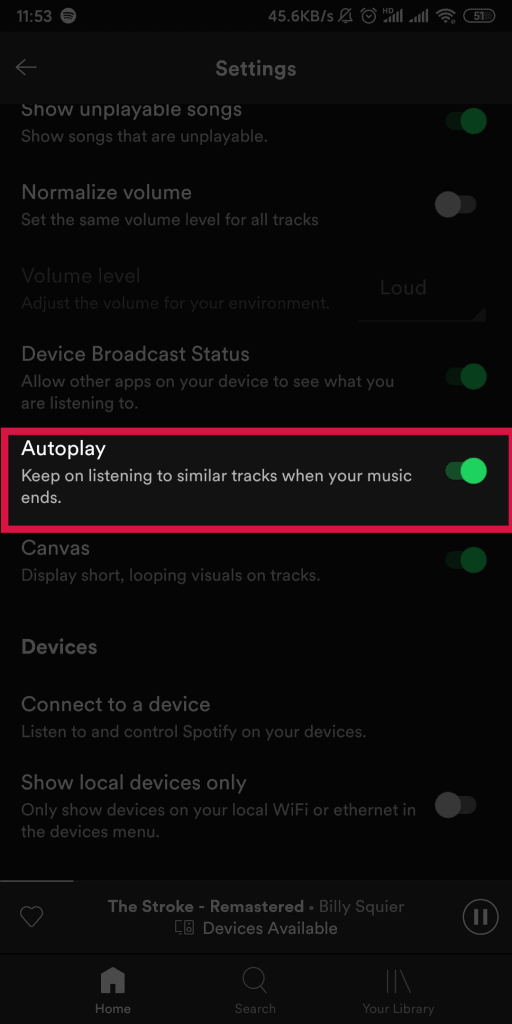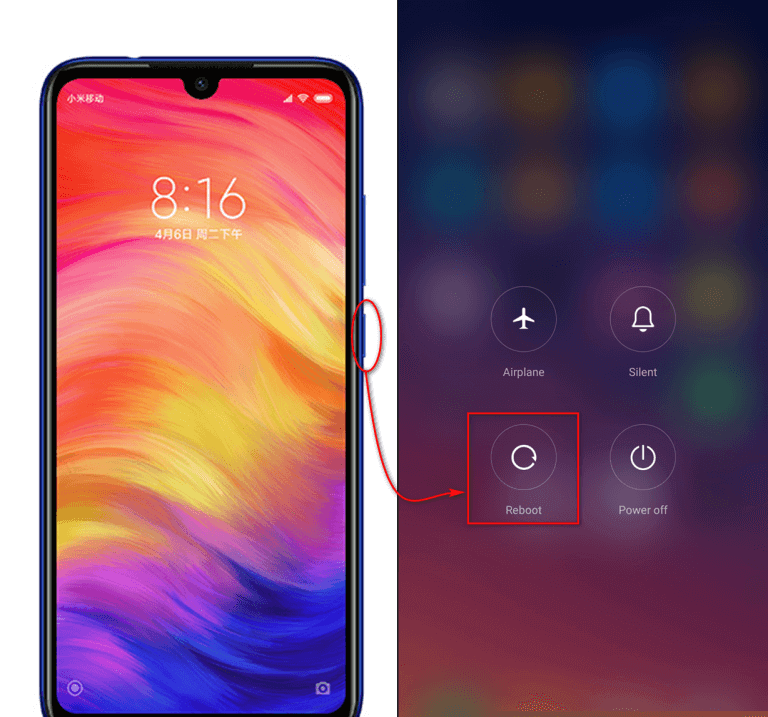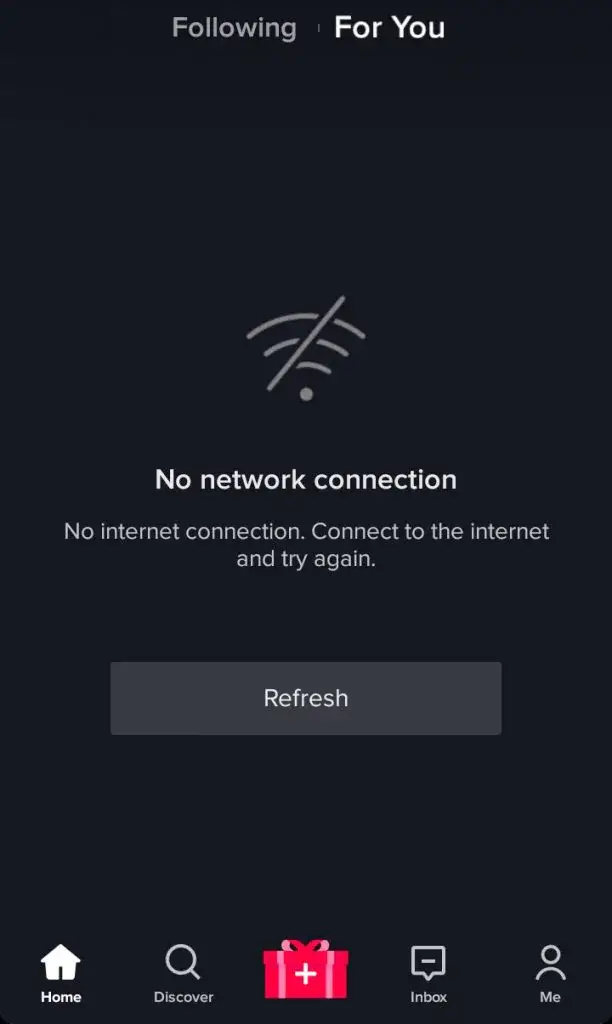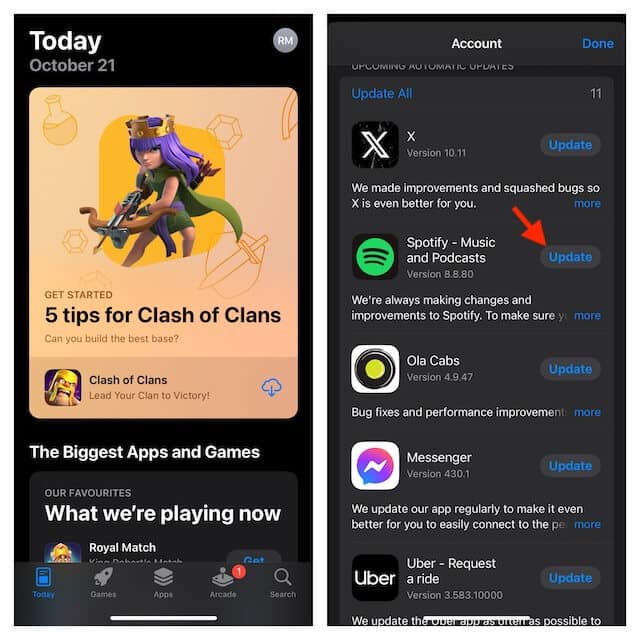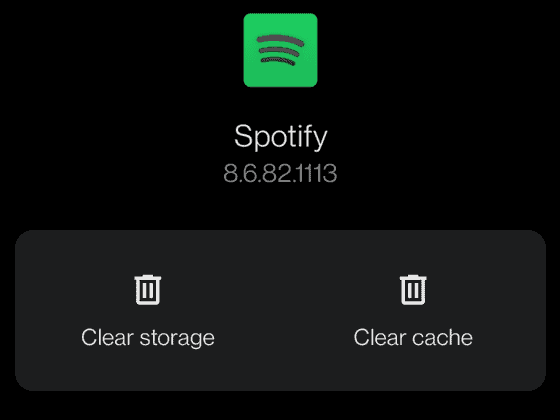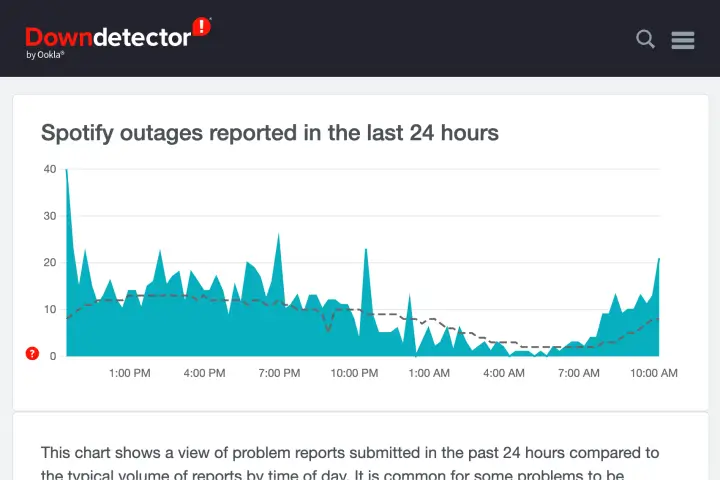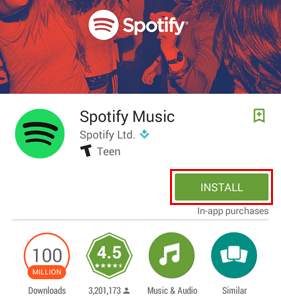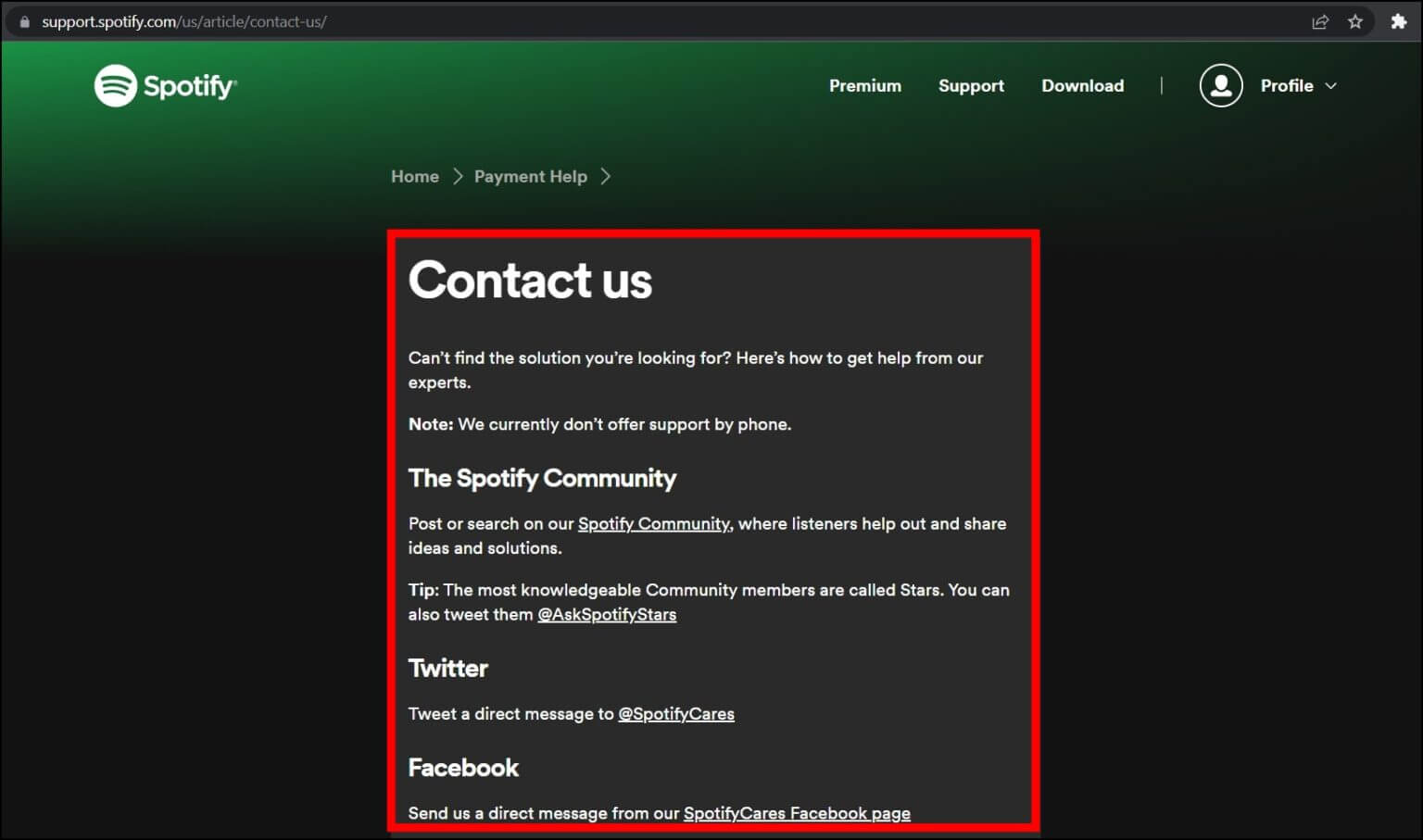Are you facing a Spotify Autoplay not working error on your Android or iPhone? If yes then this kind of annoying situation is faced by plenty of users.
Autoplay is a feature in Spotify that users use while playing songs. It’s like a premium feature for every Spotify user. But many people were reporting about the feature not working.
So in this blog, we will know some of the best and useful ways to fix Spotify Autoplay Not Working on Android/iPhone.
How To Fix Spotify Autoplay Not Working On Android And iPhone
Now, let us go through all the possible workarounds and fix Autoplay not Working in Spotify app on both Android and iPhone.
So let’s read further.
Method 1: Check Autoplay Settings
Before you jump into any other solution, you must ensure that the Autoplay feature is enabled on the Spotify app.
Follow the below steps:
- First, launch the Spotify app > and click on the Settings option
- Now, move to the Playback option
- Here, check whether Autoplay is enabled or not
Method 2: Restart Your Phone
Most of the time, a simple restart of the device can solve the problem. Restarting the device can resolve several glitches that are leading to such unexpected errors.
So, close the Spotify app completely and then restart your Android or iPhone. After that, launch the app and check if the Autoplay feature is working or not.
Method 3: Check Your Internet Connection
An unstable or poor internet connection is yet another major reason for the Spotify Autoplay feature not working error. Therefore, you should ensure your devices are getting proper internet without any problem.
If you are using Wi-Fi then try to restart the router once as it might solve the internet problem. Or else you can move to another stable connection.
Method 4: Re-Log Into Spotify App
Since Autoplay is not working on Spotify app so once you should log out from the app and again log in after some time. This process has worked successfully for many users.
Follow the steps:
- First, launch the Spotify app > and click on Settings
- Now, move down and click on Log out
- Next, restart your phone > and launch the Spotify app
- After that, log in to the app using your credentials
- Finally, try to play any music to check if the Autoplay error is fixed or not.
Method 5: Update Spotify App
If your app is outdated then also several kinds of errors can occur and stop the app from working. So you should check and update the app ASAP.
Here are the steps to follow:
- First, open the Google Play Store (Android) or App Store (iPhone)
- Now, search the Spotify app and see if any update is available
- Finally, tap on Update option
That’s it.
Method 6: Use Different Spotify Account
To fix Spotify Autoplay Not Working on Android and iPhone, you can use a different Spotify account. This process has proved effective for several users.
Follow the below steps:
- First, logout from the account
- Then, log in to Spotify using another account of your friends or colleagues
- Now, check if the Autoplay feature is working or not
- If it’s working with another account then again login with your account and verify
Method 7: Delete Cache Of Spotify App
If the issue continues and you don’t get any way to fix it then you should clear the app cache. The cache gathered sometimes gets corrupted and it leads to crashing or other issues. Clearing those caches can help to get rid of the error.
Here are the steps to follow:
For Android:
- First, open Settings on phone and click on Apps
- Now, look for the Spotify app and open it
- Next, click on the Storage option > Clear Cache
- After that, tap on the Clear Data option
Finally, restart your phone and check if Autoplay is working
For iPhone:
- First, launch Settings on iPhone
- Now, go to General and then iPhone Storage
- Here, look for the Spotify app from the list
- Next, open it and click on the Delete Cache option
Finally, confirm your selection and then check if the error is fixed.
Method 8: Check Spotify Server Status
In some cases, the app or its features do not work when there is a server outage. Some maintenance work in progress can stop the app from working. You can know the current status of the server by visiting the DownDetector website or its social media platform.
If there is any server downtime, you have to wait unless it gets resolved on its own.
Method 9: Reinstall Spotify App
If you are still looking at how to fix Spotify Autoplay not working on Samsung or other Android devices then you should reinstall the app. This will remove the app completely and a fresh version will be downloaded to tackle the error.
Follow the below steps:
- First, tap and hold the Spotify icon on the home screen unless the menu occurs
- From the menu, choose the Uninstall or Delete app option
- Now, open the Google Play Store or App Store
- Here, search for Spotify app
- Finally, tap on the Install option
Once done, log in to the app and check if the Autoplay feature is working or not.
Method 10: Contact Spotify Support
When all the above methods fail to fix the issue then it’s time to get help from the Spotify Support team.
Here are the steps to follow:
- First, open the official website to contact Spotify
- Now, choose the device from which you are facing the error
- Then, discuss the problem you are facing and then wait for their response.
Even you can mail to the support team via info@spotify.com or support@spotify.com.
Conclusion
So this blog ends here and I hope you have successfully resolved the Spotify Autoplay error on your devices. This kind of error occurs due to various reasons but there is nothing to worry about. In this blog, I have discussed all the possible ways to fix Spotify Autoplay not working on Android/iPhone.
Further, if you have any suggestions or queries then drop them in the comment section below.
You can further reach us through our social sites like Facebook and Twitter. Also, join us on Instagram and support us by Subscribing to our YouTube Channel.
You May Also Like:
- Fix “This App Is Restricted To Premium Users Only” On Spotify [10 Ways]
- 13 Top Ways To Fix Spotify Not Working On Android Auto
- [SOLVED]- 10 Methods To Fix Spotify Keeps Crashing Android

Sophia Louis is a professional blogger and SEO expert from last 11 years. Loves to write blogs & articles related to Android & iOS Phones. She is the founder of Android-iOS-data-recovery and always looks forward to solve issues related to Android & iOS devices