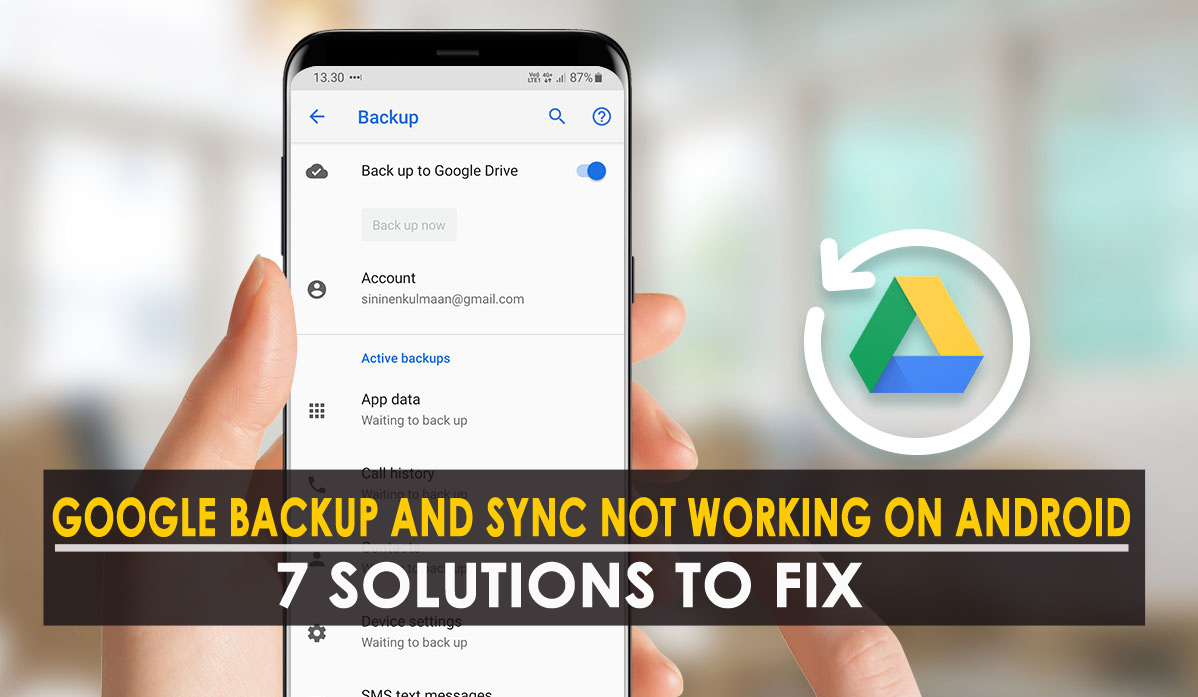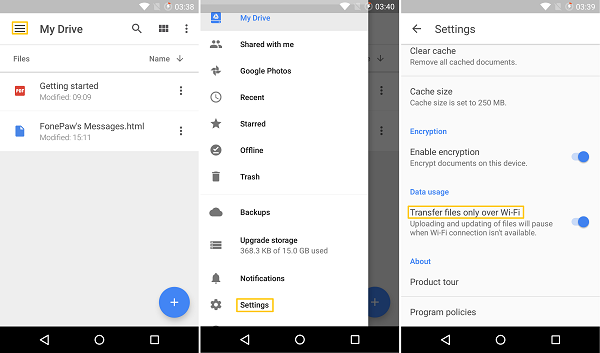Did you ever experience Google backup and sync not working on Android phone?
Do you know how to deal with suck kind of issue?
Well, we all are familiar with Google Drive as it allows 15GB of storage space to keep all your important stuff from your phone especially on Android devices.
This is undoubtedly is the most used and trusted cloud storage for any Android phone user.
You can store data like photos, videos, contacts, documents, messages, and more but remember that whenever you come across any kind of data loss situation, ensure you have previously backed up all those lose data on the drive.
But lots of users have faced Google Drive Sync not working on Android.
Maybe sometimes, there is an error that doesn’t sync all your data to drive and your important stuff is still not safe and secure.
In this post, I will guide you on some best ways to fix Google Backup and Sync not working on Android device.
Reasons for Google Backup Not Working On Android Issue
There is still not clear about the exact reason behind Google drive not syncing Android but I have few causes for it.
So let’s go below and check out the possible reasons that lead to such errors on android.
- Google Drive app is not updated
- Might be storage is full
- Network connection fault
- Due to third party apps stopping Drive to access any task
- The app data might get corrupted
So these are some of the possible reasons that can lead to such issues.
Easy Ways to Fix Google Backup Not Working on AndroidClick To Tweet
Why Are My Google Contacts Not Syncing With Android?
Maybe you have not enabled the sync feature on your phone that is stopping contacts to sync to Google, so once check it.
Check the settings on Google by going to Settings > Accounts. Then ensure you have ticked the box next to Contacts to sync your phone’s contacts with Google account.
That’s it.
If you continue to face the same issue then check Top 14 Ways To Fix Google Contacts Not Syncing On Android.
What Are The Ways To Fix Google Backup And Sync Not Working On Android Phone?
Now, it’s time to go through the methods that will help you to solve Google backup not working on Android.
Solution 1: Check Your Internet Connection
One of the best and easiest ways to resolve the error is by checking the internet connection on your device.
May the connection is unstable or poor and due to this, your Google Drive will not connect to cloud storage.
So what you have to do is mentioned in the below steps:
- First, connect your phone to stable internet or Wi-Fi connection. Wi-Fi is generally used to sync instead of other mobile data.
- When you want to use mobile data, then don’t forget to check the setting that says “Transfer files only over WiFi” is enabled. If not then it will not sync the data. You can do it manually by going to Drive > 3-line menu > Settings and then toggle off “Transfer files only over WiFi”.
- After doing all these settings, restart your phone once
- At last, ensure the sync option is enabled and to check this, simply go to Drive > click on the 3-line menu > Settings > Scroll down and search Backup & Reset and then enable “Backup my data”.
Solution 2: Refresh Google Drive
Another way that will help to deal with the error is by refreshing the Google Drive app. It’s simple to do as you have to swipe down to refresh it.
Or after refreshing, you can also restart your phone once.
But many users have reported that their Google drive unable to refresh Android. In this situation, restarting your phone will help. If not, then move to another solution.
Solution 3: Delete App Data
Some app’s data can be the culprit too for the Google drive not syncing Android. So it’s better to clear them to fix the issue immediately.
Go to Settings > Apps > search for Drive and choose it > App info > Storage > Clear Data.
Even the cached documents on the app also lead to not being able to sync problems. So in this situation, go to Drive app > 3-line menu > Settings > Clear cache.

That’s it. Doing all these steps will not delete your data from your phone.
Solution 4: Update Google Drive App
Remember that to access all your apps on your phone, they should be updated first. Because the apps are not up to date, there can be several issues that people can suffer from.
So you should check for the updates every time as Developers always release the new version for better improvements and fixes for bugs.
As the issue is of Google backup not working on Android, so you should always keep the Google Drive app updated without any fail.
Effective solutions to fix Google Backup not working on AndroidClick To TweetSolution 5: Reinstall the App
When you update your app to the latest version, still there occurs some glitches or problems that result in-app to restart or other issues.
So in such a situation, you need to uninstall the app by following the below steps:
Go to Settings > Apps Management/Apps Manager/Application Manager > Google Drive/Google App that is creating problem > click on Uninstall.
After this, restart your device and install the same app on your phone.
Solution 6: Sign Out And Sign In Again To Google Account
This method is useful and simple as well that works magically sometimes. Simply sign out of the Google account and again sign in.
Go to the Settings menu and tap on the Google account option. You will get the Sign Out option.
If you want then you can sign out from the particular app that is creating a problem as well.
Now tap on three lines on the top left corner where you will get the sign-out option at the top. After signing out, now enter your email address and password to again sign in.
That’s what you have to do.
Solution 7: Open Google Drive Through Browser
This method is a temporary workaround that can help to overcome the situation. Open Google Drive on any browser and log in with your email address and password.
What you have to do is:
- Open any browser on your computer or laptop
- Now open drive.google.com
- Enter all login details and access the Drive section easily
So, all these are some of the best and quick ways to fix Google Backup and Sync Not Working on Android device.
Bonus Tip: How To Recover Deleted Data From Android
Many times while performing any important steps, the stored data from the phone gets wiped away unintentionally. If such a situation occurs then don’t worry because there are ways to recover the lost data.
Android Data Recovery is one of the best and trusted professional tools that help you to retrieve deleted data from Android phone.
With the use of this tool, all your important data like contacts, photos, videos, call history, WhatsApp chats, audio files, documents, notes, and many more data are easily recovered without any backup.
It works on all Android phones such as Samsung, Nokia, LG, Sony, Xiaomi, OnePlus, Oppo, Vivo, Huawei, and others.
Android Data Recovery- Recover lost/deleted data from Android phones
The best and effective tool to recover lost, deleted, inaccessible data from Android phones. Some unique features include:
- Directly recover several data types like photos, contacts, SMS, videos, WhatsApp, call logs, documents, notes, etc.
- Recover lost data in any critical situation like a broken screen, accidental, unintentional, factory reset, formatting, virus attack or other reasons
- Provides one-click option to "Recover" deleted files without backup

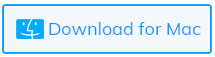

FAQ:
How do I fix Google Drive synchronization on Android?
To troubleshoot Google sync on Android, follow the below tricks:
- Restart Phone.
- Enable Sync.
- Check Internet Connection.
- Refresh App.
- Enable Transfer on Mobile Data.
- Update App.
- Disable Battery Saving Mode.
- Clear Cache and Data.
Why Is My Phone Not Syncing With Google?
Your phone might have a synching issue with Google and you must check it. Simply go to your Account > ensure you have ticked 'Sync Gmail'. Now clear Gmail app data and after that open Settings > Apps & Notifications -> App Info -> Gmail -> Storage -> Clear Data -> OK. After you complete this, restart your device once and see whether synching issue is resolved or not.
How do I reinstall Google backup and sync?
To reinstall Google backup and sync, you have to go to Backup and sync download page on computer. Now, from here download the recent version of Backup and sync. While installing, click on Yes when asked. After that, select new Google drive folder and sync all your files.
Conclusion
Well, there are many users who come across Google backup and sync not working on Android issues and this is really a frustrating situation.
It’s very important to check out whether your data are backed up to Google Drive or not and also check whether the sync option is enabled or not.
If you come across Google drive not syncing on Android issue then hopefully the solutions mentioned in this blog will surely help to tackle the situation.
Further, if you have any suggestions or queries then don’t forget to drop them in below comment section.
You can further reach us through our social sites like Facebook and Twitter

Sophia Louis is a professional blogger and SEO expert from last 11 years. Loves to write blogs & articles related to Android & iOS Phones. She is the founder of Android-iOS-data-recovery and always looks forward to solve issues related to Android & iOS devices