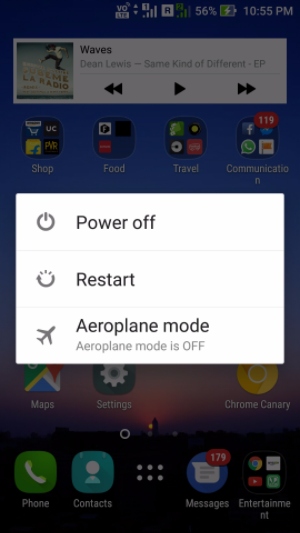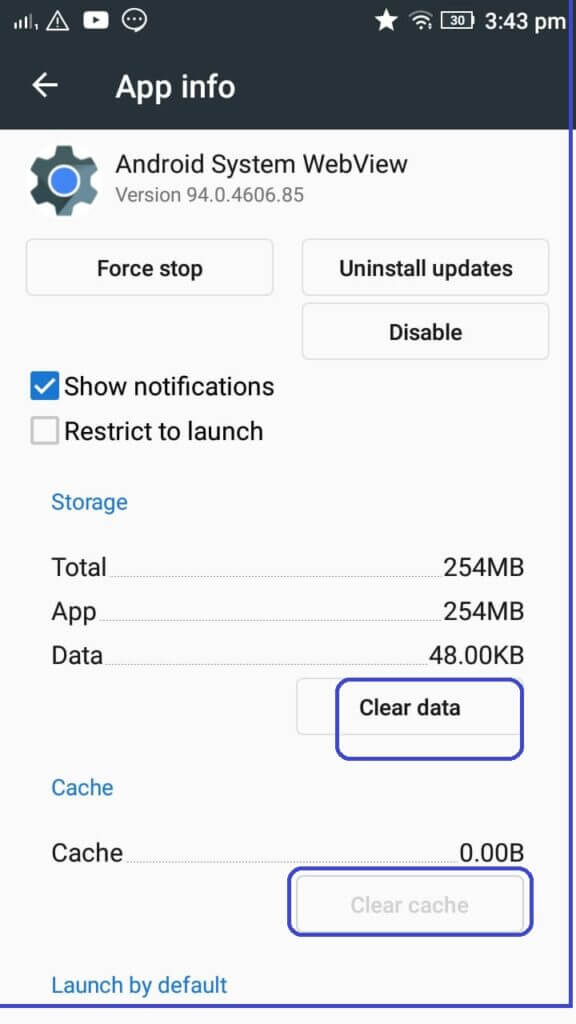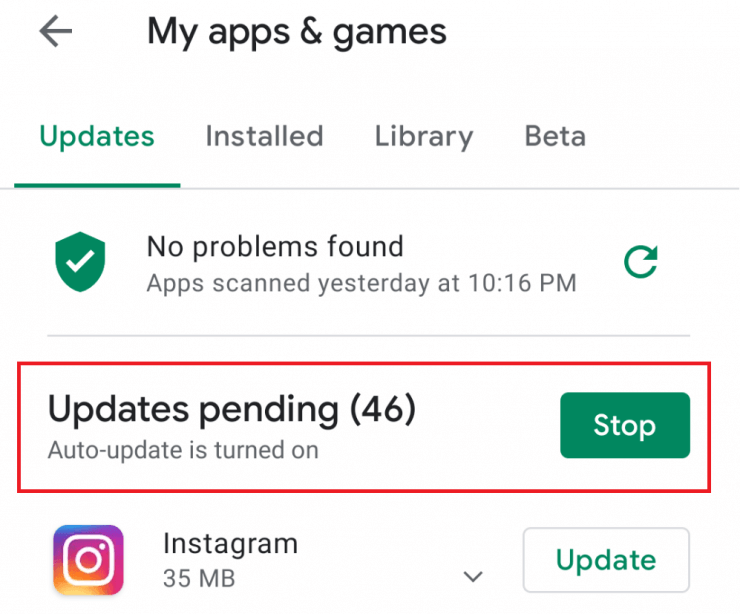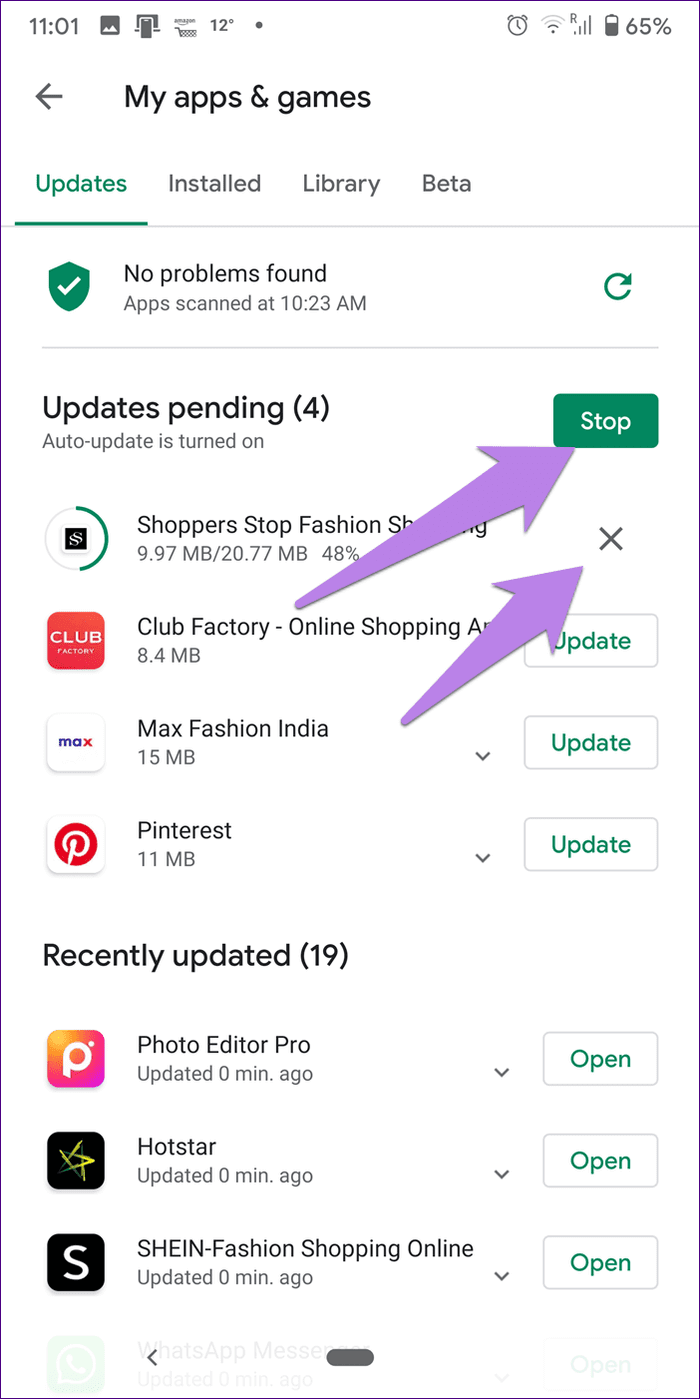Have you come up with a problem with the Android system WebView update pending?
Are you wondering why Android system WebView update stuck issue and how to fix it?
Well, if the same issue is troubling you as well then this tutorial is for you. Here, I will guide you on different ways how to fix Android System WebView won’t Update issue.
So let’s read further.
About Android System WebView
Most of the Android phone users are still unknown about Android System WebView. In the latest Android OS, Google has added a new app. A browser engine comes with Google Chrome.
With the help of this, users can get the web content of third-party apps like Instagram, Gmail, Facebook, etc without leaving the app.
To make you understand in simple words, if you open any link on Facebook or Instagram then it will open in the app itself without opening it in Chrome browser. And all these happen due to Android System WebView.
How To Fix Android System Webview Can’t Update Error?
Well, it’s time to check out all the fixes for the Android system WebView update problem. The error occurs most of the time and users don’t know what to do.
So let’s walk through them.
Solution 1: Reboot Your Device
The first solution is to restart/reboot your device. It helps to resolve any kind of bugs or glitches on Android devices. So the simple and best idea to get rid of it is by restarting your phone.
But if it does not help you then move to the next solution.
Solution 2: Clear Webview Cache And Data
Another solution to fix Android system WebView can’t update issue is by clearing data and cache of WebView. This has helped many users to successfully get rid of the problem.
Simply go to Settings > Apps & notifications > Android System WebView > Storage > Clear data and storage.
Solution 3: Uninstall Android WebView
This method is a little tricky because WebView cannot be uninstalled from the phone completely. To go back, you have to remove its updates to the factory version. After that, you will have the option to update.
Here is what you need to do:
- First, open Google Play Store on the phone
- Now, search for Android System WebView and open it
- Now, click on Uninstall option
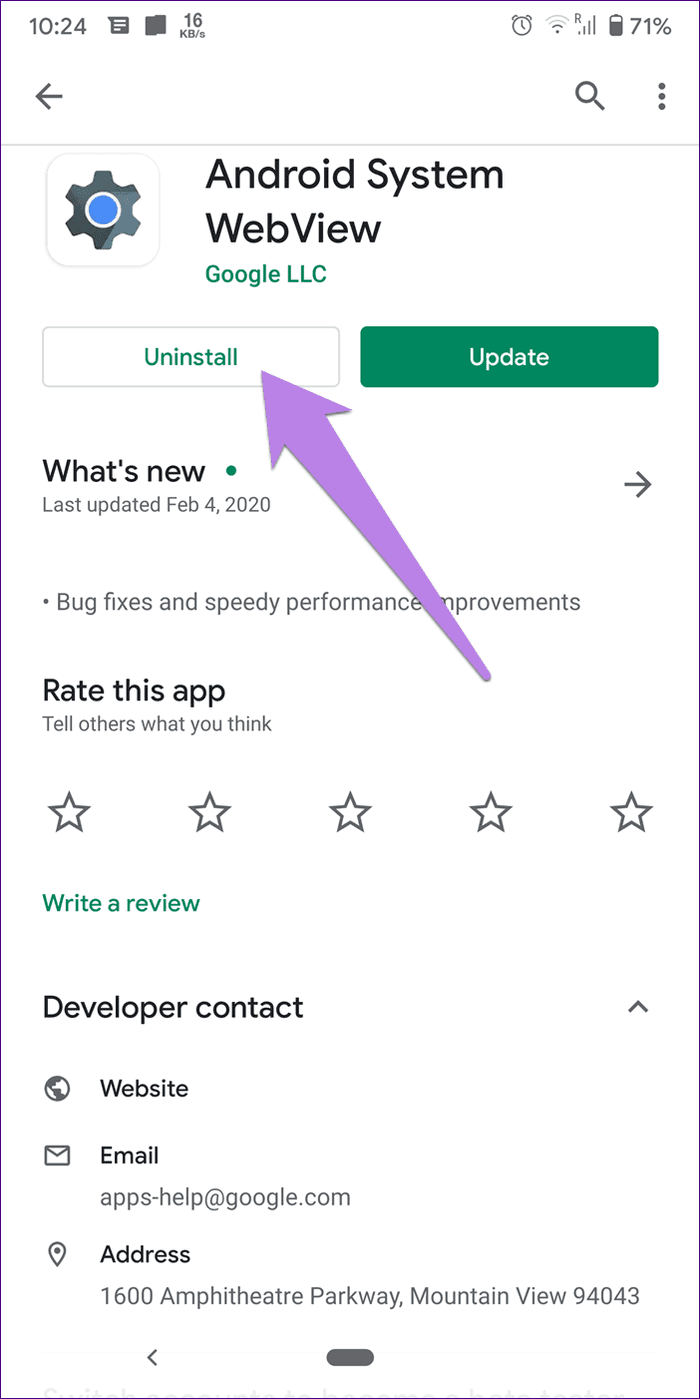
- After that, click on Update
That’s it.
Solution 4: Check Your Internet Connection
Most of the time, poor internet connection is one of the main causes behind the error. So it’s important to check that your device is getting a good internet connection.
Even you can check by accessing other apps are working fine or not. Because a bad connection can stop you from accessing other apps.
Solution 5: Force Stop Webview App
If you get into the Android system WebView update pending error then it might be due to any app running in the background. In such a situation, you need to stop the background apps.
Here are the steps to follow:
- First, open Settings on your phone
- Then, move down and search for Apps & Notifications option and click on it
- Now, you will get the All Apps option, click on it and you will get the list of installed apps
- Next, click on three dots in the upper right corner
- From here, choose “Show System”
- After that, press on Android System WebView from the list
- At last, click on the Force Stop option
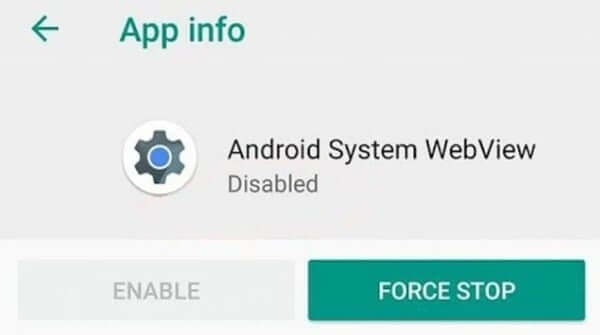
After all, try to update Android System WebView and Chrome. If the problem still occurs then move to the next solution.
Solution 6: Disable Auto-Update All Apps
Many users enable the auto-update option so that all apps get automatically updated but this can stop you from downloading.
To get rid of the issue, you should disable updating all apps together. And better would be to update them manually.
Follow the steps as guided:
- First, open Google Play Store on the phone
- Now, tap on three lines to get the menu option
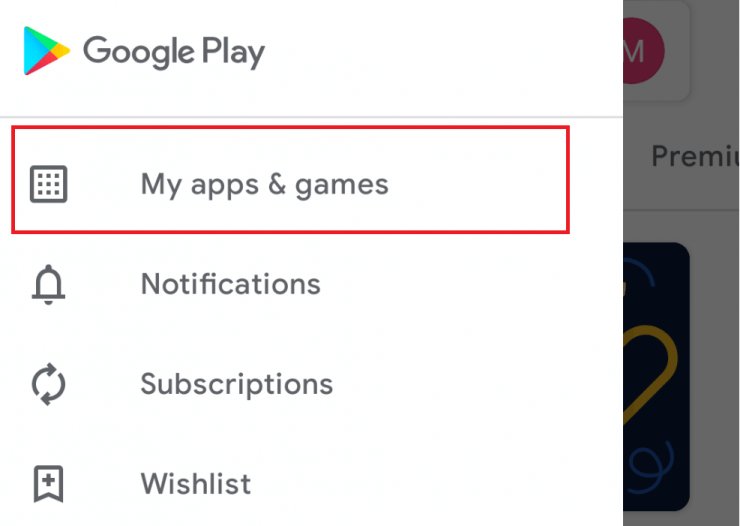
- Next, click on the My Apps and games option and you will see all updating apps
- After that, click on the Stop button
- Here, adjust Chrome and Android System WebView app to fix the issue
Solution 7: Clear Cache And Storage Of Google Play Store
Most of the time, the Google Play Store data gets damaged and leads to update issues. However, Google Chrome and Android System WebView are downloaded and updated from the play store, so clearing the cache and storage of Google Play Store will be better.
Check out the below steps:
- First, go to Settings on your device
- Now, click on the Apps and Notifications tab
- Then, choose the See all apps link to get the list of installed apps
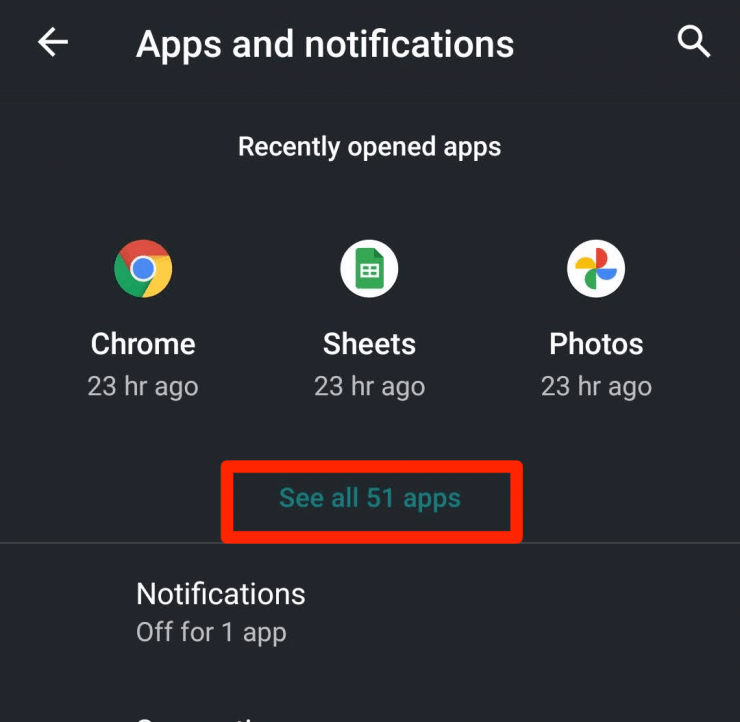
- Next, find and open Google Play Store
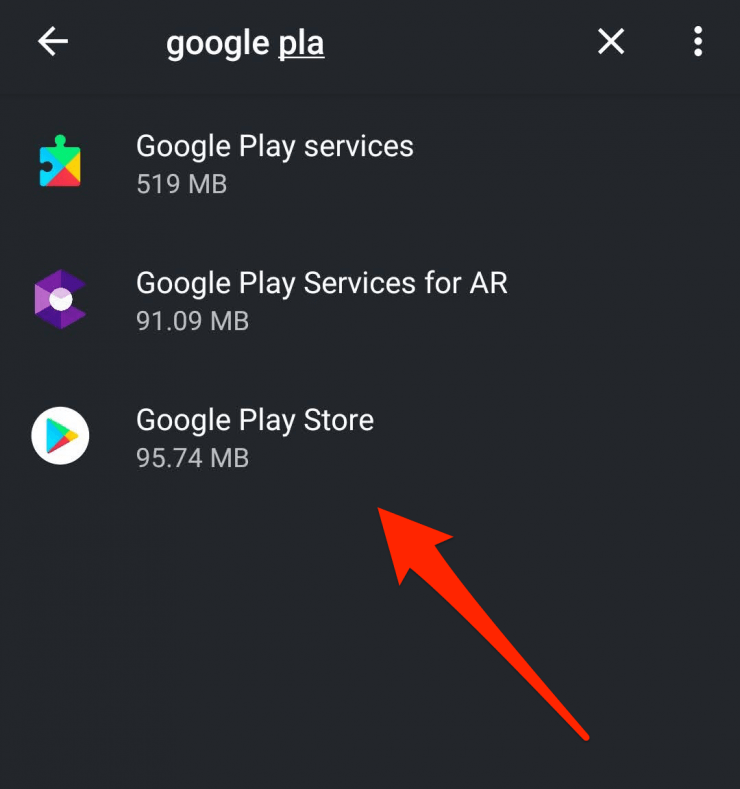
- From the app info page, choose Storage & Cache option
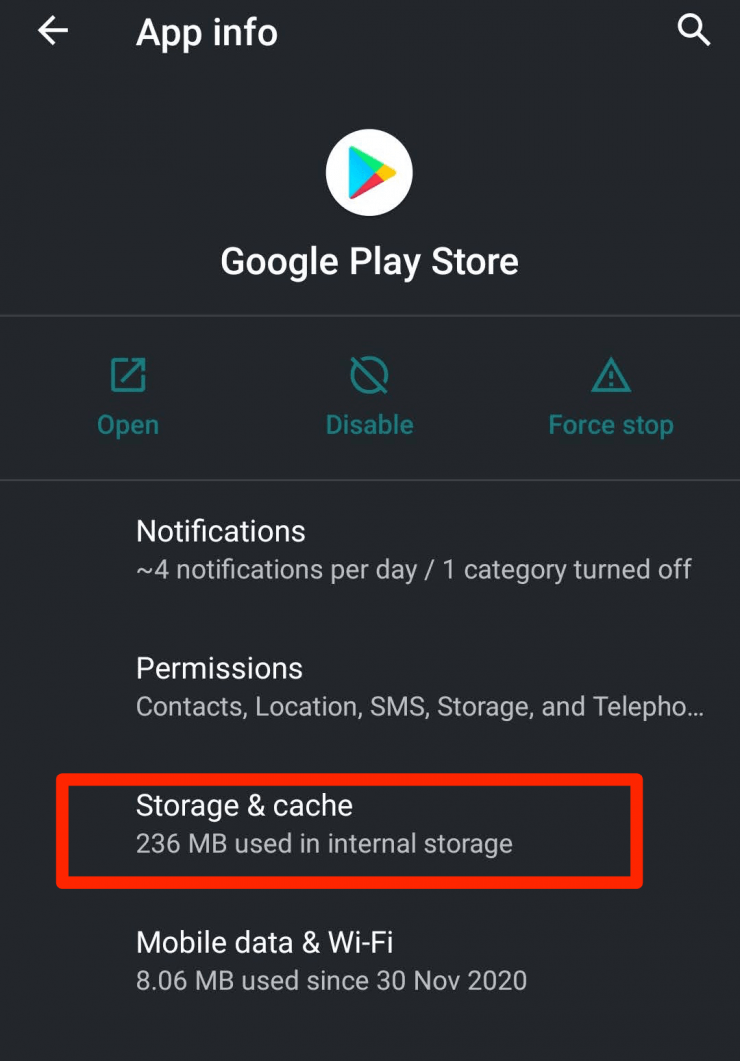
- After that, click on Clear Storage and Clear Cache
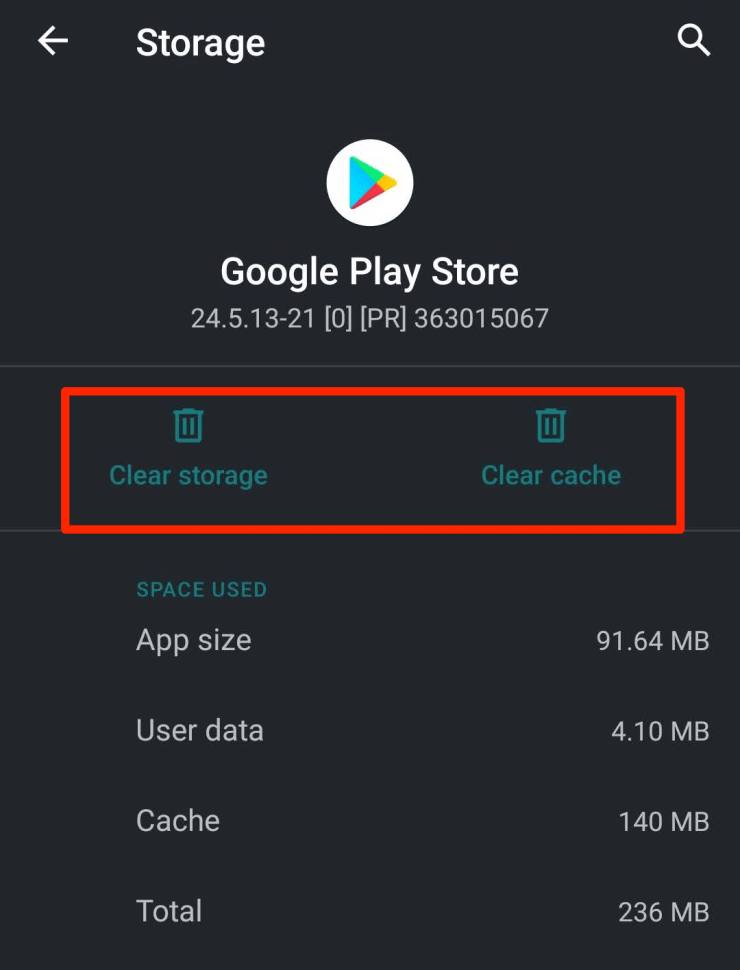
- Once done, relaunch the Google Play Store app and try to update Chrome and Android System WebView app. Wait until the play store gets launched as it may take some time.
Solution 8: Uninstall Updates For Google Play Store
Another best way to fix Android System WebView update problem is by uninstalling updates for Google Play Store. Remember, it will not get uninstalled because it is a system app.
Follow the steps to remove updates for Google Play Store:
- Launch Settings on phone and then move to Apps & Notifications option
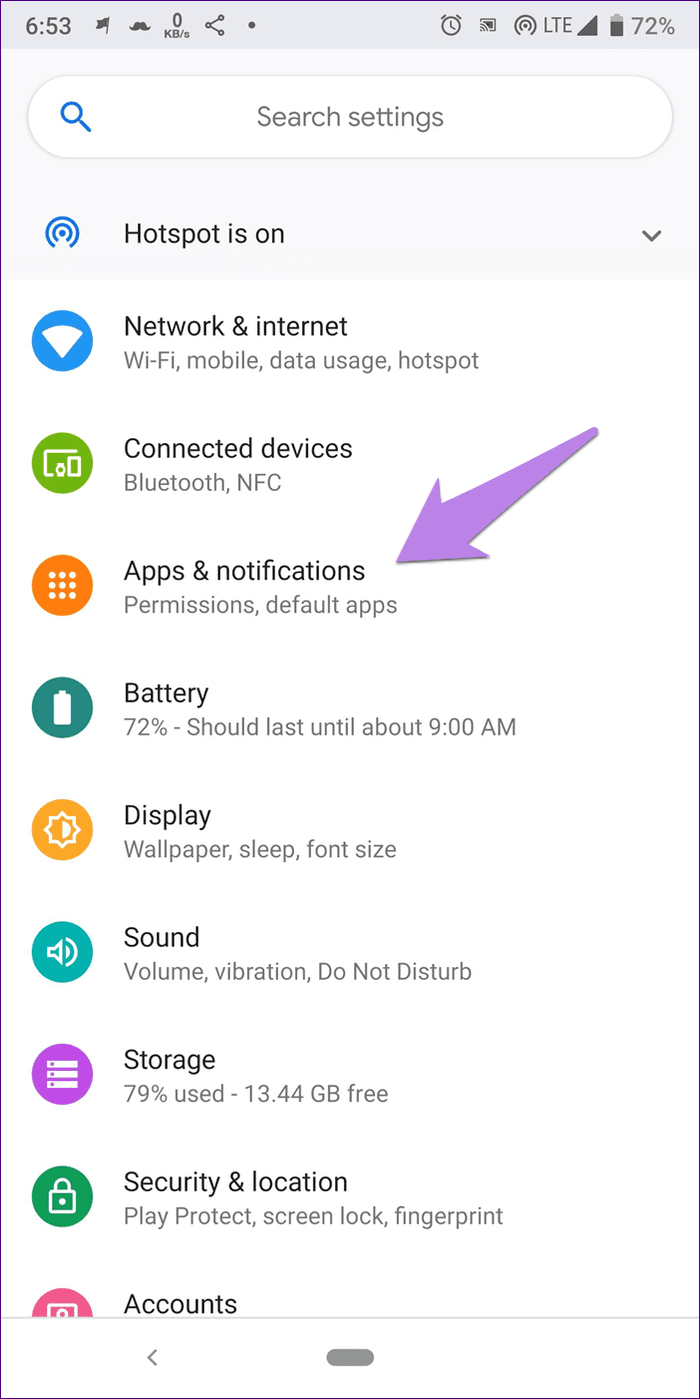
- Now, click on Google Play Store
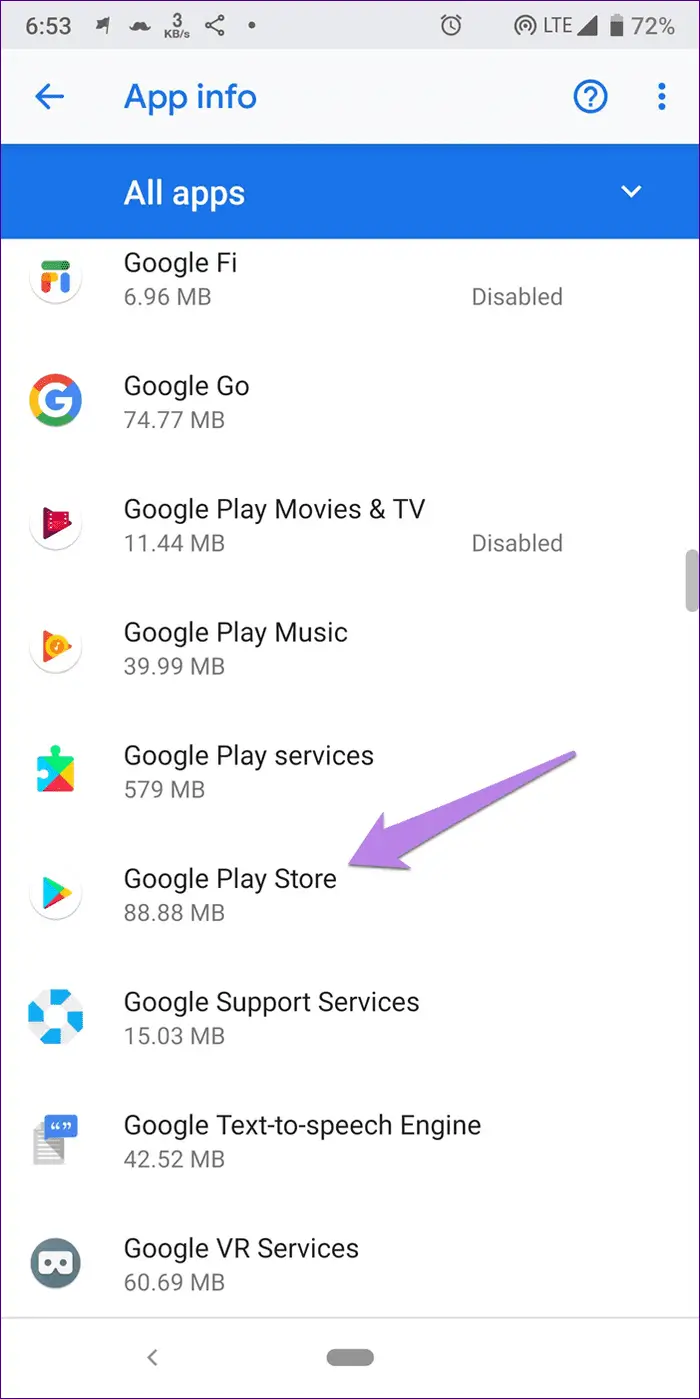
- After that, press on the three-dot icon and choose to Uninstall updates
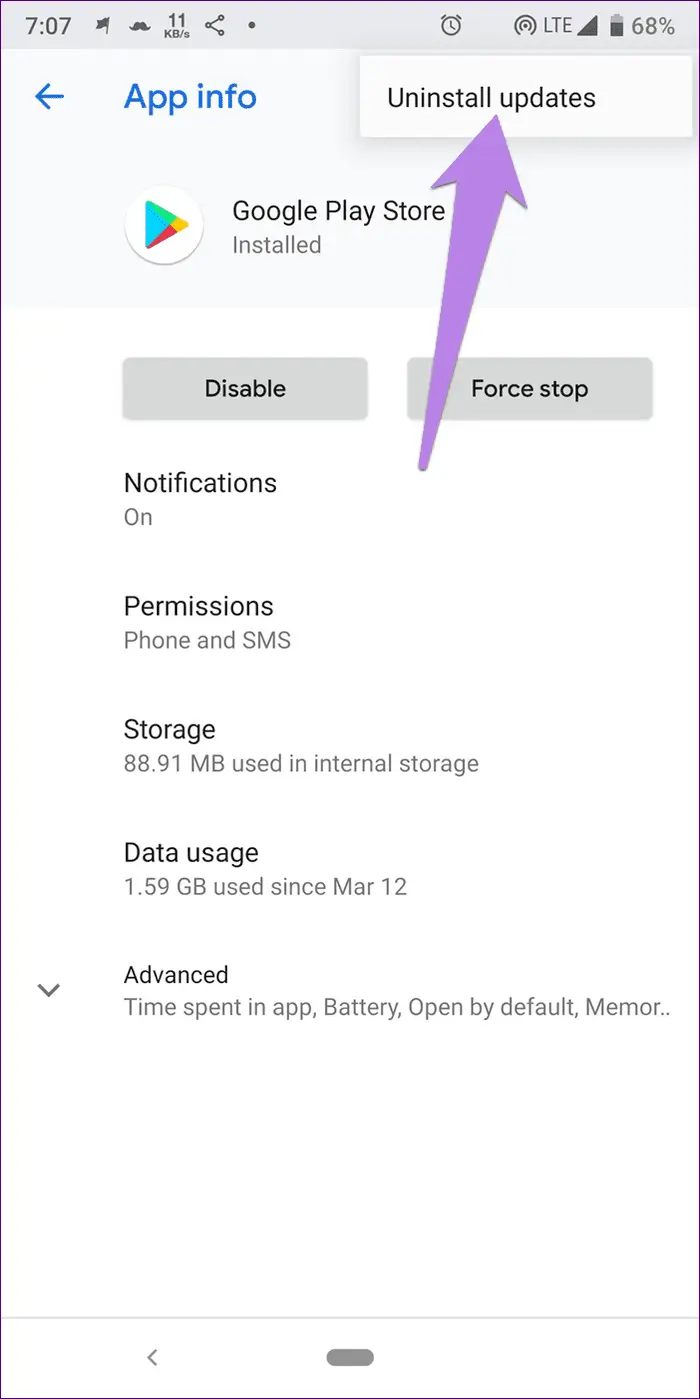
- Once done, reboot your device. Now, wait for some time unless the Play Store gets updated automatically. Finally, try to update WebView.
Solution 9: Update Other Apps
If you still come across Android system WebView can’t update error then it’s suggested to cancel all updates of the apps. You just need to click on the Stop button and all updation of apps will be stopped.
However, after this, click on the Update button beside every app leaving the WebView app. Once all the apps are updated, reboot your device. Now, go to Google Play Store to update WebView.
Solution 10: Download Updates Manually
The last solution that I will suggest to you is to download all updates manually. This will work for you when all the above methods fail to solve.
You just need to download and install recent updates manually of Android System WebView and Chrome via third-party APK sites.
Follow the steps given below:
- First, look for Android System WebView on APKmirror.com
- Now, move down unless you get all versions lists
- Then, tap on the download icon
- Next, go down unless you come to downloadable app variants. From here, select any variant as per your device
- After that, tap on the Variant number that is compatible with your phone to move ahead.
- At last, tap on the Download button to start downloading of APK
- That’s it, now click on the Install option of the APK file.
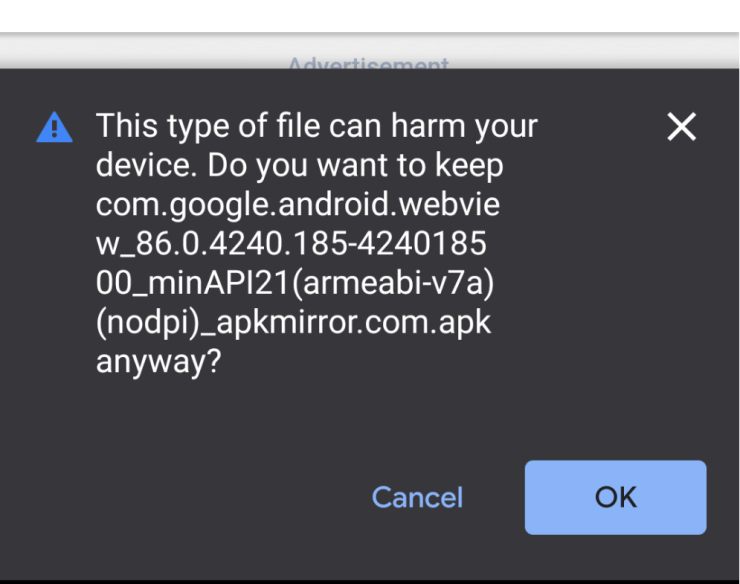
Conclusion
So here the article comes to end. I hope whatever solutions discussed here will help you to fix Android System WebView won’t update error. This kind of error generally occurs to many users and they fail to update any apps.
However, there is nothing to worry about as the given solutions will help you to get rid of the issue easily.
Further, if you have any suggestions or queries then drop them in below comment section.
You can further reach us through our social sites like Facebook and Twitter

Sophia Louis is a professional blogger and SEO expert from last 11 years. Loves to write blogs & articles related to Android & iOS Phones. She is the founder of Android-iOS-data-recovery and always looks forward to solve issues related to Android & iOS devices