Mac integrates some explicit features to improve performance and productivity, but not all users are aware of them. These features enable you to work faster and get the right output while learning new things.
If you are a new user, knowing these tips will help you master your Mac efficiently.
Open Snapchat on Mac
Snapchat is an instant messaging app that is available for Android and iOS platforms, but there’s no dedicated version available for Mac. However, you can still access Snapchat in macOS via third-party applications.
Though there are both reliable and unreliable ways available on the Internet to use Snapchat on Mac, it’s important to explore the right methods for better security.
Fix Cellular Data Issue
If you see Searching or No Service on your iPhone or iPad and cannot connect to cellular data or cellular network, there might be an issue with the WiFi or Cellular connectivity. Restart the device and turn cellular data On or Off by going to Settings and then Cellular Data.
Resetting the Network Setting can also resolve the issue. You may reset WiFi networks and password credentials, VPN or APN settings, and cellular settings by navigating to Settings. In the Settings, tap General, click Reset and then click on the Reset Network Settings option. To read more on how to fix cellular data, visit https://setapp.com/how-to/how-to-fix-cellular-data-not-working-on-iphone-ipad.
Use Split View

The Split App feature offers you the right way to boost your productivity by allowing you to use two different applications together on your computer screen. To enable Split View in macOS Catalina and later versions, hover your mouse over the green-colored full-screen button available in the top left corner of your Mac screen.
Choose Tile Window to Right of Screen or Tile Window to Left of Screen from the given menu. The application that you wish to access will display in the selected area of the screen. Then open another application and snap it to another segment of the screen.
Use AirDrop to Share Webpages as PDF
If you are using Safari on Mac, you do not require any extension for viewing or exporting a webpage as a PDF. Open the webpage, click on the File menu, and select Export as PDF. Select a location where you wish to save the PDF file and click Save.
Further, use the native AirDrop feature to share the saved PDF webpage across another Apple device. If you are reading an online blog or news article on your Mac and want to view it on your iPhone, click Share, next click AirDrop, and pick the name of the device.
Rename Multiple Files at Once
If you have thousands of files in a folder and you need to rename them, it can be time-consuming and tedious. Following the repetitive task of renaming all the files one by one is annoying, but don’t worry, you can do it in an interesting way.
Select all the files that you want to rename, right-click anywhere on the selection, and select Rename. It will rename all the files in a sequential format in the folder. This feature is particularly useful when you need to save different versions of the same file.
Discover Word Meanings in Thesaurus
macOS takes every possible step to simplify usability on Mac desktops, and Thesaurus is one such example. Thesaurus allows users to discover word meanings and find a synonym for any specific word. To view the Thesaurus, click on a word and press Command + Control + D.
If you are searching for a word meaning on MacBook, it’s even simpler. Click on the word, tap the trackpad using three fingers, and you can view the meaning of the selected word. Using a Thesaurus on a MacBook is simple.
Customize Your Computer With Glowing Cursor
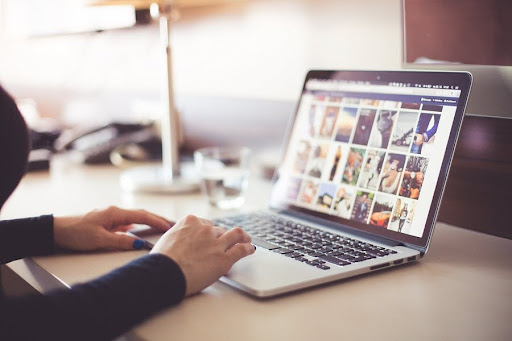
A glowing Cursor gives a more personalized appearance to your computer, making it innovative. When you open a darker image on your desktop, you might be finding difficulty in viewing your cursor as it merges in the darker background.
Wiggle the mouse a couple of times and run your fingers back and forth on your Mac’s trackpad. When you locate the cursor, do not perform any activity, and the cursor will automatically shrink to normal.
Recover Deleted Contacts
Suppose you have accidentally deleted contacts from your iPhone by signing in to an iCloud account. By syncing your device with iCloud, you can restore accidentally deleted Contacts, Calendars, and Bookmarks to your iPhone or iPad.
To restore your contacts, sign in to iCloud.com and click Account Settings. Under the Advanced option, click Restore Contacts. Select the specific date and click Restore. This date can be the date when you have deleted the contacts. Once the Restore completes, you will receive a notification email.
You can further reach us through our social sites like Facebook and Twitter

Sophia Louis is a professional blogger and SEO expert from last 11 years. Loves to write blogs & articles related to Android & iOS Phones. She is the founder of Android-iOS-data-recovery and always looks forward to solve issues related to Android & iOS devices
