Are you unable to upload photos to iCloud? Want to know why are my new photos not uploading to iCloud? Well, this kind of situation is very annoying, and it important is how to get rid of such errors.
We all know that iCloud allows users to upload photos and videos to keep them safe in the future. But sometimes, users face problems while uploading data and they don’t know what to do if photos won’t upload to iCloud.
However, there is nothing to panic about as I have come up with some effective solutions. In this blog, I will guide you best ways to fix photos not uploading to iCloud easily.
Possible Reasons Of Why Photos Not Uploading To iCloud:
There can be many reasons for not uploading photos to iCloud. I have mentioned a few of them below.
- iCloud Server Down: If the iCloud server is down then photos will not be uploaded to iCloud.
- Low Battery: If your battery percentage is down and you are trying to upload photos to iCloud then it may stop automatically.
- Low iCloud Storage: If your iCloud storage is full then you won’t be able to upload photos there.
- Enabled low Power Mode: If you use this feature to save battery power, then it will prevent iCloud from syncing photos
- Poor Internet Connection: A stable internet connection is always required to do any kind of work including uploading photos to iCloud. A poor internet connection will stop uploading your photos in the middle of the process.
How To Fix Photos Not Uploading To iCloud Using Best Methods
Now, it’s time to walk through the below methods of what to do if photos won’t upload to iCloud. Following them will help you to tackle the situation hassle-free.
Method 1: Restart Your Smartphone
The most simple and easiest step you can follow is to restart your device. Restarting solves most of the problems on Android as well as iPhone. If your device has some bug issues which may be photos not uploading to iCloud issue has occurred then restarting will clear all these problems and also enhance device performance.
To do this, you need to switch off your iPhone and then follow the below steps:
- Long press the side button for a few seconds.
- Now, swipe left to right to switch it off.
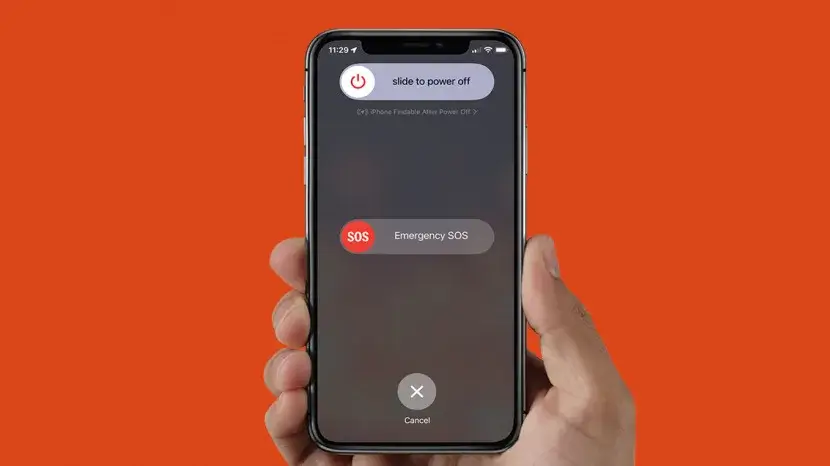
To switch on your iPhone, long press the side buttons till the Apple logo appears on the iPhone screen.
Method 2: Check Internet Connection
Bad or unstable internet connection is also one of the main reasons for coming across such errors. If you don’t have a proper internet connection, you may face this issue. Ensure that you are connected to a strong network, it can be a mobile network or Wi-Fi.
You can also do an internet speed test to check the network condition. Sometimes, mobile networks get slow and they can stop uploading photos to iCloud. So, try to connect to a strong Wi-Fi network for better performance.
Method 3: Check iPhone Battery
Before uploading photos to iCloud, don’t forget to check the battery level of your iPhone. If the battery gets down then photo uploading may stop or slow down. Many users resolved the issue successfully after connecting their devices to charging mode.
Method 4: Allow Photo Upload In iCloud Settings
Check whether you have properly set up your iCloud settings to upload photos to iCloud. If not then you can experience such an error.
Here are the steps to check:
- Launch Settings
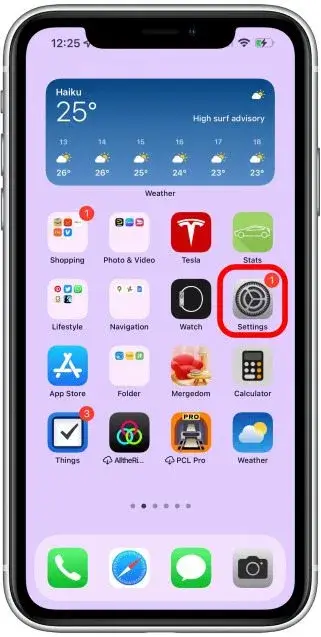
- Then, click on your Apple ID
- After that, click on iCloud
- Thereafter, click on Photos

- Now, enable iCloud Photos if not done
Method 5: Re-login Using Apple ID
Photos not uploading to an iCloud issue can occur due to errors in your Apple ID. In that case, you can log out and re-login to your ID to fix this issue.
Follow the instructions to re-login your Apple ID:
- Launch the Settings menu on iPhone/iPad
- Then, click on Apple ID
- Thereafter, move down and tap on the SignOut option

- Approve through Apple ID
- Wait a few minutes before you log in
- At last, restart your iPhone
After this, check if photos won’t upload to iCloud error is fixed.
Method 6: Check Storage On Your iPhone
It is important to have some space in your device’s internal storage to upload photos to iCloud. That means if your device is running out of storage, this could also lead to being unable to upload photos to iCloud.
To check device storage:
- Open Settings on iPhone
- Go to General
- Then iPhone Storage

Here, you will see how much space is available on your phone.
Method 7: Check iCloud Storage
If you have enough internal storage but still, cannot upload photos to iCloud, then you need to check your iCloud storage. If iCloud storage is full, you can buy more storage or clear storage to upload photos.
To check iCloud storage:
- Launch Settings.
- Then, click on Apple ID.
- After that, click on the iCloud option and check the storage.
Method 8: Upload Photos Using Mobile Data
If your Wi-Fi network is not stable or your iPhone is set to Wi-Fi by default, then try Mobile Data to upload photos to iCloud. Enable Mobile Data for Photos if not done.
Follow these steps to do it:
- Open Settings
- Then, go to Photos
- Now, click on Mobile Data

- Thereafter, enable Mobile data and Unlimited Updates
By doing this, your photos will be uploaded automatically into your iCloud even if you are not connected to Wi-Fi.
Method 9: Check Apple System Status Page
Apple maintains its iCloud services periodically to give you better service and enhance the performance of iCloud. So, if you are unable to upload photos to iCloud, just check if there are any disruptions to iCloud by visiting the Apple System Status Page.

If any red dot is seen, that means iCloud services are under maintenance. You have to keep some patience and wait until Apple fixes it.
Method 10: Update iOS Version
Apple is continuously working on its iOS to give its users the best experience ever. If still, you are still facing the issue regarding photos not uploading to iCloud even after following the above methods, then it’s time to check and update your OS to fix this kind of error.
To update your iPhone:
- First, open Settings on your iPhone
- Now, click on General
- Then, click on Software Update
- Now, tap on the Download and Install button

After updating your device, check whether you can upload photos to iCloud without any problem.
Method 11: Reset Network Settings
You can also fix the issue by resetting the network settings on your iPhone. But remember to write down your Wi-Fi Password before and then follow the instructions.
Here are the steps:
- First, open Settings on iPhone/iPad
- Then, tap on General
- After that, tap on the Transfer or Reset iPhone option
- Thereafter, tap on Reset
- Choose Reset Network Settings on the pop-up option.
- Now, put the Password on Lock Screen and click on the pop-up to confirm Reset Network Settings.
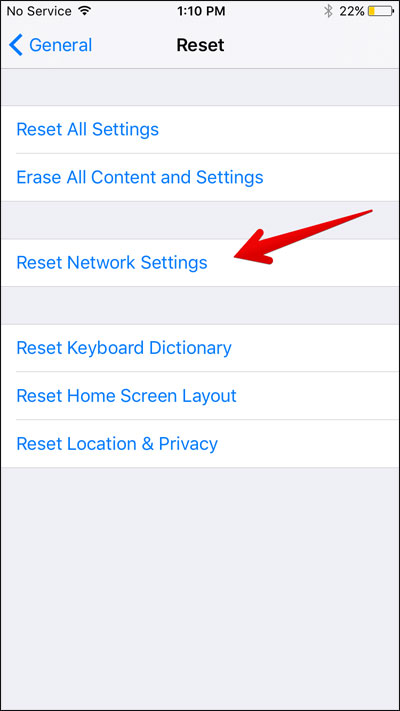
After completing the process, you need to reconnect your Wi-Fi by putting in the password.
Conclusion
Finally, this blog has compiled some best ways to fix photos not uploading to iCloud. There can be several reasons behind photos won’t upload to iCloud but nothing to worry about. I hope following the fixes has helped you to get rid of the error easily.
Further, if you have any suggestions or queries then drop them in the comment section below.
You can further reach us through our social sites like Facebook and Twitter. Also, join us on Instagram and support us by Subscribing to our YouTube Channel.

Sophia Louis is a professional blogger and SEO expert from last 11 years. Loves to write blogs & articles related to Android & iOS Phones. She is the founder of Android-iOS-data-recovery and always looks forward to solve issues related to Android & iOS devices



