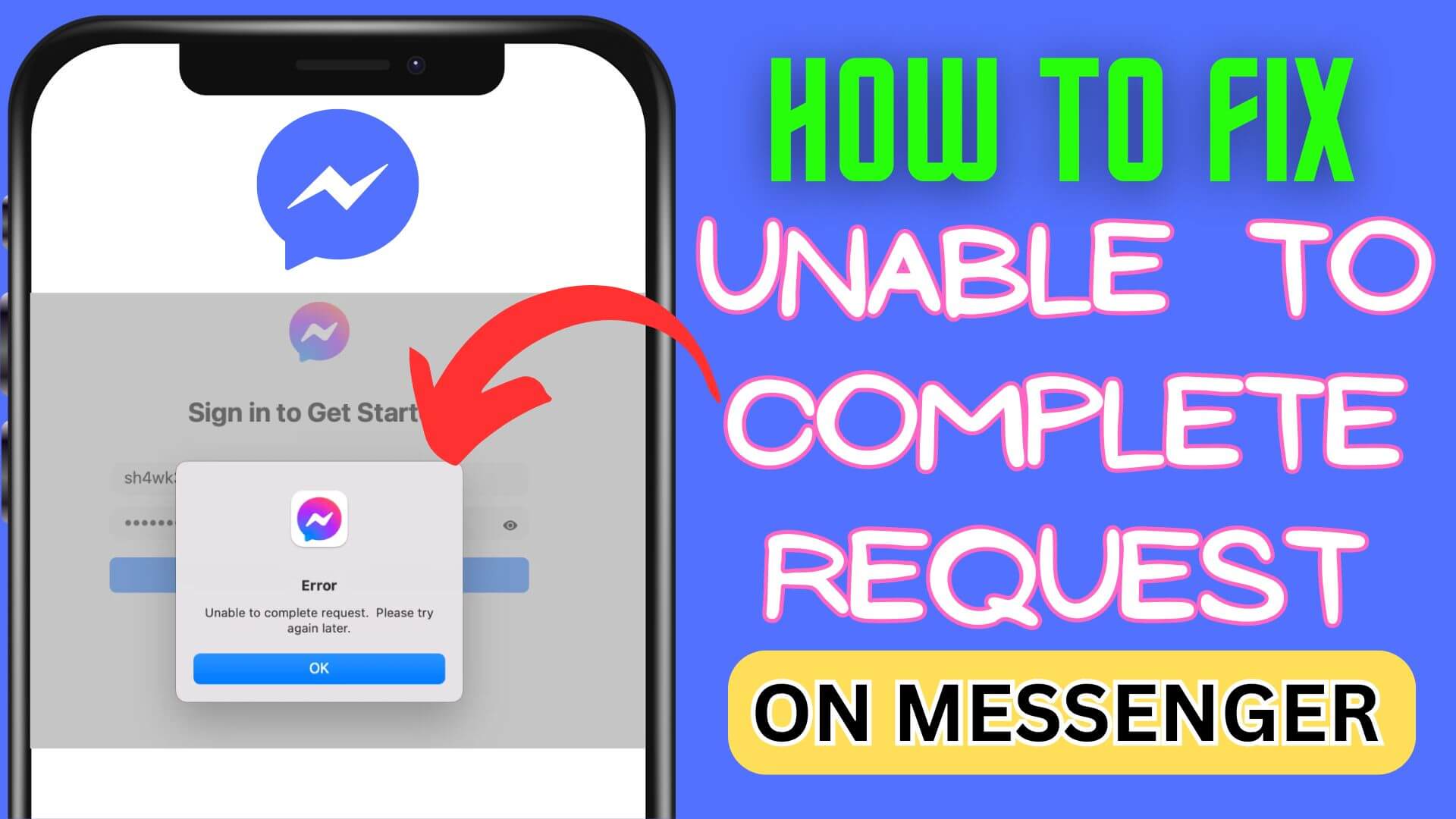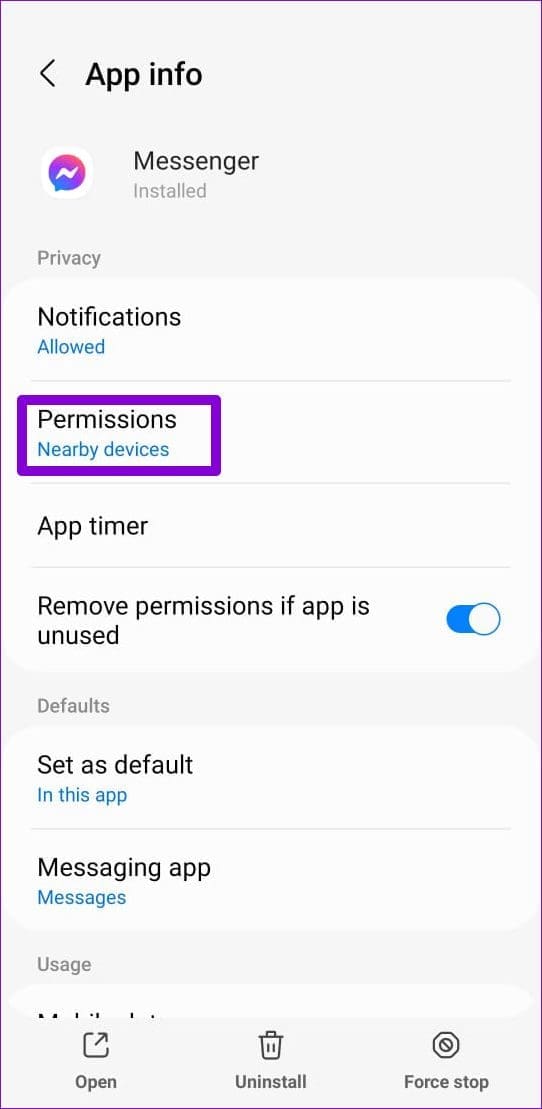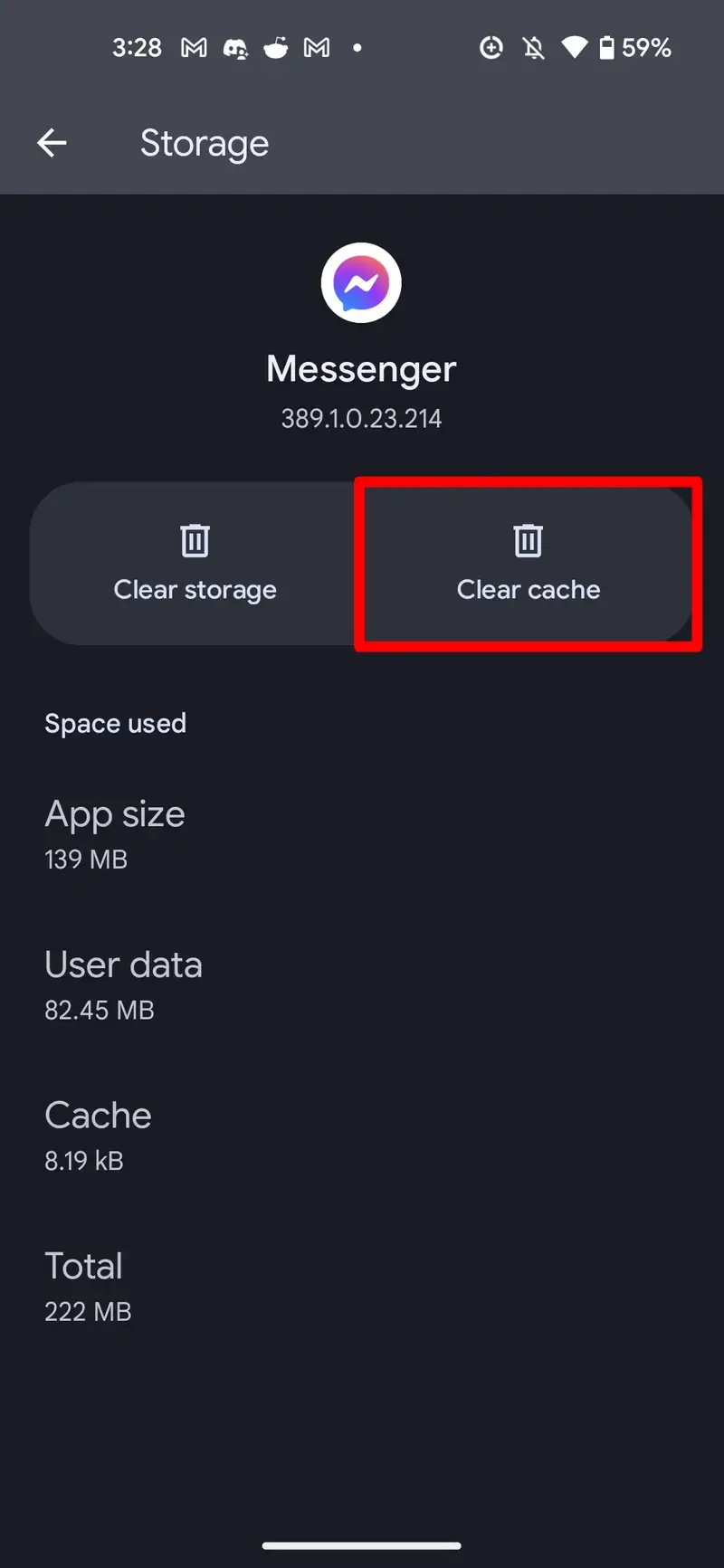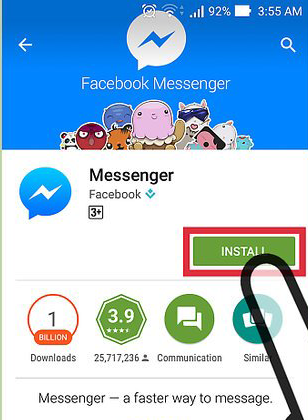Did you encountered the “Unable to Complete Request. Please try again later” error on Messenger? If yes then don’t worry as you have come to the perfect place.
We all use Facebook Messenger as it is one of the instant messaging platforms used by millions of people around the globe. But sometimes, it displays an error that is very annoying like “Unable to Complete Request”.
So in this blog, we will go through all the possible ways to fix Messenger Unable to Complete Request error.
Video Guide:
How To Fix Messenger’s Unable to Complete Request Error
Well, now it’s time to walk through all the possible workarounds to fix the Messenger error so that you can access the app further.
So let’s go ahead.
Method 1: Restart Your Phone
A simple solution suggested by experts to fix Unable to complete request on Messenger is by restarting your device once. This will resolve any kind of error and the app and everything will start fresh.
Just hold the Power button unless the Restart option appears. After your device Restarts, check if you can now able to access the Messenger app without any error.
Method 2: Force Stop Messenger App
Another effective way to solve the issue is by force-closing the app on your phone. This will resolve the temporary glitch and will resolve the error.
Follow the steps:
- First, open Settings on your device
- Then, click on Apps
- After that, click on Manage Apps
- Next, click on Messenger
- Finally, tap on the Force Stop option
Method 3: Check Permission On Messenger
There may be some permissions missing due to which the error is displayed. In this case, you are suggested to check and enable the required permissions.
Follow the steps:
- First, go to Settings and look for the Messenger app
- Now, see and check all the permissions required
After that, check if the error is fixed.
Method 4: Clear Cache Of Messenger App
Whatever app you use on your phone gathers lots of cache files but this can affect the performance of the device. If these files are corrupted then it can show a “Messenger unable to complete request” error.
So it’s better to delete the cache files to solve the issue.
Follow the below steps:
- First, open Settings on your phone
- Now, click on Apps and then on Messenger
- Here, tap on Storage
- Finally, click on the Clear Cache option
Once done, check if this method has resolved the issue.
Method 5: Update Messenger App
If you are using an outdated version of the Messenger app then also it can pop up various errors like Unable to complete request. However, you should check and update the Messenger app to get rid of the error.
Follow the steps:
- First, launch the Google Play Store on your Android phone
- Now, search for the Messenger app in the search bar
- Check if any update is available and then tap on Update option
Once done, launch the Messenger app and see if the error is fixed or not.
Method 6: Check Your Internet Connection
Well, the “unable to complete request” error can also occur due to poor internet connectivity. So you should make sure your device is connected properly to strong internet so that the app can work smoothly without any problem.
You can also switch from Wi-Fi to mobile data or vice versa as this can help to identify the problem and fix the connectivity problem.
Method 7: Logout From Facebook (Messenger) App
If the error is still creating problems then you can log out from the app and again login to it. This is yet another effective way to fix temporary glitches on the app and to fix the issue.
Follow the steps as guided:
- First, launch Facebook and click on the Profile icon
- Now, move down and tap on the Logout option
- Once you log out from the app, wait for sometime
- Next, log in to the app using your credentials
That’s it, hopefully, this resolves the issue now.
Method 8: Disable VPN Service
Most users use VPN services on their phones but this can sometimes result in unwanted error messages. So the best way to tackle the issue is by disabling the VPN services temporarily and then checking if the Messenger app works.
The VPN can interfere with the app servers and stop you from accessing the app, hence popping up an error. So just turn off the service and see if it works.
Method 9: Check Server Status
You should also check if there is any server downtime. In many cases, it has been seen that the server does not respond due to maintenance and so the app stops functioning. Therefore, you should check the current status of the app by visiting the Downdetector website or its official X (Twitter).
If it shows any server issue then you have to wait until it is back online. After that, check if you can use the app as usual.
Method 10: Wait For Sometime
One of the best tricks to get out of the error is to wait for some time and try again later. Whenever you see the error “Messenger Unable to Complete Request”, don’t worry. Just tap on OK and wait.
After some time, try to access the app and see if this time you can use the app without any error.
Method 11: Reinstall Messenger App
When nothing works for you then you should reinstall the Messenger app to fix the issue. This is the ultimate solution that will give a fresh installation of the app and any kind of error will be resolved.
Follow the below steps:
- First, tap and hold Messenger app > then tap on Delete/Uninstall option
- Now, open Google Play Store > search for Messenger app
- Next, tap on the Install option
- After that, log in to the app and try to access it
Conclusion
Finally, this blog has come to an end and I hope you have successfully fixed Messenger Unable to Complete Request error. The error can occur to anyone but some simple tricks can help to troubleshoot the issue.
You can further reach us through our social sites like Facebook and Twitter. Also, join us on Instagram and support us by Subscribing to our YouTube Channel.

Sophia Louis is a professional blogger and SEO expert from last 11 years. Loves to write blogs & articles related to Android & iOS Phones. She is the founder of Android-iOS-data-recovery and always looks forward to solve issues related to Android & iOS devices