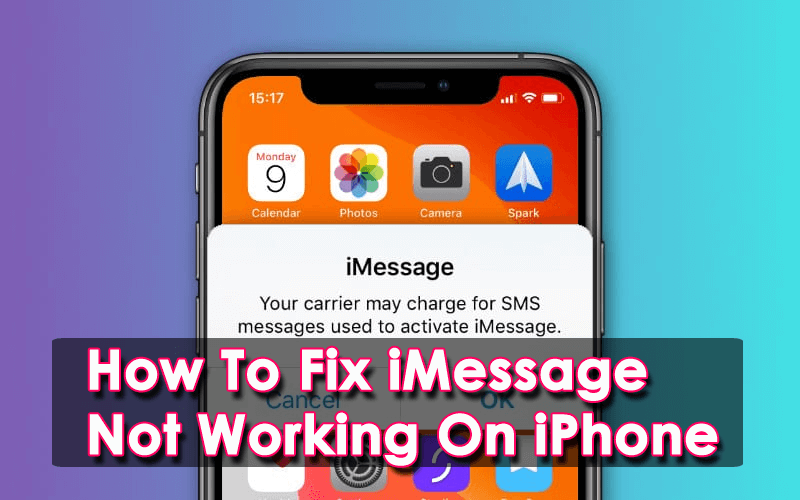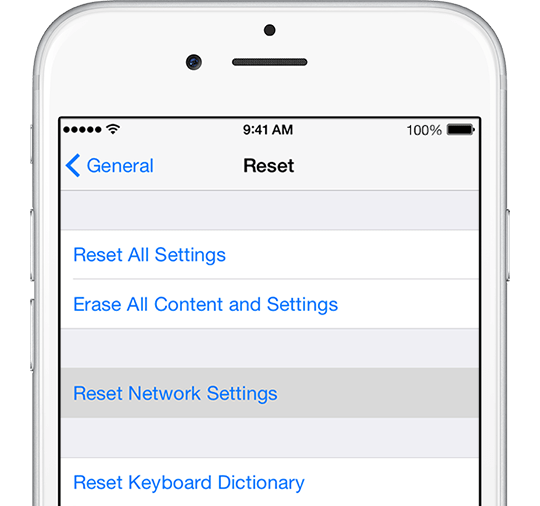Is your iMessage not working on your iPhone? Are you facing a problem in sending or receiving text messages from your iPhone 14/13/12/11? Wondering why iMessage is not working?
Do you also have all the above questions in your mind?
If yes then don’t worry, I have the answer to all these questions. I will help you to get out of this situation easily.
In this blog, I will explain to you about iMessage and how to troubleshoot iMessage not working on iPhone without any hassle.
- #Restart Your iPhone
- #Turn Off iMessage, Reboot, And Turn Back On
- #Enable/Disable Airplane Mode
- #Ensure iMessage Is Properly Set Up
- #Check Your Internet Connection
- #Sign Out And Sign In Again To iMessage
- #Check iOS Is Updated Or Not
- #Reset Network Settings
- #Check If iMessage Server Is Down
- #Check Date And Time Settings
- #Ensure There Is Enough Space
- #Factory Reset iPhone
- #Contact Apple Support
What Is iMessage?
iPhone users are very much aware of iMessage which let users send and receive messages between Apple devices. This is easy to use but sometimes, iMessage also crashes and stops working similar to other services.
Many iPhone users have reported the problem after they have updated their device to the latest iOS 16/15/14/13 version.
Therefore, if your iMessage is not working on iPhone 14/13/12/11 or even after the update to iOS 16/15/14/13 then no need to panic. Read this blog and you will know some of the best workarounds to fix the issue.
Besides, if iMessage not working with a phone number, iMessage not working for one contact, or if iMessage not working on iOS 14 then this guide you surely help you to get out of it.
Why Is iMessage Not Working On My iPhone?
Once you come across the error, you want to know why it’s happening, right?
I have gathered some common reasons behind not sending iMessage on iOS 16/15/14/13.
- A network connection is not stable
- Some kind of changes happens in phone settings after the iOS update
- Software or firmware glitches can stop iMessage from working
- Maybe the phone number has blocked you and sending the message failed
- Some kind of issues with Apple services
- Maybe some important components for iMessage is not working or loading properly
No matter what the reasons are, there are ways to troubleshoot this issue.
How To Fix iMessage Not Working On iPhone- Possible Solutions
Now, it’s time to walk through the best possible ways to fix iMessage not working iPhone with ease.
Remember, this guide will help you to troubleshoot errors on any iPhone including iPhone 5, 6s/7/8/X/XR/XS Max, iPhone 11/11 Pro, and the latest iPhone 12, 12 Pro, and 12 Pro Max, iPhone 13/13 Pro, iPhone 14/14 Pro.
So without any delay, let’s move to the solutions.
Solution 1: Restart Your iPhone
Whenever you come across iMessage not working on iOS 14 and it is because of some minor glitch then restart your device once. This will close all the apps running in the background and reset other settings by making your phone run smoothly.
You just need to press Volume up/Down along with the Side key if you have iPhone 8 and above models.

Here, you will get a Power Slider button on the screen. Simply swipe it and your device will switch off. Now press Power to turn on and after that, check if the issue is resolved.
Solution 2: Turn Off iMessage, Reboot, And Turn Back On
If the restart does not help you then you should check the iMessage settings.
Just go to Settings > Message and click on the next button to switch off iMessage on iPhone. After that, hold the Power button unless you get the “Slide to Power Off” option, and then slide your finger.
Now, enable the device by going to Settings > Messages and then switching on iMessage. This is a simple solution and helps most of the time.
Solution 3: Enable/Disable Airplane Mode
Most of the time it was seen that iMessage stops working because of network-related problems. In such a situation, you can easily fix it by turning on/off the Airplane mode.
This is easy to use and it will disable the entire network service of your phone. Simply slide the screen from the top and you will see the Airplane Mode option.

Click on it and after some time, turn it off to see if the iMessage feature is working again.
Solution 4: Ensure iMessage Is Properly Set Up
Most of the time, the error popup because the iMessage setting is not properly configured. It means that you have to check it once whether the iMessage feature is enabled or not,
Just follow the below steps:
- First, go to Settings on your iPhone
- Now click on Messages
- Here, check if iMessage is enabled. If not then enable it.
Solution 5: Check Your Internet Connection
You must know that iMessage works only with cellular data or WiFi. So make sure you have a stable internet connection to access it.
You can check it by opening Safari on your device and browsing any website. If a website does not load or it popup an error of no internet connection then you will not able to send iMessage.
Solution 6: Sign Out And Sign In Again To iMessage
Now if you are still facing the same issue then log out and again login back into your Apple ID.
Here is what you have to do:
- First, go to Settings > click on Messages
- Now tap on Send and Receive
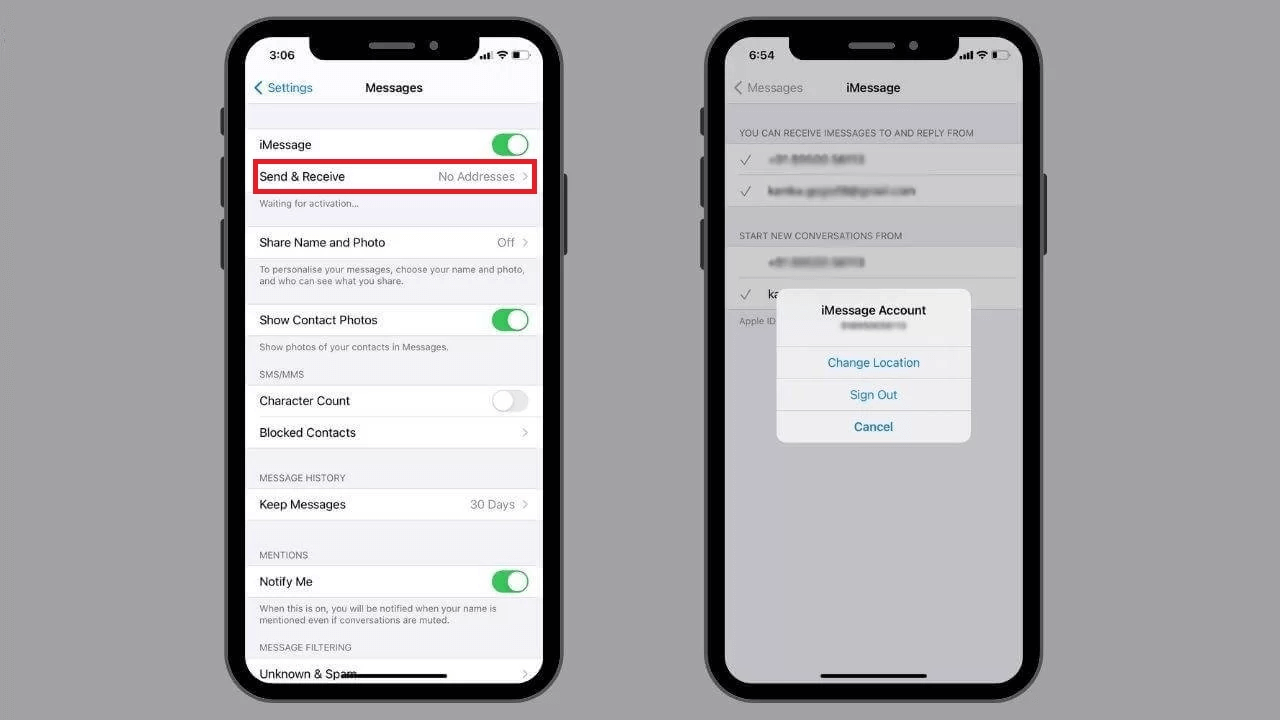
- After that, choose Apple ID at bottom of the page
- Here, sign out of Apple ID and again sign in back with the password
Now, try to send any message from your contact and see if the blue color of the text bubble occurs.
Solution 7: Check iOS Is Updated Or Not
Now, the issue can occur due to any reason and one is because of using the old version of iOS. Your device might be running on the old version and this is where iMessage is not working properly.
Therefore, you should check it by going to Settings > General > Software Update. If any update is available, then download and install the update.
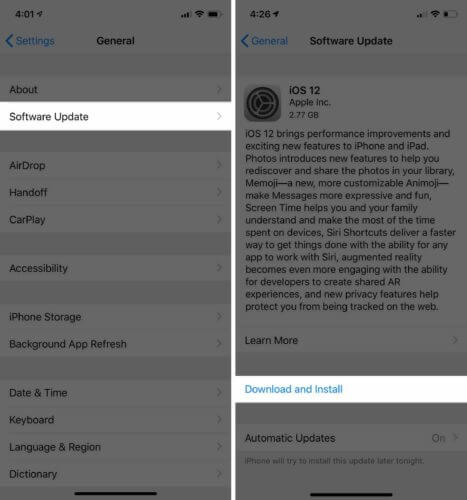
After that, check if you are able to use iMessage or not.
Solution 8: Reset Network Settings
Connectivity problem is yet another major problem that can put you in trouble and you can get an iMessage not working error.
So if this is the problem then you should reset network settings to fix the issue. Simply go to Settings > General > Reset and select the “Reset Network Settings” option.
Solution 9: Check If iMessage Server Is Down
If the same problem is with other iPhone users also like your family members or friends then you should not panic. Instead, check if Apple’s iMessage server is down.
It can happen in rare cases but you cannot neglect the fact. Some kind of maintenance can lead to server-down problems and you cannot use the iMessage feature.
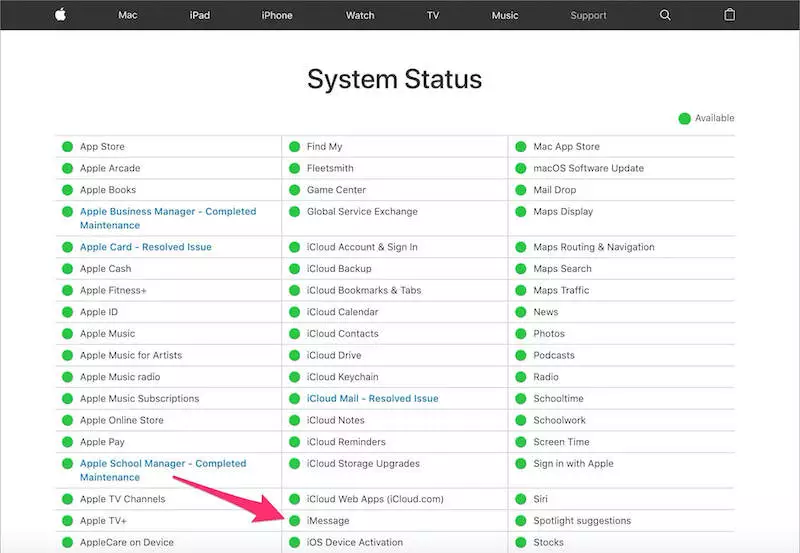
Therefore, you should check it by going to Apple’s System Status Page. Here, you will get the latest updates on every problem and it will be marked as yellow. Those services working files will be marked as green lob.
Even you can head to the Down Detector app to see if any kind of error has occurred in the past 24 hours.
Solution 10: Check Date And Time Settings
If iMessage not working on iPhone 12 then you should check the date and time settings. In some cases, when time and date are not set properly then some features do not work like iMessages, texts, calls, etc.
Therefore, you should follow the below steps:
- Open Settings > General > click on Date & Time
- Now, turn on the slider to “Set Automatically”

Hopefully, this change will help you to fix the iMessage issue.
Solution 11: Ensure There Is Enough Space
When your message app has lots of pictures or videos then it can make your iMessage slower to work. At that moment, you can see that your iMessage is not working on your iPhone.
In this situation, you need to check your storage space because you are getting the error due to less space on your phone. To free up space, you have to remove some old messages that are not needed anymore.
Follow the below methods:
- Open the Messages app and swipe the message that you don’t want and click on the Delete option
- After that, move to the Messages app and click on Edit, then click on Select Messages and choose those messages that you don’t need anymore.
Tip- Users exchange lots of videos and other data via the Messages app. But if you want to save space then go to Settings > Messages and turn ON the slider to Low-Quality Image Mode.
Solution 12: Factory Reset iPhone
After you have tried all the above methods and still nothing has worked for you then I will suggest you do a factory reset of your iPhone. This will help you to fix iMessage not working on iPhone.
But this method is the last option to try, so don’t directly jump to it. Also, remember that this process will delete your data from the device as it will restore to default settings. So kindly back up all your important stuff.
Follow the below steps to factory reset your iPhone:
- First, open Settings > General on your iPhone
- Now, click on the Reset option
- After that, click on Erase All Content and Settings option

- Here, you will get a popup asking to backup data or want to delete it now
- You have to confirm the decision and then you will see Erase iPhone option

- Next, confirm the iPhone reset factory settings and wait for some time to finish it
Once the process is over, you will get rid of iMessage not working on iPhone 14 series, iPhone 13, 12 series, iPhone 11 series, and other models.
Solution 13: Contact Apple Support
Still, facing the same error again and again?
Now, it’s time to contact the Apple Support team to solve iMessage not working on iPhone. There may be some internal problems with your device that can help you only professionals.
So without wasting much time, go to Apple Store and fix the problem on your iPhone. Even you can take an appointment at Apple’s store Genis Bar if you don’t want to wait for long.
FAQ:
What Are The Green Bubbles and Blue Bubbles On iPhones?
After you send messages from your iPhone, you will notice them in a blue bubble or in a green bubble. They simply mean that:
- The blue bubble means that text messages were sent via iMessage
- A green bubble means that a message was sent via cellular plan by either SMS or MMS.
Why are my iMessages not going through?
There can be several reasons to stop your iMessage from working. But you should turn off and on your iPhone to make everything work again. This usually refreshes the device and helps to send messages again.
Why is iMessage not working?
The iMessages can stop working due to several reasons but the below tips can help you to troubleshoot the error.
- Restart your iPhone
- Make sure you've got a connection
- Turn off and on again and restart Messages
- Check Network settings
- Delete some messages
- Make sure iMessage is on and set up correctly
- Check if iMessage is down
- Check Time Zone settings
- Make sure iOS is up to date
Conclusion
And here we have to come to the end of this blog. Here, I have guided you through various ways to fix iMessage not working on iPhone after iOS 16/15/14/13/12 update.
There can be several reasons behind the occurrence of the issue and to get out of it, and the above solutions will help to get rid of it. The error can occur in any iPhone model like iPhone 14/13/12/11/X/XR/XS Max/8/7/6 etc but there are ways to solve it.
Further, if you have any suggestions or queries then drop them in below comment section.
You can further reach us through our social sites like Facebook and Twitter

Sophia Louis is a professional blogger and SEO expert from last 11 years. Loves to write blogs & articles related to Android & iOS Phones. She is the founder of Android-iOS-data-recovery and always looks forward to solve issues related to Android & iOS devices