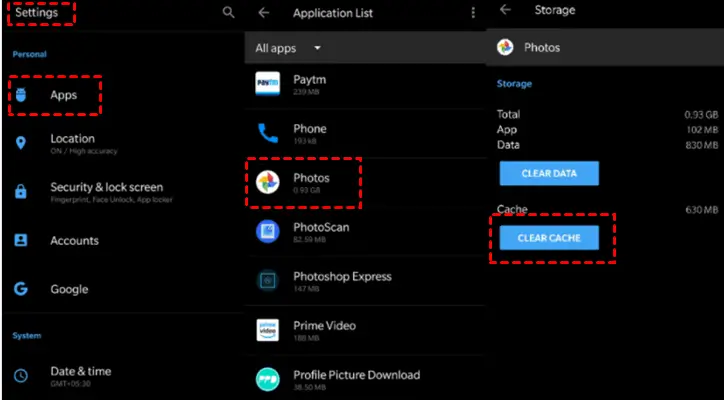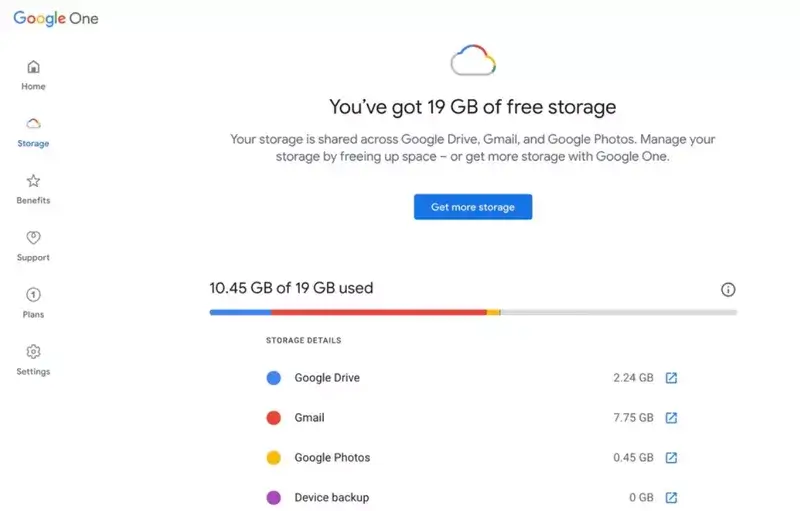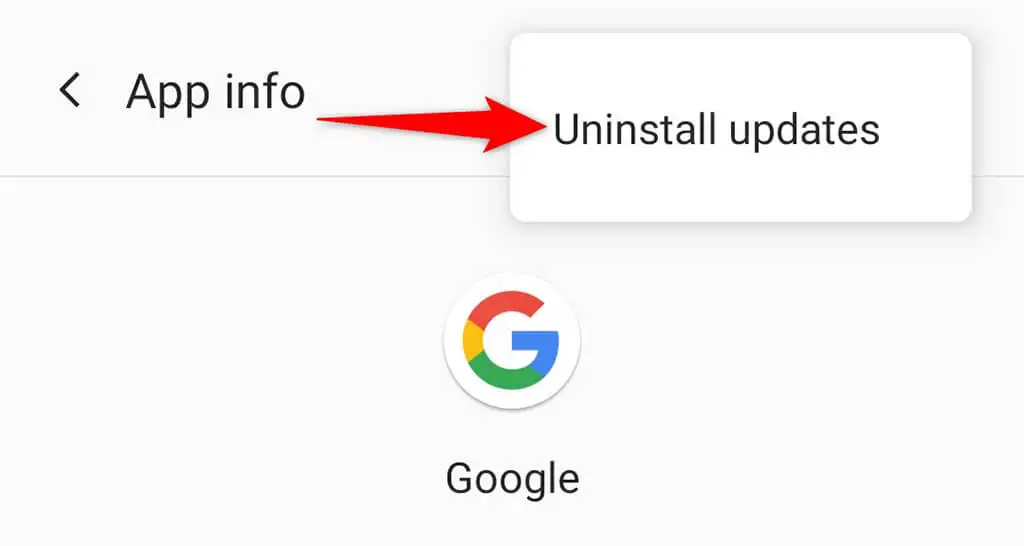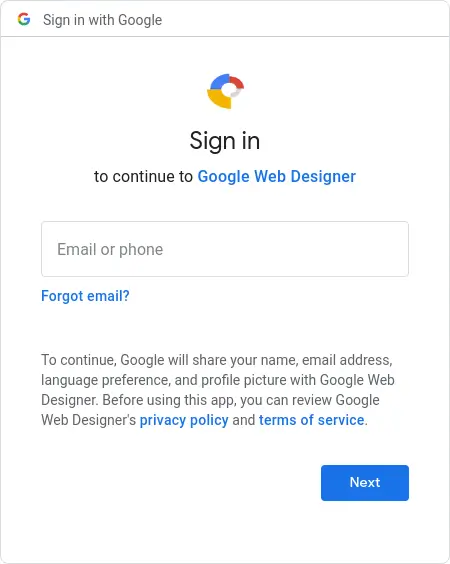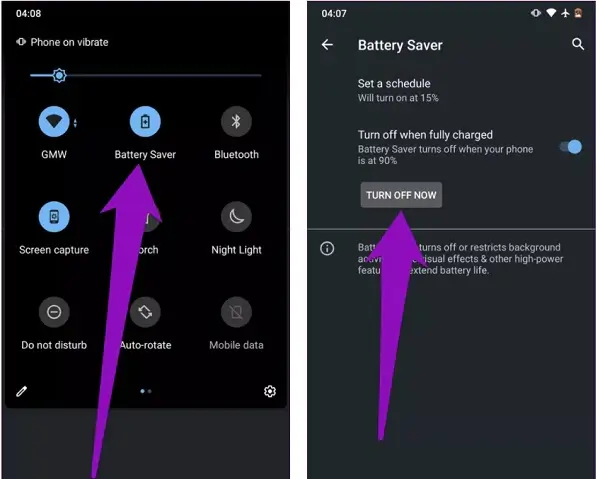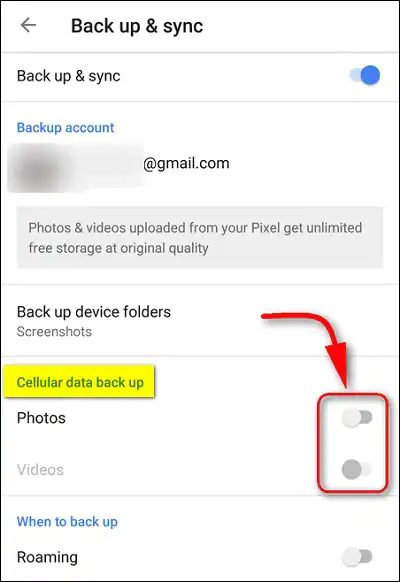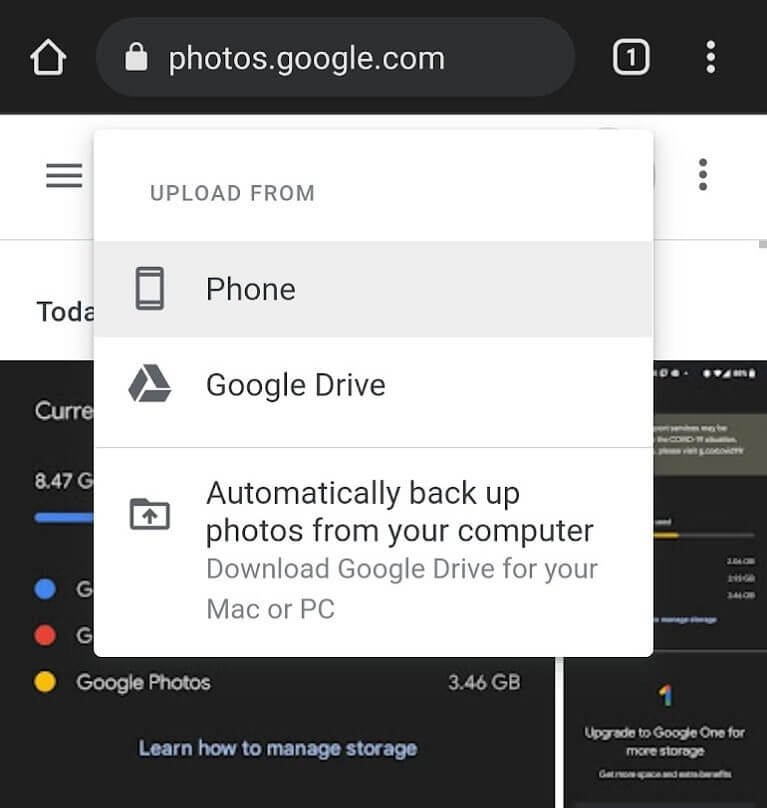Have you ever stuck on Google Photos backup on Android phone? Fed of why is Google Photos stuck on backup and how to troubleshoot it? Don’t panic, this is the perfect place you have come.
We all are aware of Google Photos, one of the best photo-sharing and storage features from Google. After you connect your email ID to it, all your pictures are automatically backed up. This is where users can also find their missing pictures from the gallery.
However, a few people have reported that they were going through some errors in backing up photos. Actually, they were getting “Google Photos backup stuck” while uploading or downloading.
If this error is also troubling you and looking for fixes then continue reading this article. I will guide you through some effective ways to fix Google Photos backup stuck on Android phone.
How To Fix Google Photos Backup Stuck Problem On Android
Now, it’s time to walk through all the possible fixes for the error you are getting on Google Photos. So without wasting much time, let’s move ahead.
- Restart Your Android Phone
- Check Settings Of Google Photos Backup
- Delete Google Photos Cache/Data
- Check Space On Your Phone
- Reinstall Google Photos App
- Uninstall Google Photos Updates
- Remove And Login Back To Google Account
- Disable Battery Saver Mode
- Use Wi-Fi Or Mobile Data To Backup
- Manually Upload Photos To Google Photos
- Go For Alternative Way To Backup Photos/Videos On Android
Method 1: Restart Your Android Phone
The first trick that can help you to fix Google Photos backup stuck Android is by restarting your device. This is one of the highly suggested techniques that can help you get rid of any type of issue easily. It has the capability to remove glitches or any kind of bugs and restart the device fresh.
But if restarting your phone does not help you then move to the following method.
Method 2: Check Settings Of Google Photos Backup
You can also go through the Google Photos backup settings to get rid of the problem. Follow the below steps:
- First, launch the Google Photos app
- Now, sign in to your Google account
- After that, click on the Menu option
- Then on Settings and finally tap on Backup & sync
Method 3: Delete Google Photos Cache/Data
One of the best and most effective ways to fix Google Photos not backing up Android is by deleting the app cache and data.
Follow the below steps:
- First, open Settings > tap on Apps
- Now, choose Google Photos
- Here, tap on the Storage option
- After that, click on Clear Cache & Clear Data option
That’s it
Method 4: Check Space On Your Phone
If the error is troubling you then less storage space can be the reason for the mistake Google Photos backup stuck Android. If there is less space then you need to buy more storage so that you don’t face such kind of problem in future.
Method 5: Reinstall Google Photos App
If you are looking to fix Google Photos Backup Stuck on Uploading error then another trick is to reinstall the app once. This is suggested by many experts as well and it has proved effective in solving the problem.
Here is what you have to do:
- First, hold the Google Photos icon unless you get Uninstall option
- Now, click on it unless your app is removed
- After that, open Google Play Store and search for the Google Photos app in search bar
- Next, tap on the Install option and then log in to the app
- Once done, try to back up your vital photos and see if it’s working
Method 6: Uninstall Google Photos Updates
Most of the time, you come across Google Photos Backup stuck problem because of bugs in the app itself after the update. So what you need to do is simply uninstall updates of the app to fix the issue.
Here is what you have to do:
- First, open Settings and then click on Apps
- Next, click on the Photos option
- After that, click on three dot icon in the upper right side
- Then, select the “Uninstall Updates” option
That’s it
Method 7: Remove And Login Back To Google Account
Another trick that helps you to solve Google Photos not backing up Android is by logging into the account once again. This is an effective way to troubleshoot the error hassle-free.
- First, open Google Photos and tap on the Menu icon
- Now, click on the downward arrow under the account
- Next, tap on “Use without an account” to logout from your account
- After that, tap on “Manage accounts on this device” and “Remove from this device” option
- Once done, log in to the Google Photos app with the same account and check if it’s backing up as before
Method 8: Disable Battery Saver Mode
Many users turn on the battery-saver mode for multiple uses but this can put you in trouble many times. Enabling this option may stop a few background processes and can lead to several kinds of issues.
Here is what you have to do:
- First, open Settings on your phone
- Now, choose the Battery option
- After that, move to Battery Saver and tap on Turn Off Now
That’s it
Method 9: Use Wi-Fi Or Mobile Data To Backup
It has been seen that the backup does not work when you use it via Wi-Fi. In such a situation, you should go for the mobile data option. This can be a bit of relief for you as it can back up all your stuff without waiting for a Wi-Fi connection.
Here is what to do:
- Launch Google Photos app > tap Menu > Settings > Backup & Sync
- Then, the Cellular Data Backup option will occur, and choose the option for mobile data to backup photos/videos
That’s it, now check if this process is backing up your photos or not
Method 10: Manually Upload Photos To Google Photos
If you really want to get rid of Google Photos Backup stuck problem then you should choose the manual option to upload pictures. This process is not considered the best one because automatically sync method should keep going.
But when such unwanted error occurs then this method is highly suggested. Simply select the picture or videos you want to backup and then click on the Upload option on Google Photos.
That’s it.
Method 11: Go For Alternative Way To Backup Photos/Videos On Android
If you are looking for an advanced way to back up your important data like photos then go for Android Data Backup & Restore tool. This is an excellent tool that allows users to back up all pictures and videos from phone. It’s easy to use and highly recommended by experts as well.
Not only photos and videos but allows backup of other data as well like contacts, notes, documents, music, and others with one click. In addition, whenever you need those data for use, it allows you to easily restore them.
Therefore, you simply need to download and install this amazing backup tool and create a backup of all your essential files in a safe place.
Conclusion
So this blog ends here and I hope you have successfully resolved the issue. Google Photos backup stuck uploading or stuck downloading is a common issue for Android phone users. However, there is nothing to fret about as various ways are there to tackle it.
In this blog, I have discussed several ways to fix Google photos backup stuck on Android/Samsung phones. Also suggested using Android Data Backup & Restore tool to create a backup of all your VITAL data to a safe place.
Further, if you have any suggestions or queries then drop them in below comment section.
You can further reach us through our social sites like Facebook and Twitter

Sophia Louis is a professional blogger and SEO expert from last 11 years. Loves to write blogs & articles related to Android & iOS Phones. She is the founder of Android-iOS-data-recovery and always looks forward to solve issues related to Android & iOS devices