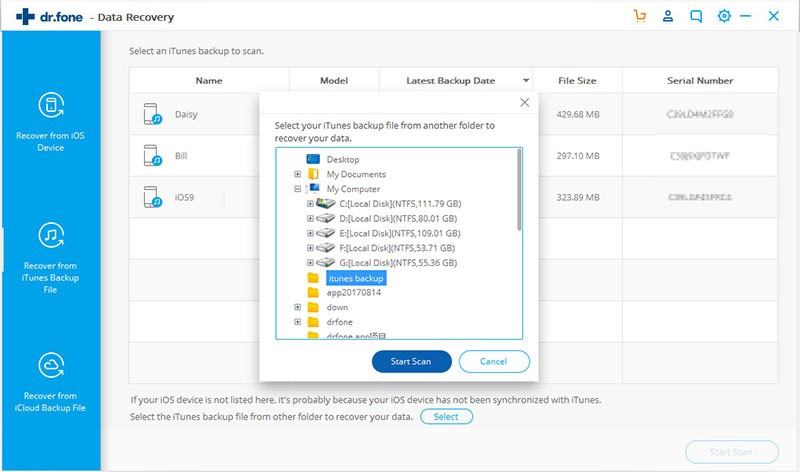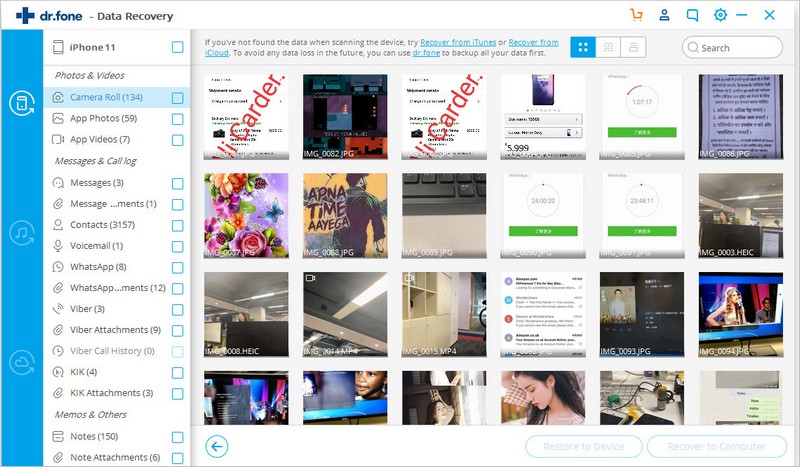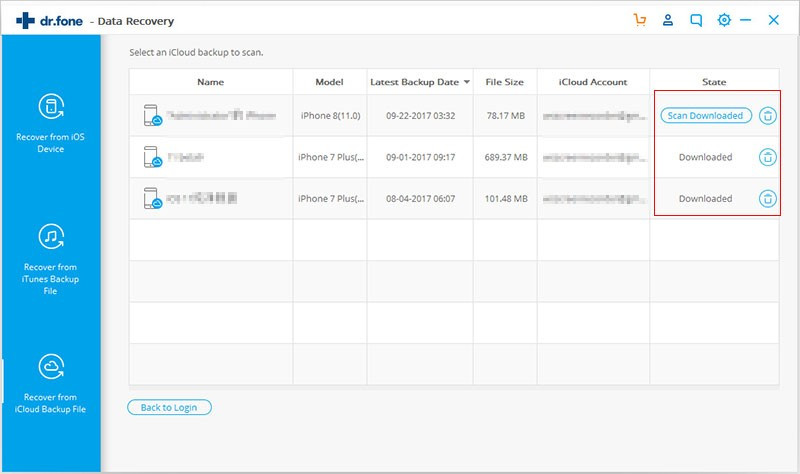Recover Data from iOS Device Directly
Recover Data from iCloud Backup
Recover Data from iTunes Backup
Recover Data from iOS Device Directly
Step 1. Connect iOS Device with Computer
First connect your iOS device (iPhone, iPad, iPod touch) to your computer via USB cable and after that launch the Recovery software and select “Data Recovery”.
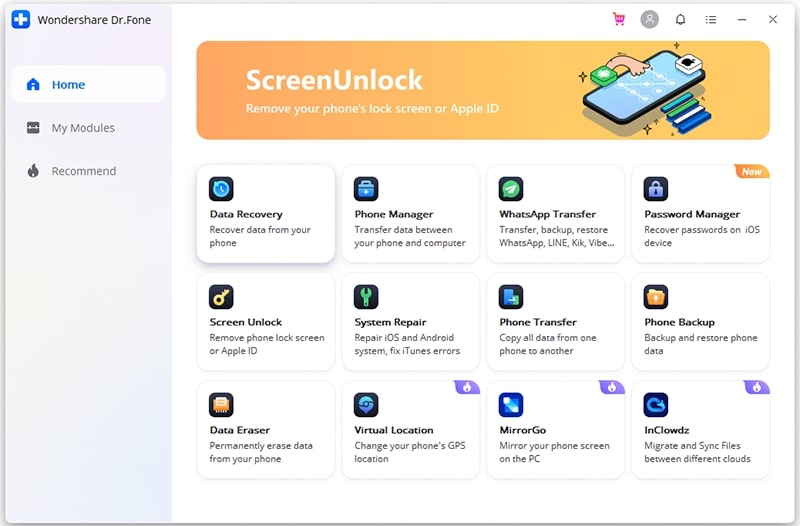
As soon it detects your device, the below window will appear
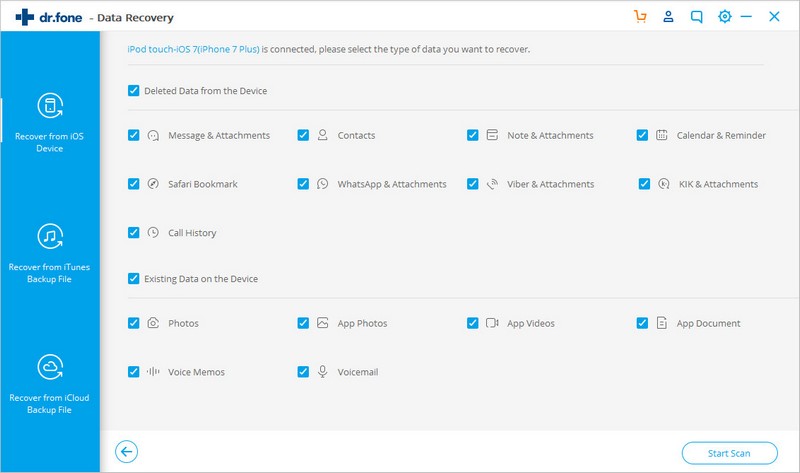
Step 2. Scan your device for lost data
Now you have to click on “Start Scan” option to scan your iOS devices to check the lost/deleted data. This process may take few minutes depending on your data. However if you find the data that you want in between then press “Pause” button to stop the process.
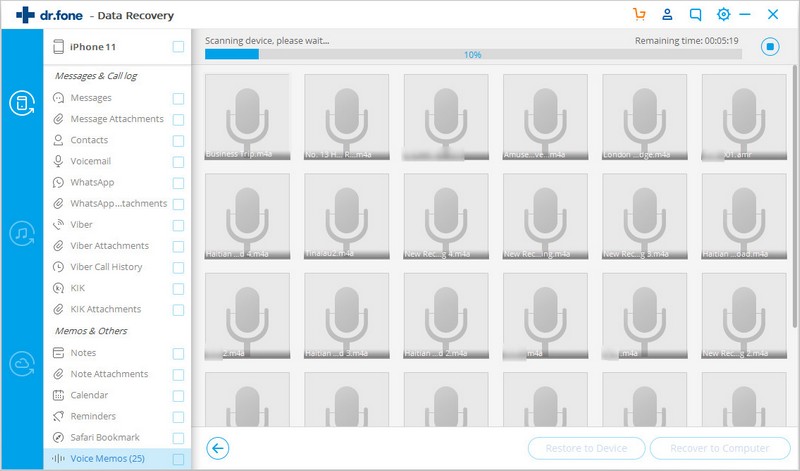
Step 3: Preview and recover the scanned data
After the scanning process is over, results will appear of both existing as well as lost. If you want to filter then you can select “Only display the deleted items” to ON. Here you can preview the data. Even you can search for the particular file in the search box and at last save the data by clicking the recovery button.
Recover Data from iCloud Backup
Step 1: Choose Recovery Mode
After you have launched the software, select on “Data Recovery” option and click on it
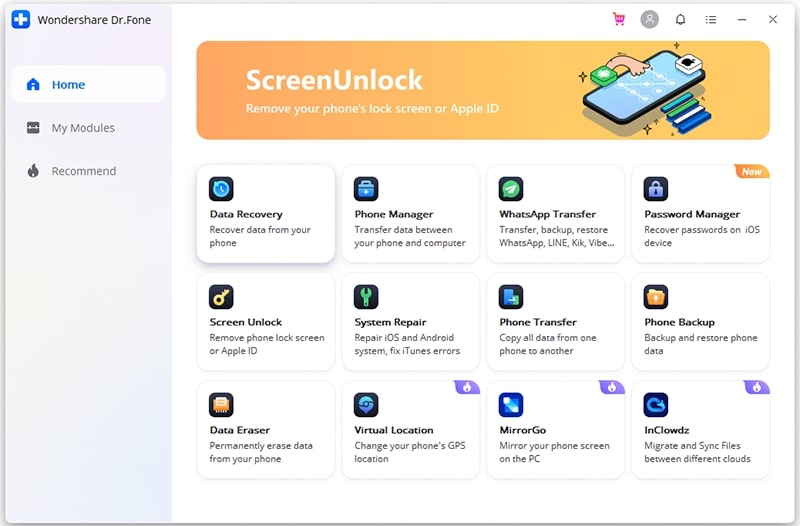
After that select “Recover iOS Data” data”
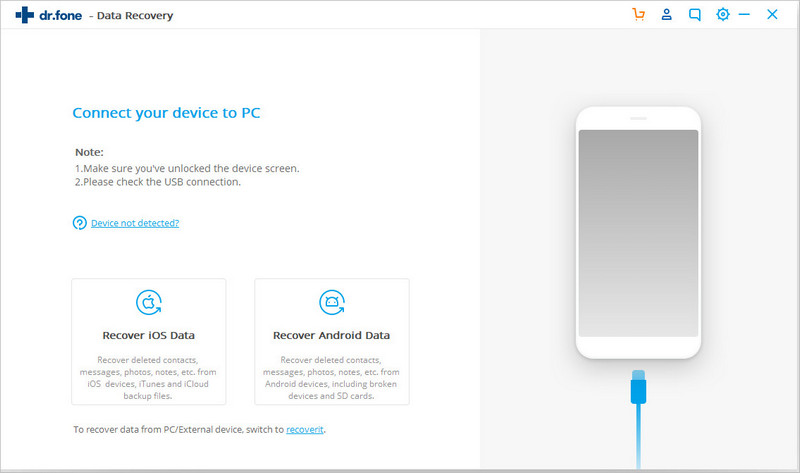
Then you can see three different options from which you have to select “Recover from iCloud backup files”. Now you will see the below window where you have to enter your iCloud account and password.
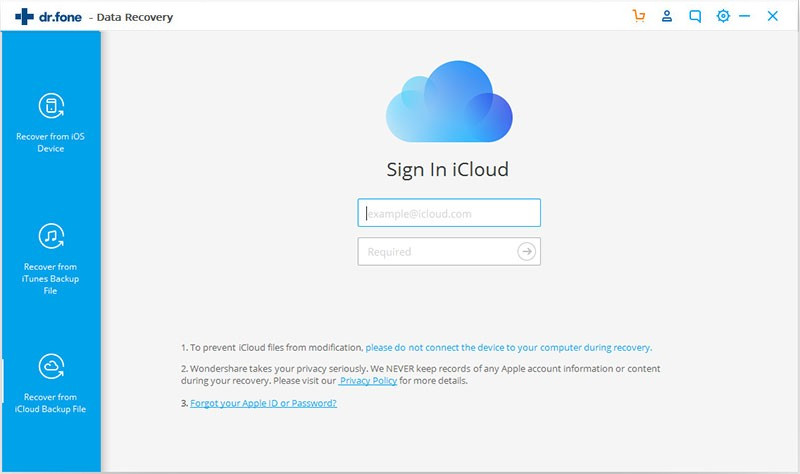
Step 2: Download iCloud backup file
After logging into your iCloud account, you can see all the iCloud backup files. Select the one that you wish to recover and click on the “Download” button
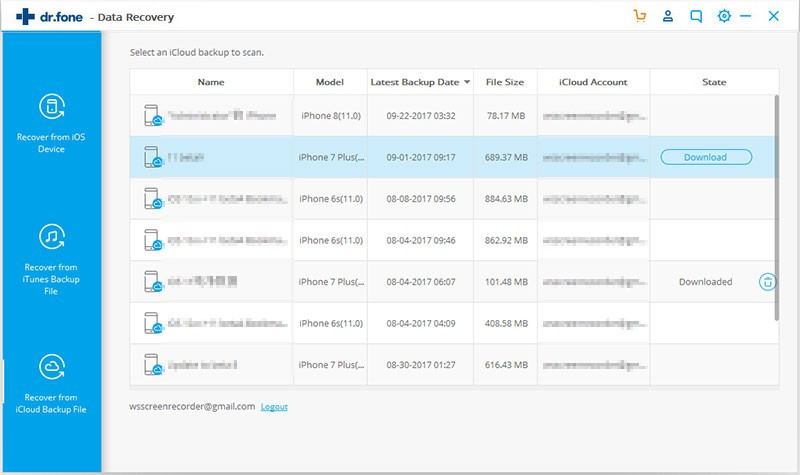
After that in the popup, you can select file types that you would love to download. This can reduce the time of downloading the iCloud backup. Now scan the iCloud content and then click on the “Next” button to begin the downloading.
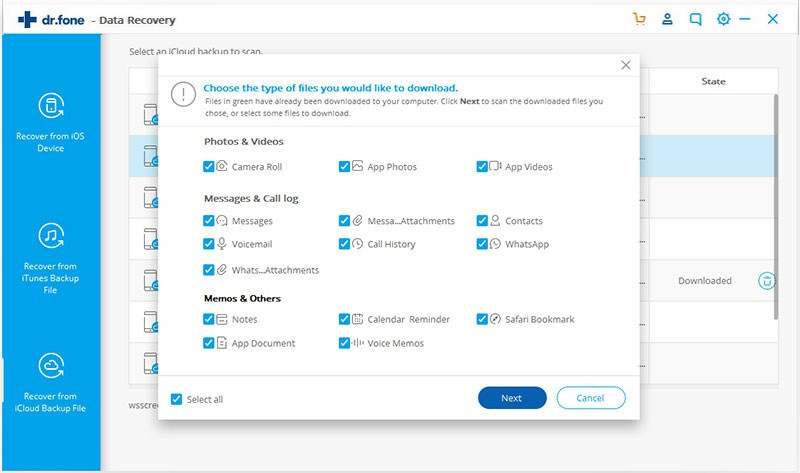
Step 3: Now preview and recover data from the iCloud backup file
After the scan is over, you can preview the entire data in your iCloud backup file such as messages, contacts, photos, and many others. Now check them and tick the one you wish to recover and after that click on “Recover to Computer” or “Recover to your device” to save them on your device.
Here your message, contacts, and notes are recovered to iOS devices if your iPhone, iPad, and iPod touch is connected to a computer via USB cable.
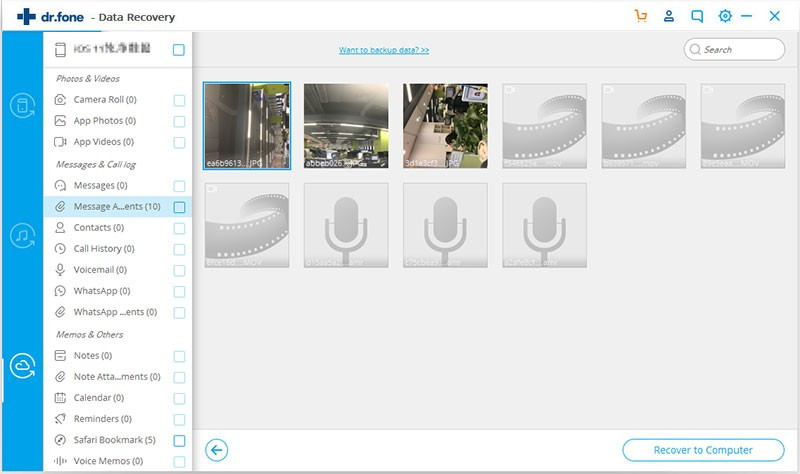
Tips: Directly preview and recover data from downloaded iCloud backup files
Well if you already have downloaded iCloud backup files then you don’t have to sign in and get off the iCloud backup file again. Only you have to click “To preview and scan previously downloaded iCloud backup file” under the account sign-in entrance.
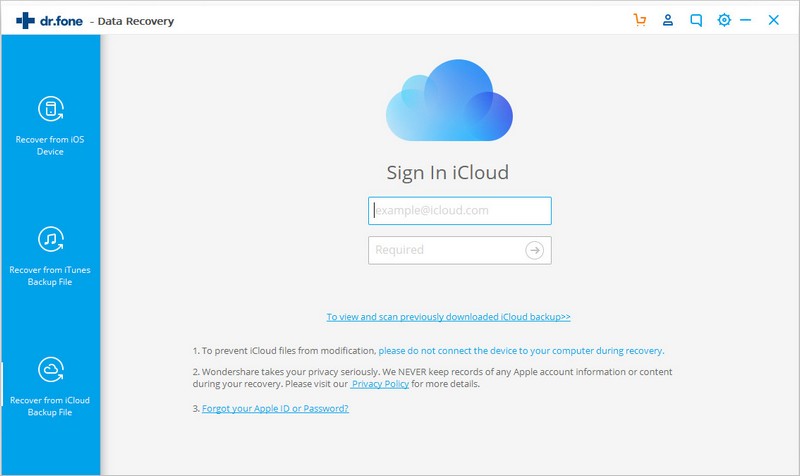
After that, you will be able to see all the downloaded iCloud backup files in the list. Among them, you can select anyone to extract.
Recover Data from iTunes Backup
Step 1: Select Recovery Mode
First, launch iOS Recovery software and then click “Data Recovery“.
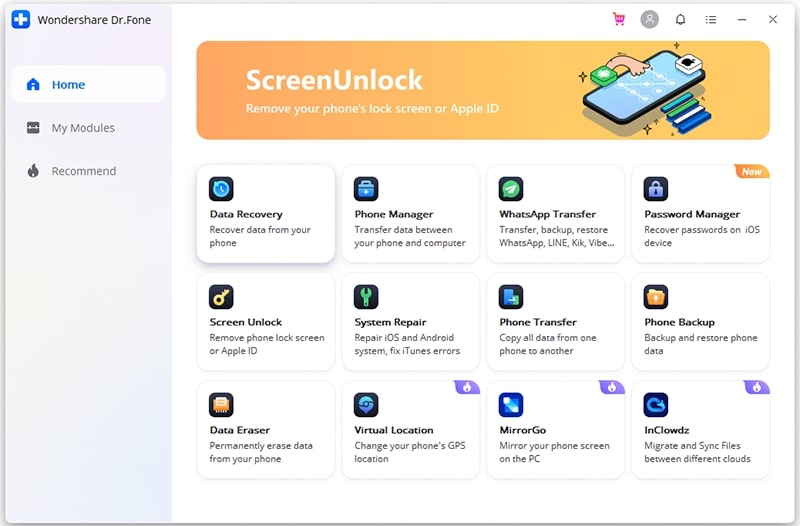
After that, select “Recover iOS Data”.
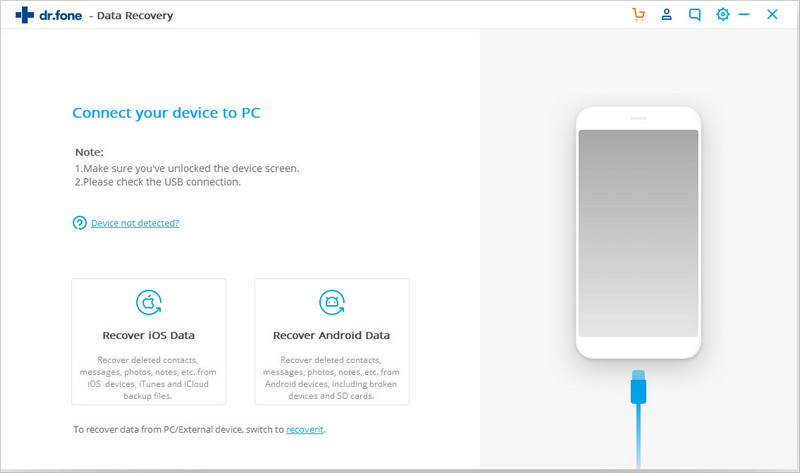
Then you can see three options among which you have to select “Recover from iTunes backup file”. Then the tool will detect all iTunes backup files on the computer and it will show in the window. From there you can select which one is your requirement.
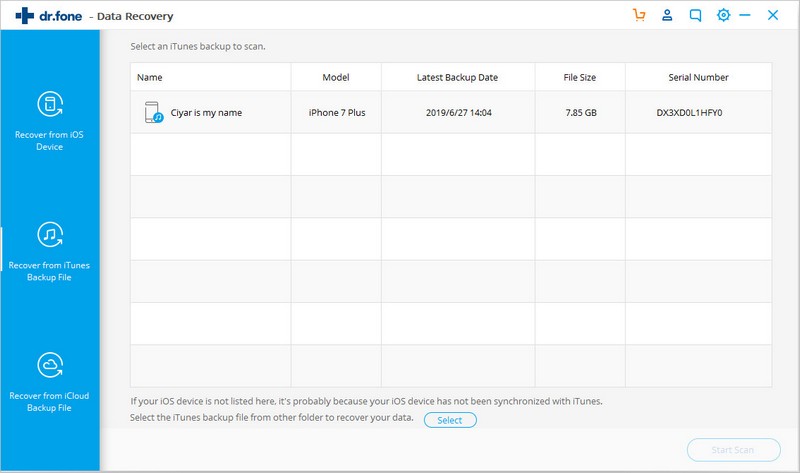
Step 2: Scan Data from iTunes Backup File
Now select the iTunes backup file which consists of data to recover and then click on “Start Scan”. Only a few minutes it will take to extract all data from the iTunes backup file.
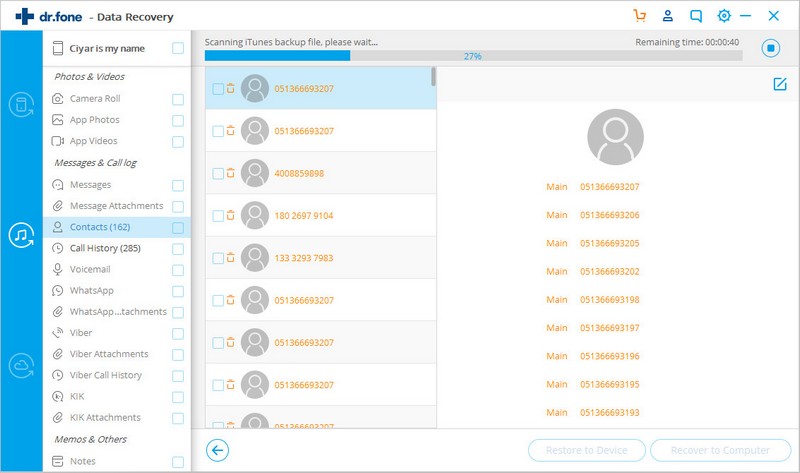
Step 3: Preview and Recover Data from iTunes Backup
Now all the data in the backup files will be extracted and will be displayed in categories. You can easily preview them one by one just before recovery. After that, you can selectively select the data you want by simply pressing the “Recover” button after marking them. Now all the data will be recovered to your iOS devices.
Tips: you can see there is a search box in the result window. From there, you can type in the name of a file to search for it.
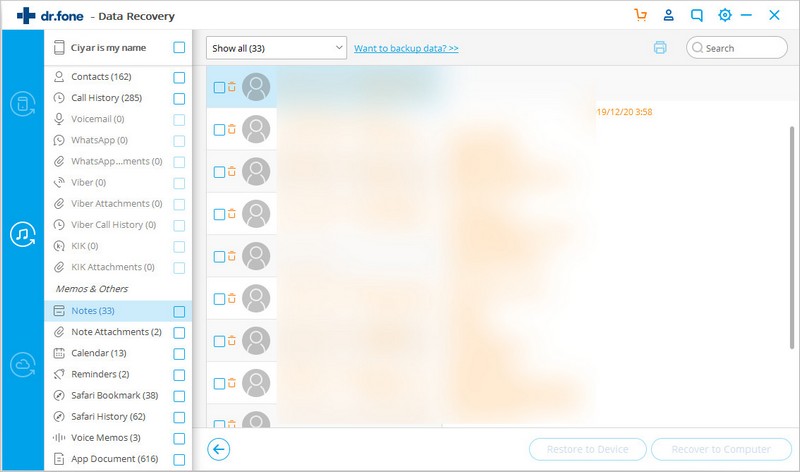
Tips: What to do if your iTunes backup file is located somewhere else?
Many times your iTunes backup file might come from somewhere like from another computer with a USB drive, then how you can preview the content and can recover it? For that, you have to click on Select in the first step under iTunes backup files list and from there you can select iTunes backup file.
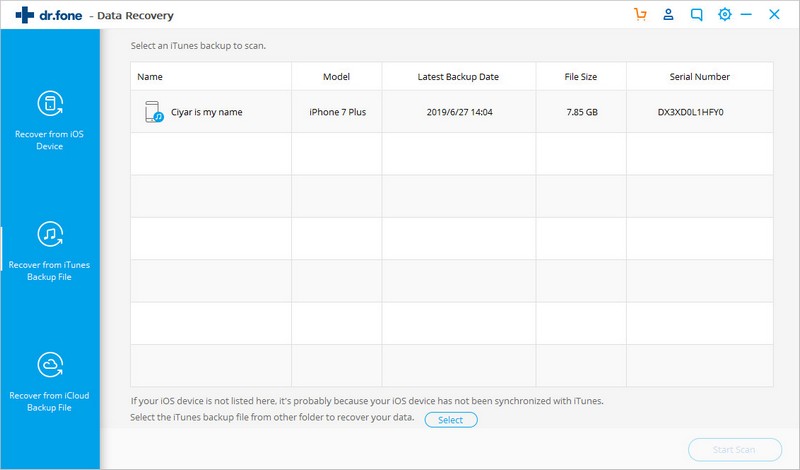
After that, you can preview and target the iTunes backup file. And then click on “Start Scan” and then you can move to step 2 above.