Backup & Restore iOS Devices
Restore iCloud Backup to iOS
Restore iTunes Backup to iOS
Part 1. Backup Your iPhone/iPad/iPod Touch
Step 1: Connect your iOS Device to Computer
After launching the software on your computer, choose the Backup & Restore option from the list. Then through a USB cable, connect your iPhone/iPad/iPod Touch to the computer. Your device will automatically detect the device.
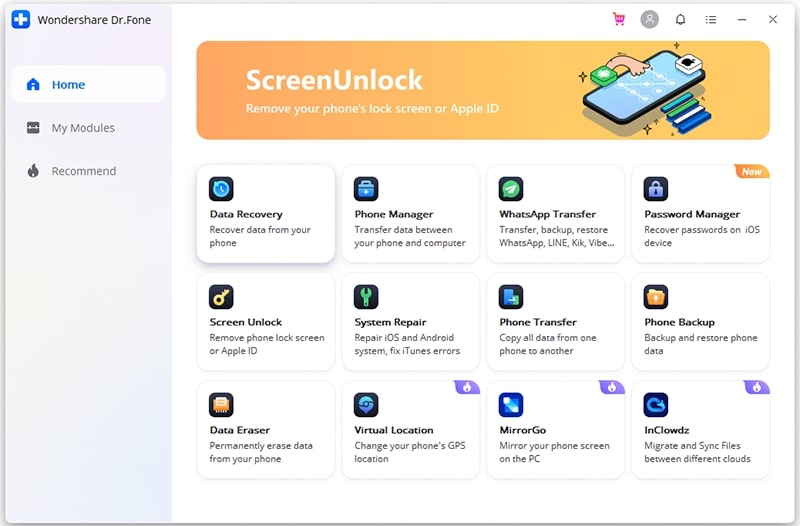
The software for iOS devices supports several data types including social App data, privacy data like LINE, WhatsApp, Kik data, Viber, etc.
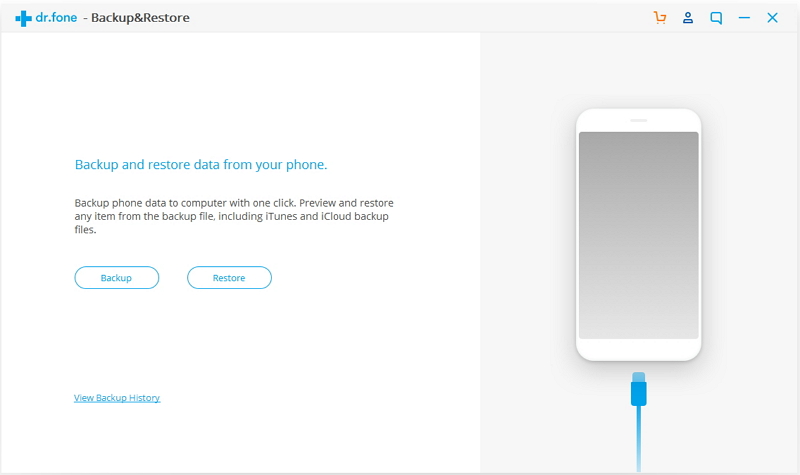
Step 2: Select the file types to Backup
After the software automatically detects your device, you have to select file types to back up and then tap ‘Backup’.

Also, you can click on the folder icon below file types to customize the backup file saving path.
This entire process will take some time depends on the storage. After that, the software will display the supported data such as Messages, Photos, Videos, Contacts, Call Logs, and other data.
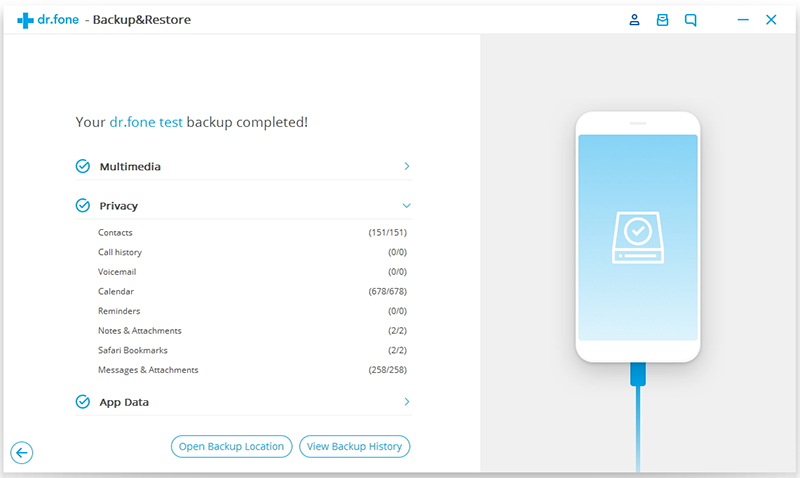
Step 3: View the backup file
Once the backup is over, you can tap on View Backup History to view all iOS device backup history. Tap on View to check the contents of the backup file in categories. Select a single file or multiple files to export or print them to the computer.

Part 2: Restore Backup to Your Computer
Step 1: Choose the backup file
Launch the software and select Backup & Restore. Then connect your device to iPhone/iPad/iPod Touch to computer and tap on Restore.
You will get the option View backup history if this function is used to backup your device. Click on that option to view the backup file list.

After this, the software will display backup history. Only select the backup file you want and hit on the View button next to the backup file.

Step 2: View and Restore the backup file
Once you tap on the View option, it will analyze the backup file and all categories in the backup file will be listed.
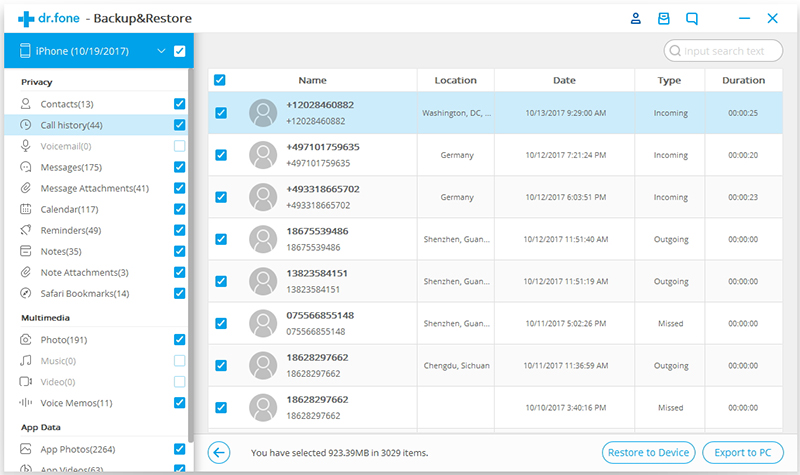
After all, files are listed, click on them by selecting all and proceed next. Currently, the software will restore Contacts, Photos, Videos, Notes, Messages, Safari Bookmarks, Calendar, Call History, Voice memos to the device. All these files can be exported to your computer.
When you want to restore files to your device then you have to select files and tap on Restore to Device. Within few seconds, all the files will be on your iOS device.

Now if you want to export files to a computer then click on Export to PC and choose to save path to export files.

Restore iCloud Backup to iOS
Step 1: Connect your iPhone/iPad to computer
First, download and install the software on your computer. After that, select the “Backup & Restore” option
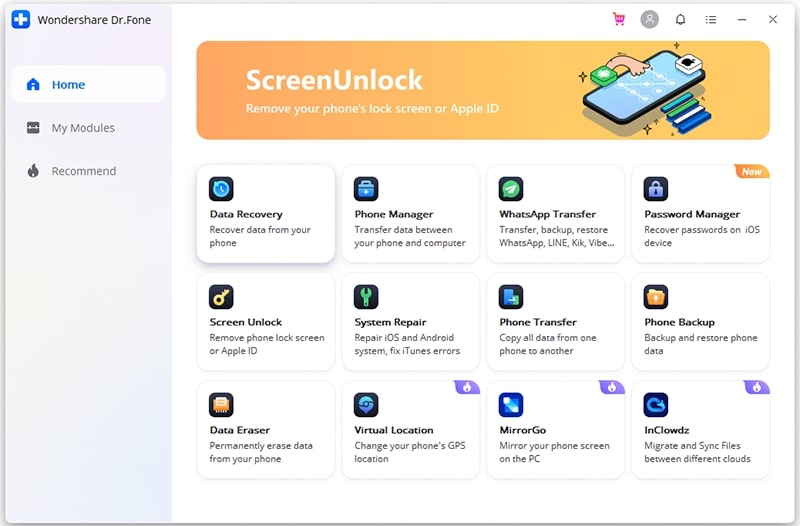
Now connect your iPhone/iPad to the computer via USB cable and tap on ‘Restore” on the program

Step 2: Sign in to your iCloud account
Choose Restore from iCloud Backup on the left corner and sign in to your iCloud account

If two-factor authentication is enabled then you will receive a verification code. Enter the code and click on Verify

Step 3: Download iCloud backup content
After you have signed in to your iCloud account, all the backup files will be displayed on the account. Tap on the download button to download the backup file.

Step 4: Preview and restore the iCloud backup to iPhone/iPad
Once the backup file is downloaded, the software will display all iCloud backups in different categories. Now you can preview iCloud backup data and choose those ones, which you want to restore

After that click on Restore to Device to restore the iCloud backup to iPhone/iPad selectively. The software supports restoring Messages, Contacts, Call history, Calendar, Photo, Voice Memos, Notes, Bookmarks, Safari history from iCloud backup to iPhone/iPad.
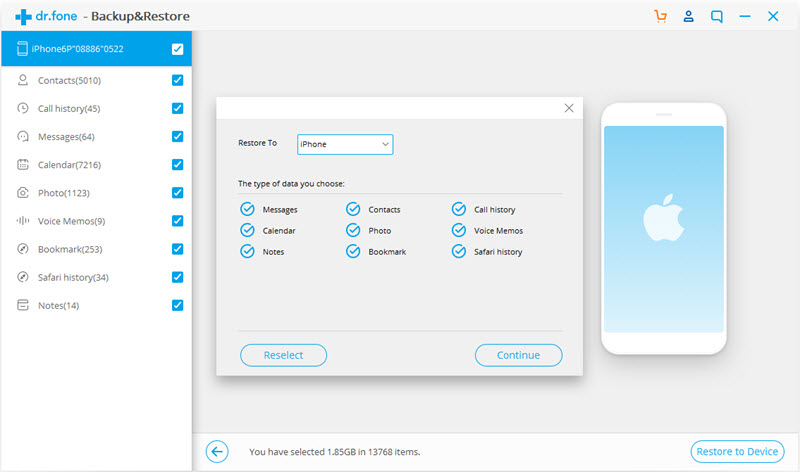
Restore iTunes Backup to iOS
Step 1: Connect your iPhone/iPad to computer
First, download and install the software on the computer and then select “Backup & Restore” from the list
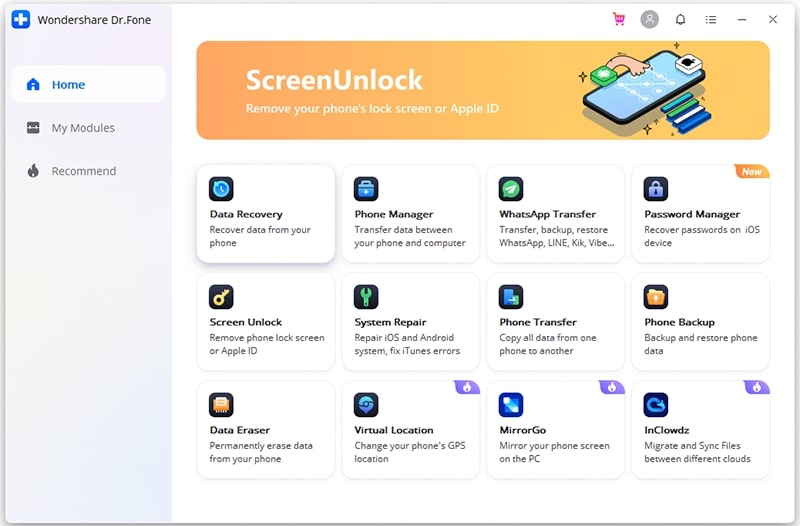
Now connect iPhone/iPad to computer via USB cable and click on ‘Restore” option

Step 2: Analysis iTunes Backup File
Choose Restore from iTunes Backup after which all lists of iTunes backup files will be listed by the software from the iTunes backup location. Now choose the iTunes backup file and tap on View or Next button.

Step 3: Preview and restore iTunes backup to iPhone/iPad
The software will extract all content from the iTunes backup file and display it on different data types
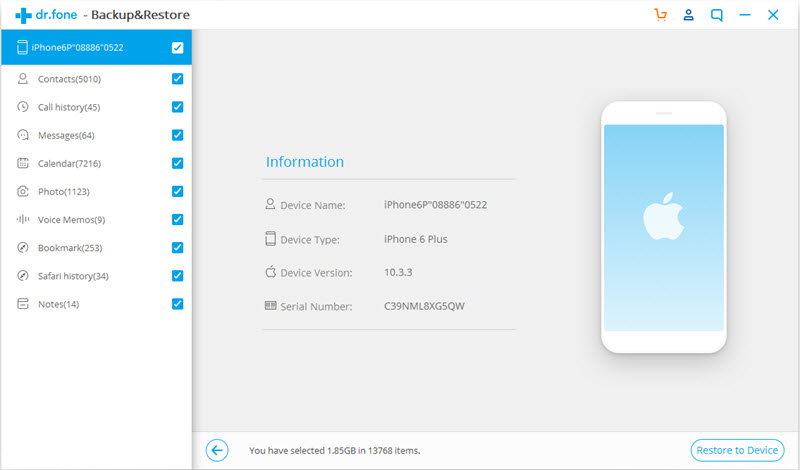
Now you can go through all data types and then select those files that you need, tap on Restore to Device and restore backup files to iPhone/iPad.
